文章の編集
ここからが本当に驚きの連続なのです。まずは、選択したパーツをどんな風にレイアウトしてくれるのか見てみましょう。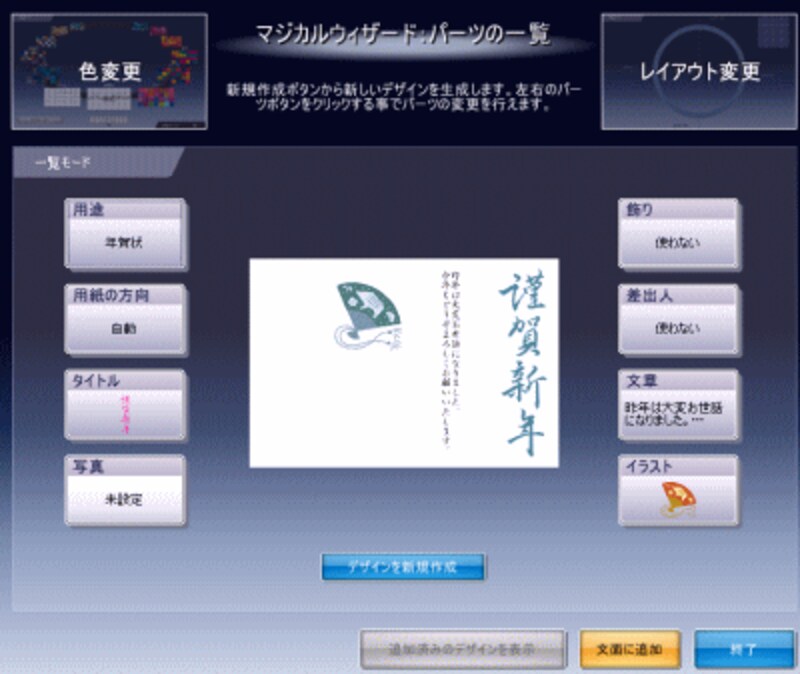
1)[レイアウト変更]をクリックします。
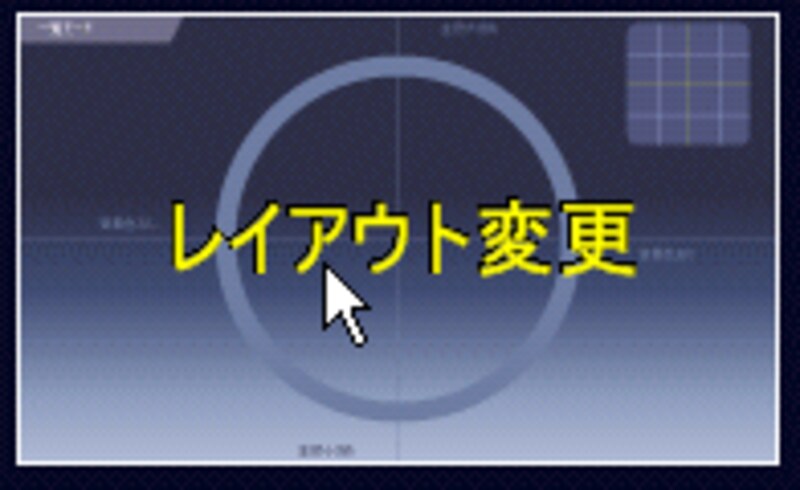
2)回転して作品が並んでいますね。レイアウトや色まで変更されています。

3)上の方の年賀状をクリックすると、「主役が大きめ」になり、下の方の年賀状をクリックすると、主役は小さめになります。また、左の年賀状をクリックすれば、背景色はない物となり、右の年賀状をクリックすると、背景色ありになります。
例えば、上をクリックすると・・さらにクリックすると・・
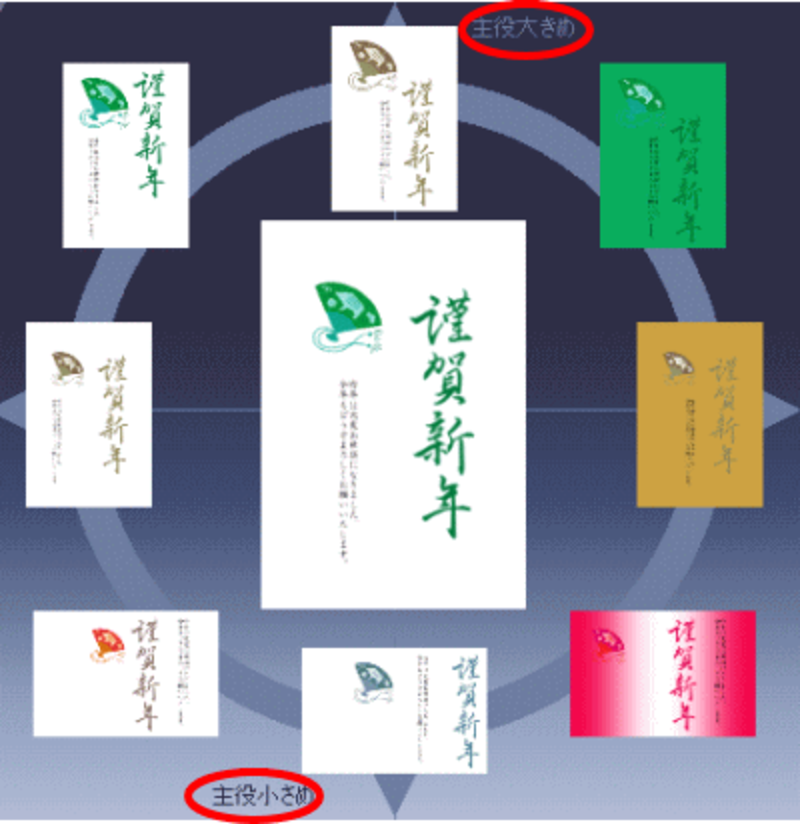
4)いろいろな方面をクリックすると驚きですよね。デザインも優れていて自分では考えもつかないような配置となっています。今回は、これにしました。

5)次は右上の[色変更]をクリックします。すると・・

6)選択した年賀状の全体の色合いを変更できます。「暖かい」とか「エスニック」などありますが、クリックしながら様子を見て、いいものにしましょう。決定したら、[文面に追加]をクリックします。
7)メッセージには、[OK]してください。

8)[追加済みのデザインを表示]をクリックします。追加されていますよね。見たら閉じます。[終了]ボタンをクリックするとメッセージが表示されますので、[はい]をクリックします。
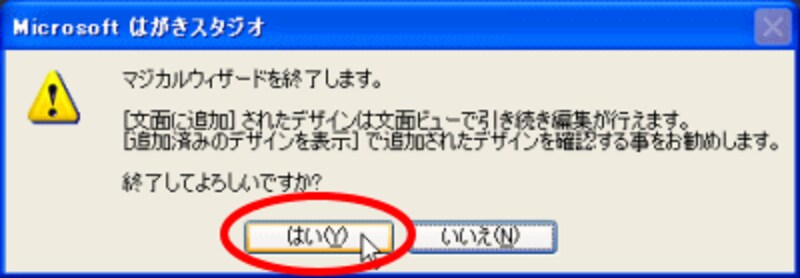
9)決定した年賀状が表示されます。ここでメッセージなどを入れたりする場合は前回の記事を見てください。
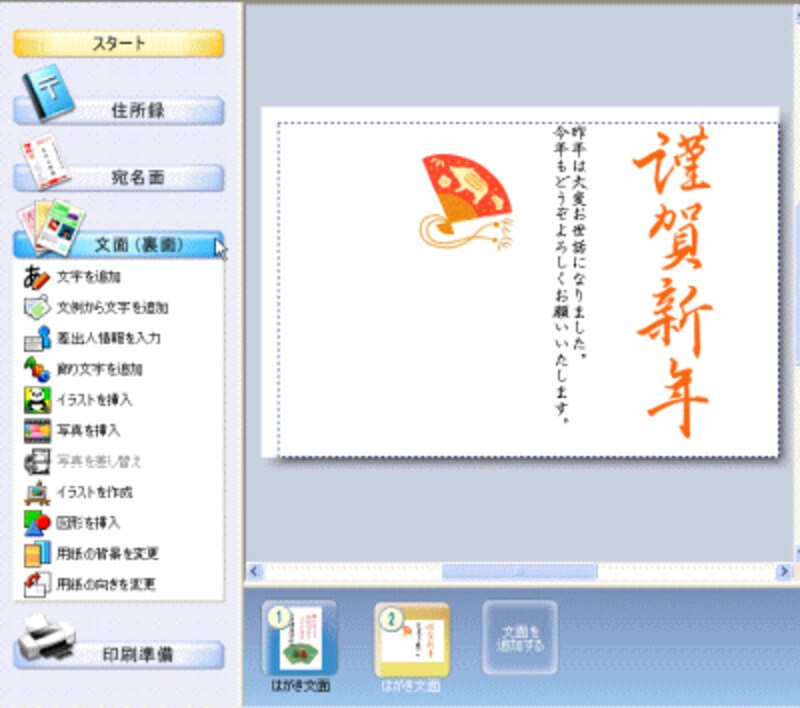
どうでしたか?私は昨年このマジカルウィザードを体験しとても驚きました。こんなことができるなんて。実はこの動き、来年発売のOffice2007の機能にも随所に入っているのですよ。さすがマイクロソフトのソフトですよね。統一された機能なのです。みなさんも是非お試しください!!
次回の記事は、はがきスタジオを使って、写真入りの年賀状作成です。
【関連サイト】
▼年賀状INDEX(石渡の過去の年賀状記事をまとめました)
▼年賀状や暑中見舞いのリンク集(石渡のリンク集)






