パーツの選択
マジカルウィザードを使って年賀状のイラスト面を作成します。1)はがきスタジオを起動します。
2)何からはじめますか?の画面で「デザインを作成」をクリックします。
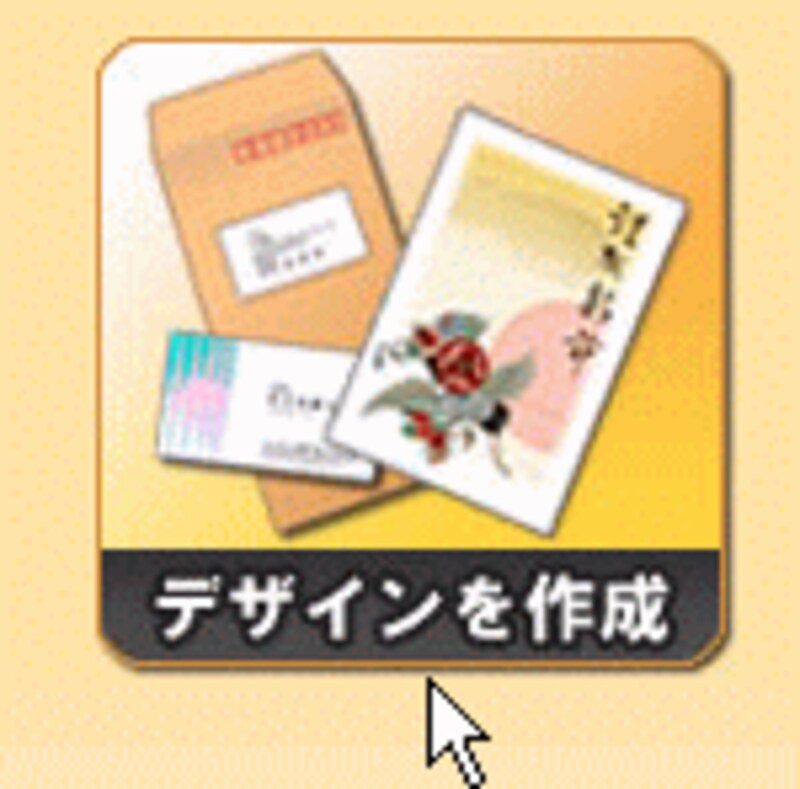
3)はがきの目的では、「マジカルウィザード」をクリックします。
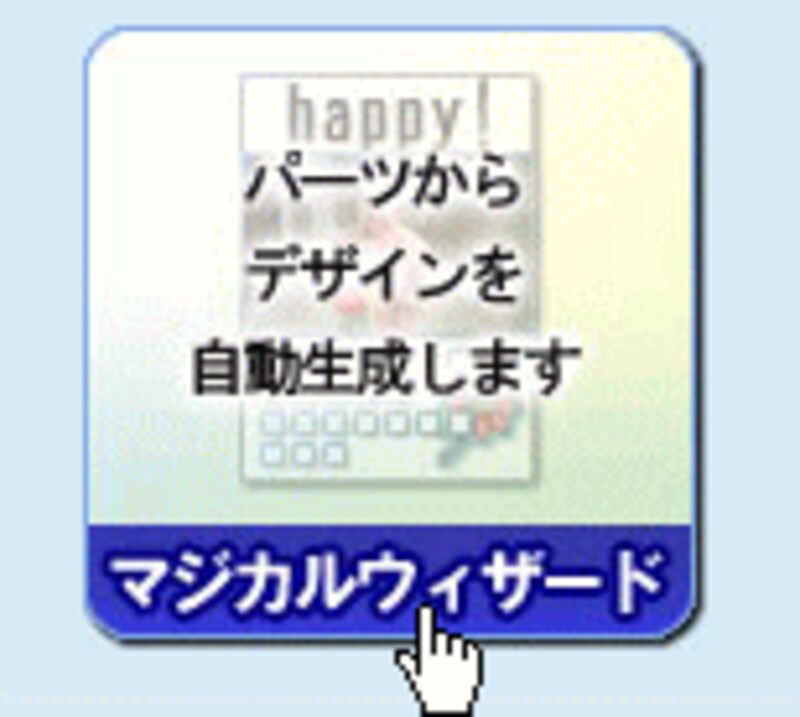
4)マジカルウィザード:パーツの選択画面です。ここでいろいろパーツを選択するのです。
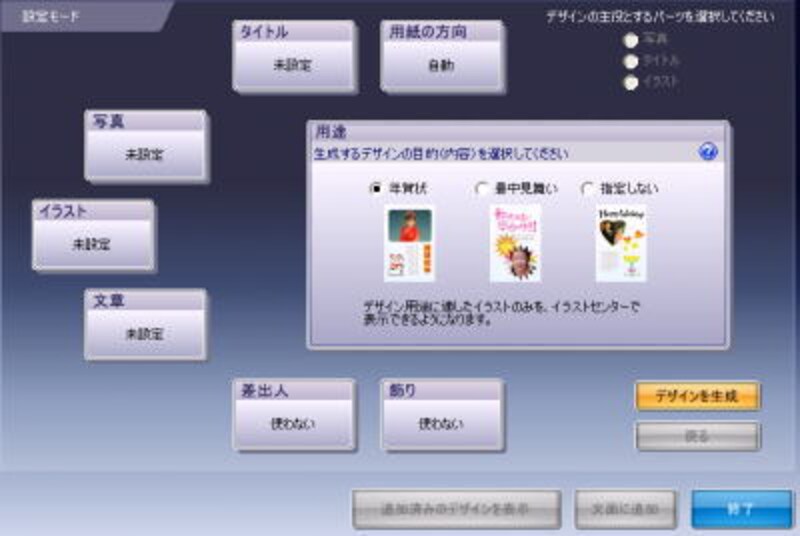
5)まずは、「用途」を「年賀状」にします。
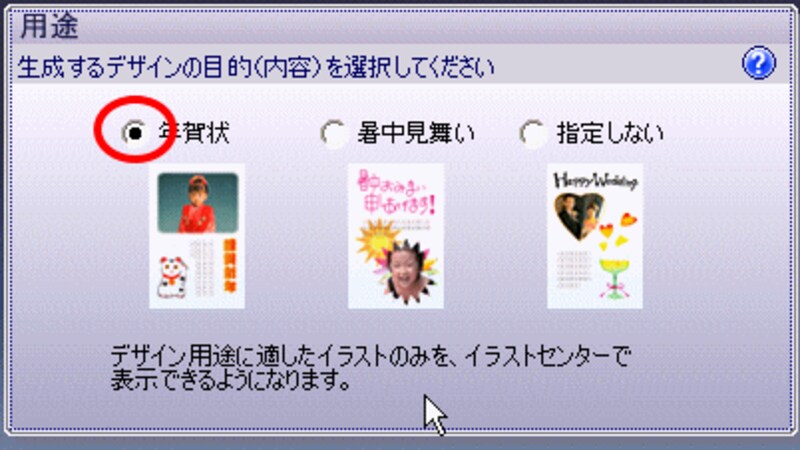
6)「用紙の方向」をクリックすると拡大されます。縦も横も作成できるように「自動」にチェックを入れましょう。
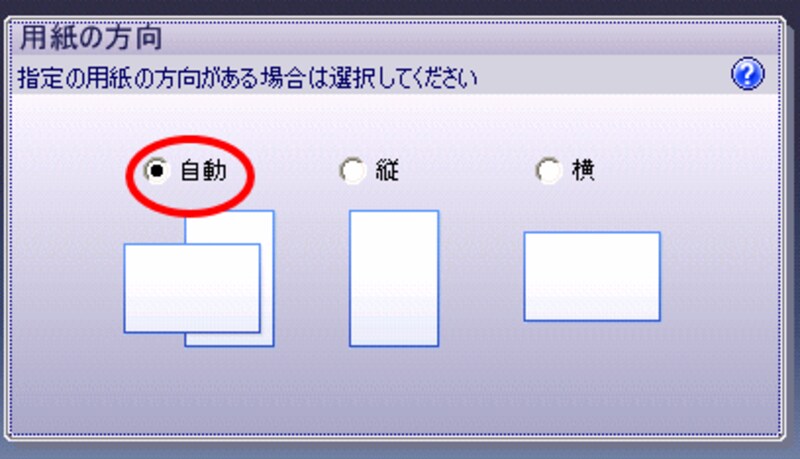
7)「タイトル」をクリックし、拡大したら、「イラストを使う」にチェックを入れ、「イラストの選択」ボタンをクリックします。左側の欄で「謹賀新年」をクリックし、スクロールしながら決めましょう。いいものがあればダブルクリックで、挿入します。(クリックで選択して下にある挿入ボタンで入れることもできます)もし、1度入れたものがよくなかったら、再度[イラストの選択」ボタンで選択しなおします。また、あとから入れないことにしたくなれば、[削除]ボタンをクリックし削除しましょう。
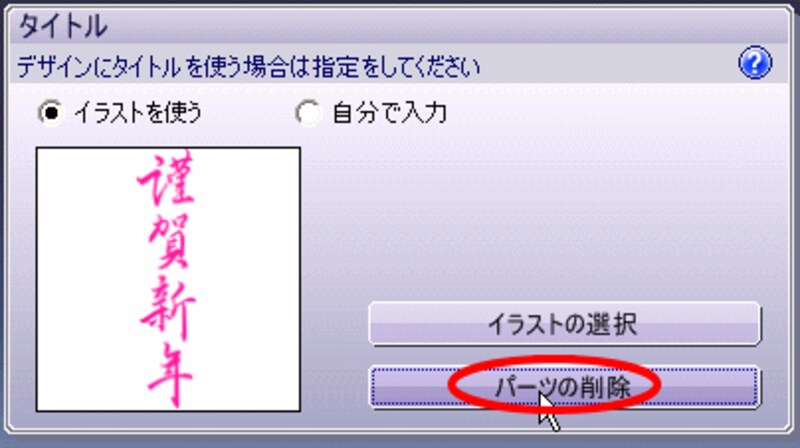
7)写真を入れた年賀状は次回の記事で説明します。今回はイラストで年賀状を作成しましょう。イラストをクリックし、大きく表示します。[イラストの選択]ボタンをクリックし、左側の分類で「亥」を選んでイラストを決めたら、ダブルクリックで挿入します。
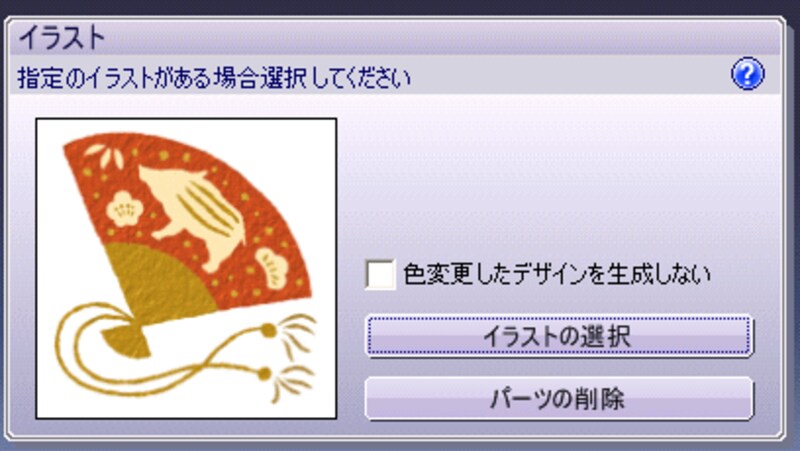
※もし、スクロールしながら探すときに、いくつかの候補があれば、下の欄(上のイラストや写真をマウスでこのウィンドウにドラッグすると、まとめて表示することができます・・・)とあるウィンドウにドラッグし、比べてみましょう。(こんなところも便利ですよね)
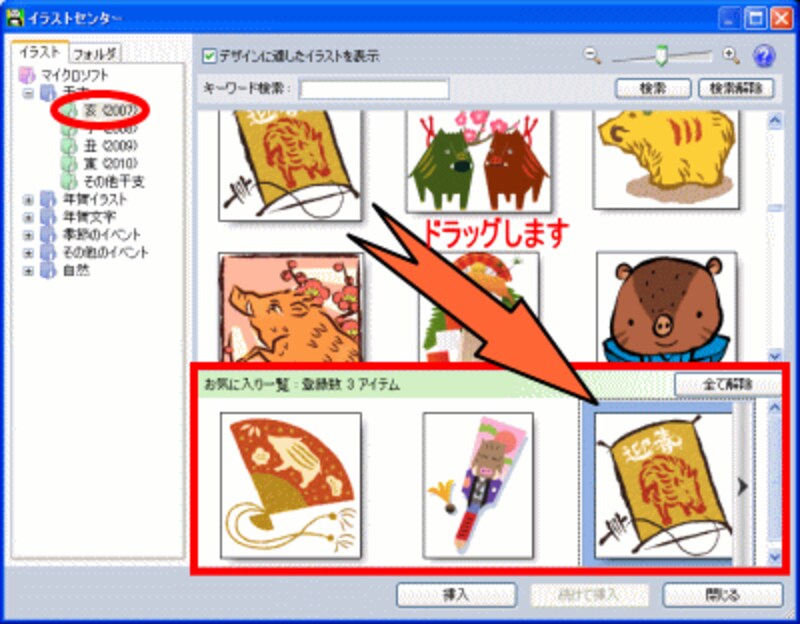
8)文章をクリックし、大きくしたら文章を入力します。

9)差出人は今回入れませんが、先に差出人情報を入力しておけば挿入できます。飾りも今回使いませんが、いずれかを選択しておけば、デザインに追加されます。
10)これで完了です。[デザインを生成]をクリックします。デザインを生成中と表示されます。しばらく待ちましょう。
次のページではマジカルウィザードの驚くデザインを紹介します⇒






