 |
| USBフラッシュメモリに保存しよう |
【INDEX】
1ページ・・文書を作成して保存と保存したファイルの確認
2ページ・・バックアップを取る方法とUSBフラッシュメモリを外す操作
USBフラッシュメモリはどこで購入?
パソコンを販売しているところなら売っています。保存できる容量によって値段はまちまち。現在では128MBから1GBを超えるものまで販売されています。値段は2000円前後から1万円くらいまで多種。指紋認証ができるものなどもあります。詳しくはこちらのサイトを参照なさってください。▼指紋でセキュリティを守れ! USBメモリー編(男のモバイルグッズ)
文書を作成後、保存
簡単に言うと、USBフラッシュメモリをパソコンにUSB端子に差込み、作成した書類などの保存先をそのUSBフラッシュメモリ(ダイアログボックスには、リムーバルディスクと表示される)に指定すればいいのです。FDなどに保存するやり方と同じですが、FDが1枚1.44MBのデータを保存するのに対して、USBフラッシュメモリは128MBの物でも、約85倍ものデータを保存できるのです。簡単便利なこのUSBフラッシュメモリ。早速保存の操作をご説明しましょう。今回はWordで文書を作成したと仮定します。その文書をUSBフラッシュメモリに保存する作業です。
1)作成した文書は開いたままで、USBフラッシュメモリをパソコンのUSB端子に差込みます。上下の向きを間違えないように差し込んでください。

※デスクトップパソコンでUSB端子がパソコンの後ろにしかないといちいち、パソコンを動かして背面に挿すのは大変です。そんな時は、こんな物も販売していますので、探してみてください。USBフラッシュメモリについている場合もあります。

パソコンの背面にこの線の片方を差し込んでおく。USBフラッシュメモリを使う時には、この線に差し込むようにする。USBフラッシュメモリだけでなく、USBならなんでもこちらに挿して使えます。下記はUSBフラッシュメモリを差し込んだ状態です。

2)しばらくすると、[USB_DISK]ダイアログボックスが表示されます。[リムーバルディスク(F)]のような名前のダイアログボックスの場合もあります。もし、これまでに保存されたファイルがあれば一覧で見ることができます。そのファイルをダブルクリックで開くこともできます。
今回は買ったばかりのUSBフラッシュメモリなので、何も保存されていません。閉じましょう。
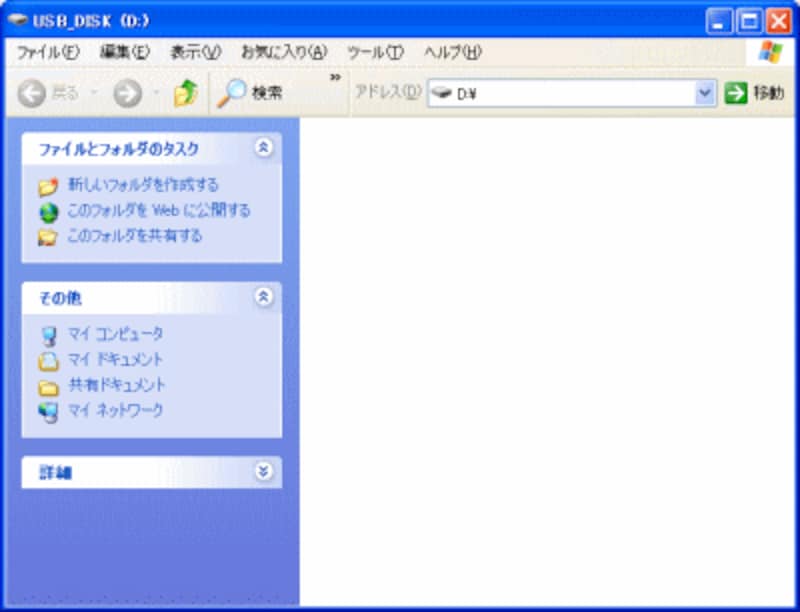
3)Wordの文書画面で[ファイル]-[名前を付けて保存]をクリックします。
保存ダイアログボックスが表示 されますが、保存先の▼で「USB_DISK」をクリックします。ファイル名を入れて保存しましょう。Wordは閉じていいです。
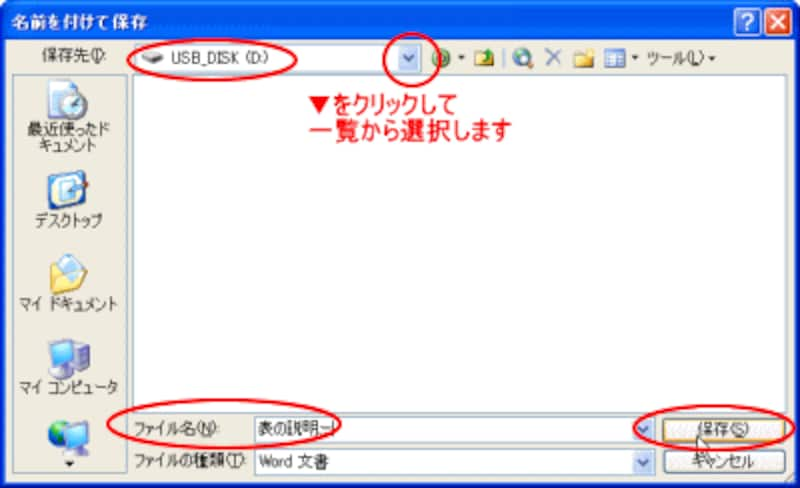
保存したファイルの確認
USBフラッシュメモリはマイコンピュータの中にありますのでそちらで確認します。1)[スタート]ボタンー[マイコンピュータ]をクリックします。中に表示された「USB_DISK」(リムーバルディスク(E)などのような名前の場合もあります)をダブルクリックして開きます。

2)今、名前を付けて保存したファイルがありますね。このファイルをダブルクリックすれば開くことができます。
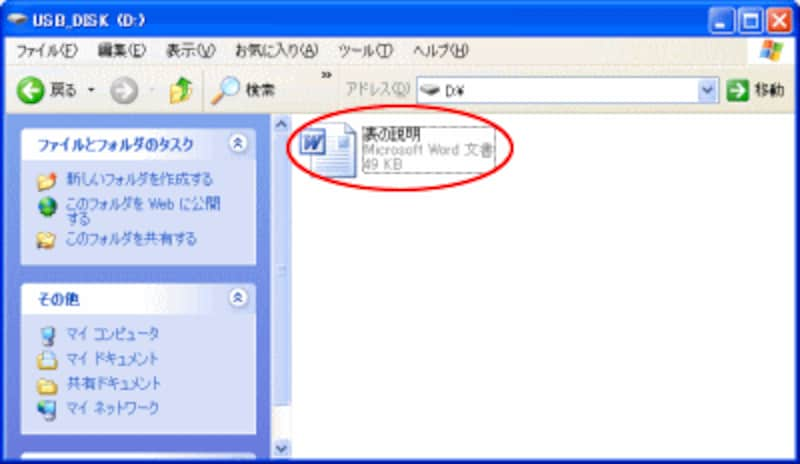
次のページでは、バックアップを取る方法とUSBフラッシュメモリを外す操作をご紹介します⇒






