イラストの作成
1.図形描画ツールバーの[楕円]ボタンをクリックし、描画キャンバスは「Delete」キーで消しましょう。はがきの中で「Shift」キーを押しながらドラッグします。※「Shift」キーを押すと正円を描くことができます。
2.円が選択されている状態で[図形描画]ツールバーの[塗りつぶしの色]をクリックし、[塗りつぶし効果]をクリック。

3.[パターン]タブをクリックし、「パターン」で「右下がり対角線(破線)」をクリックし、「前景」を「ベージュ」「背景」を「薄い黄色」にします。[OK]をクリック。
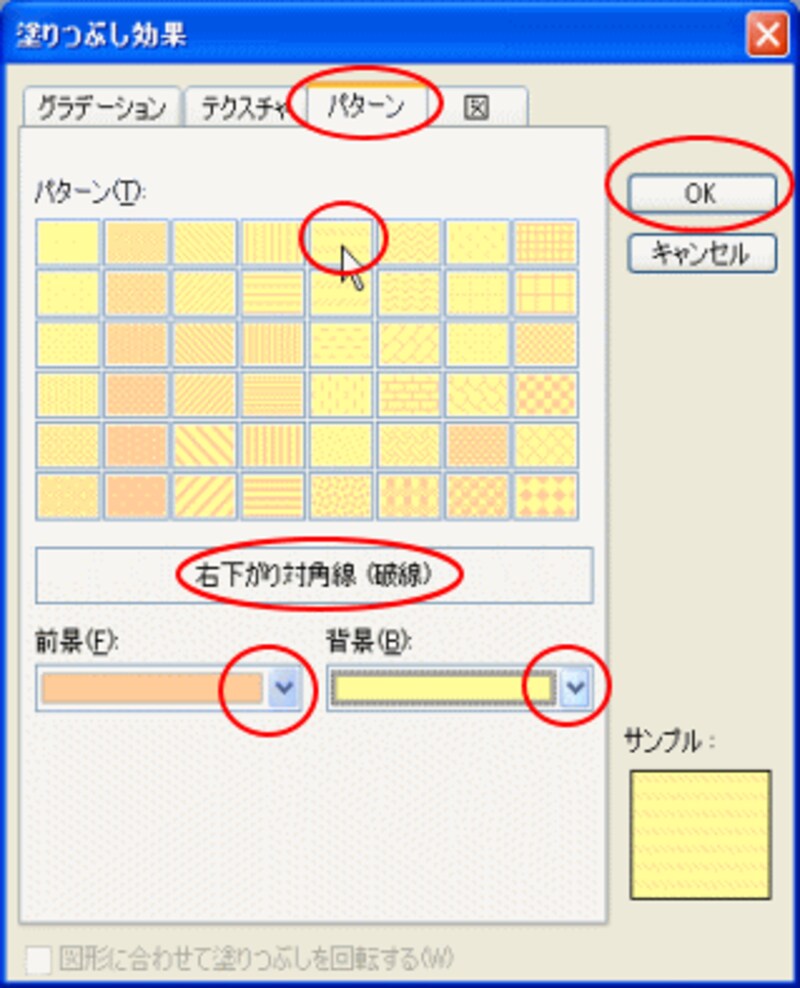
4.1cmくらい内側に白い正円を描きます。うまく真ん中にこなくても作成後に、中で「Alt」キーを押しながらドラッグしていい位置に移動できます。
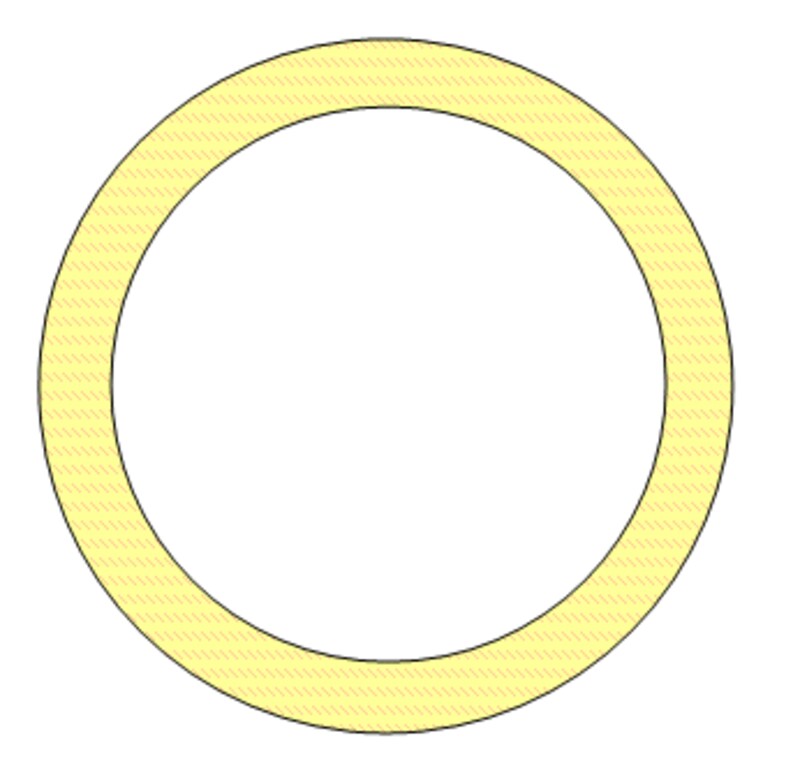
5.図形描画ツールバーの[オートシェイプ]-[基本図形]-[台形]をクリックし、描画キャンバスは消し、ドラッグして犬の顔を描きます。
6.楕円を使い舌を作成し、赤で塗ります。
その舌を選択後、その中で右クリックし、順序を「背面に移動」します。
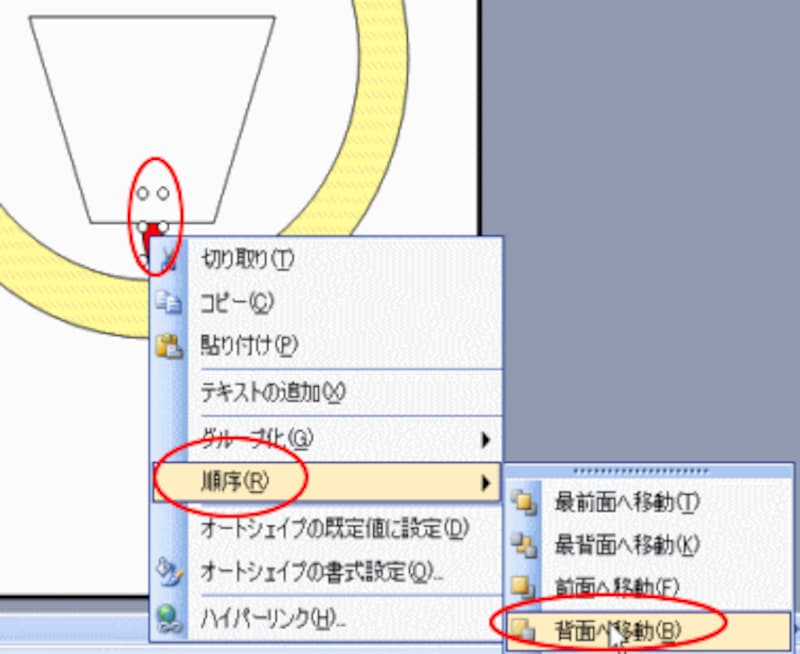
7.楕円を使って、正円を描き、塗りつぶしを黒にして、目や鼻を作成します。
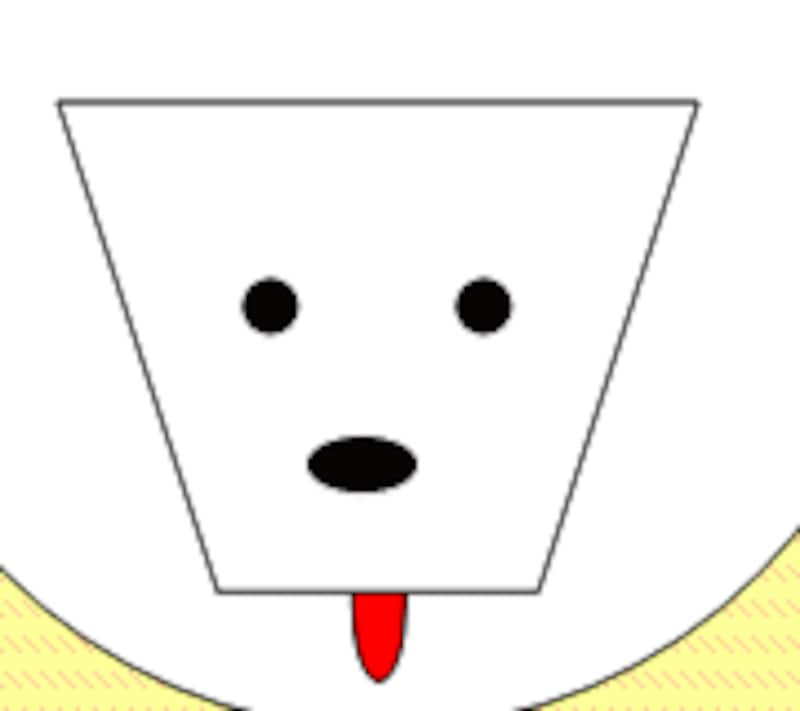
8.楕円で耳を作成し、茶色で塗ります。
※耳や目など同じ大きさのものを作成したい場合は、1つ作成後、「Ctrl」キーを押しながらその図形をドラッグすると、同じものを作成できます。

9.[オートシェイプ]-[基本図形]-[ハート]をクリックし、ハートをドラッグし作成します。
そのあと、緑の●にマウスポインタを当てて、ポインタの形が回転するものに変わったら、左に回転させましょう。

10.円を3つ作成し、赤、白で塗ります。
いい位置にドラッグして配置します。
11.[オートシェイプ]-[基本図形]-[稲妻]をクリックし、稲妻を作成後、回転させドラッグで配置します。
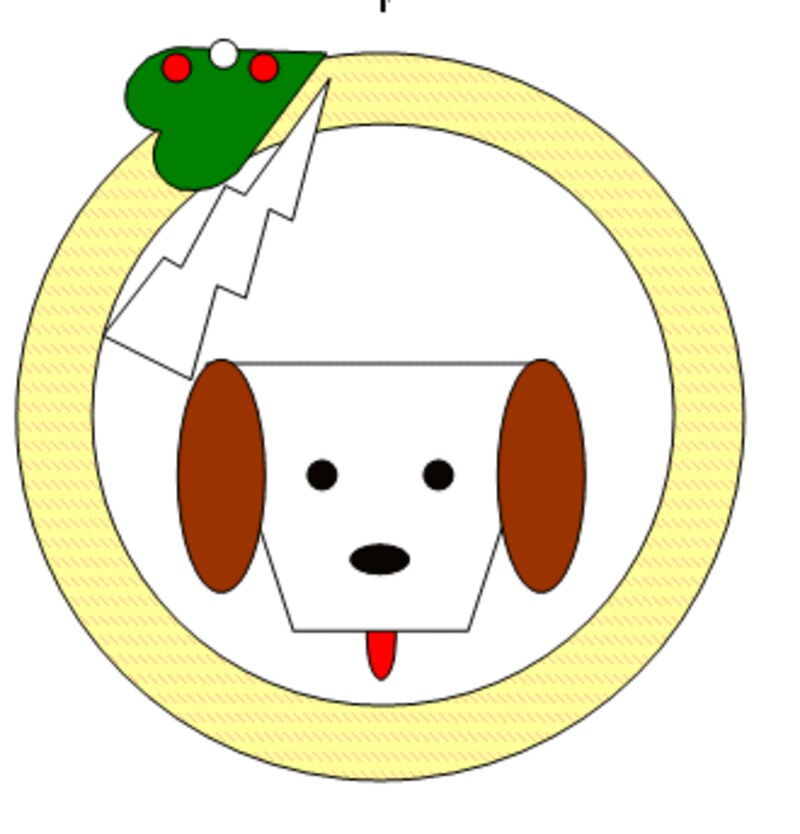
12.緑のハートをクリックし、そのあと「Shift」キーを押しながら、赤と白の円・稲妻をクリックします。
それらが選択された状態で、右クリックし、[グループ化]ー[グループ化]をクリック。
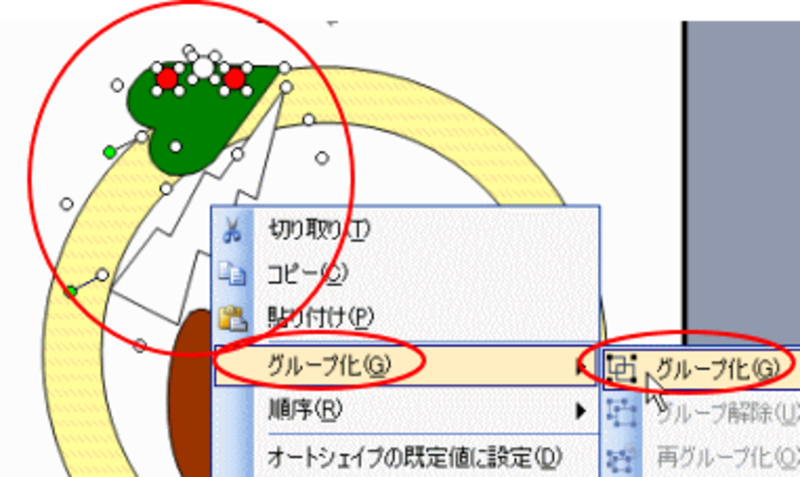
13.グループ化した図形を「Ctrl」キーを押しながら右にドラッグし、コピーします。このドラッグした図形が選択されている状態で、図形描画ツールバーの[図形の調整]-[回転/反転]-[左右反転]をクリック。
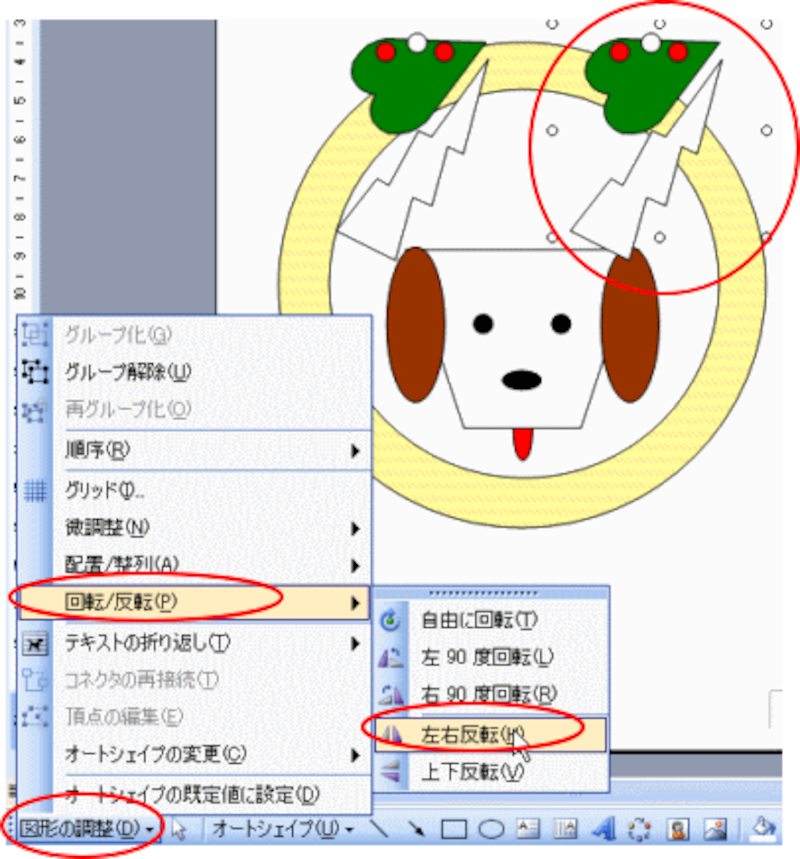
14.反転した2つの図形を配置します。
15.この1つの図形の間に円を作成し、オレンジで塗ります。

16.図形描画ツールバーの[オブジェクトの選択]ボタンをクリック後、作成したイラストを囲むように、範囲選択します。
図形全部が選択されたら、右クリックし、[グループ化]-[グループ化]をクリックします。
このように全部がグループ化されたら大きさの変更も全部一緒にできますし、移動もできます。
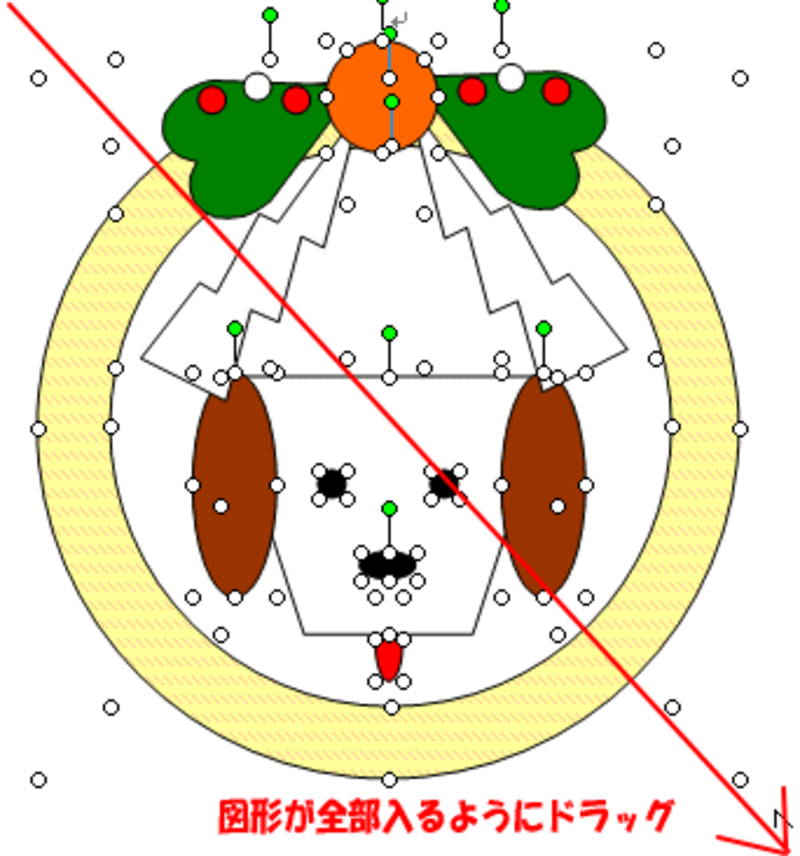
次のページでは骨(年)の作成です。






