ラベル屋さんHOMEの起動と用紙設定
1)デスクトップにできたアイコンをWクリックするか、スタートボタンの中のプログラムから起動します。2)トップメニューで[ネーム]をクリック。

3)用紙を選択します。私が今回購入したのは、[29303]という番号の長方形で16面シールが作成できるものです。
用紙名で、29303をクリックし[OK]をクリック。
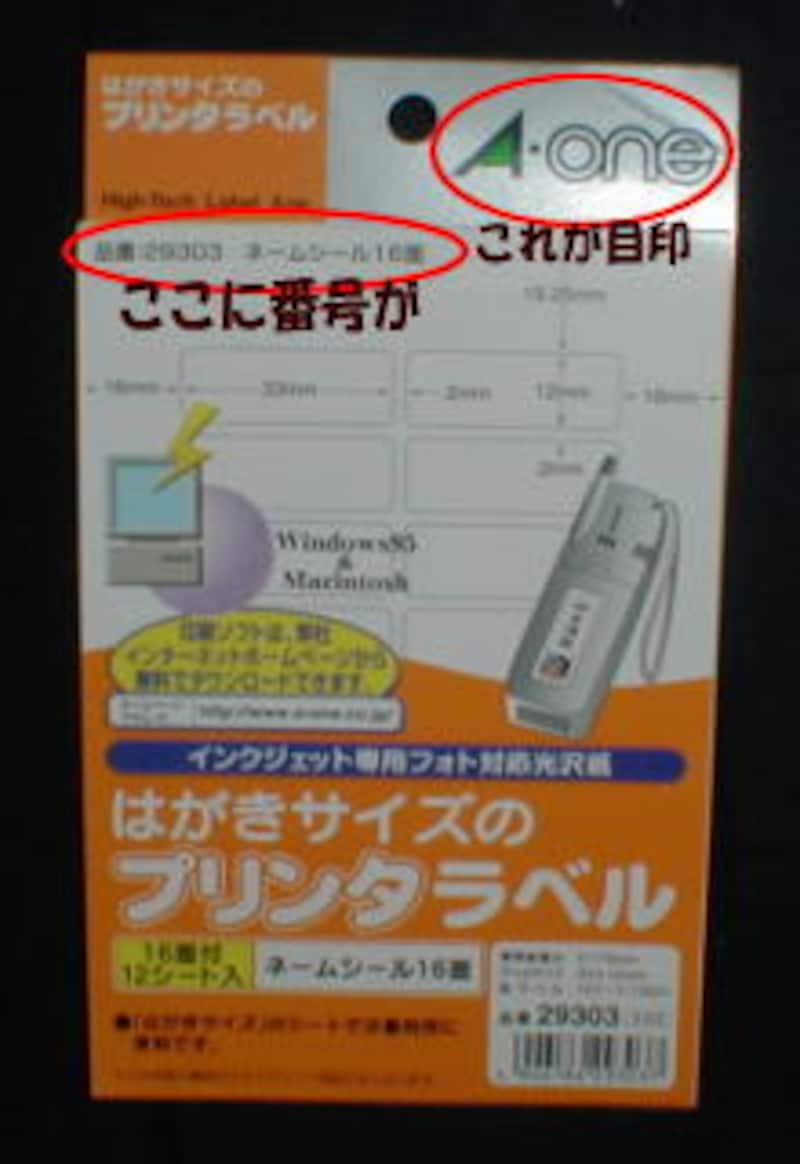
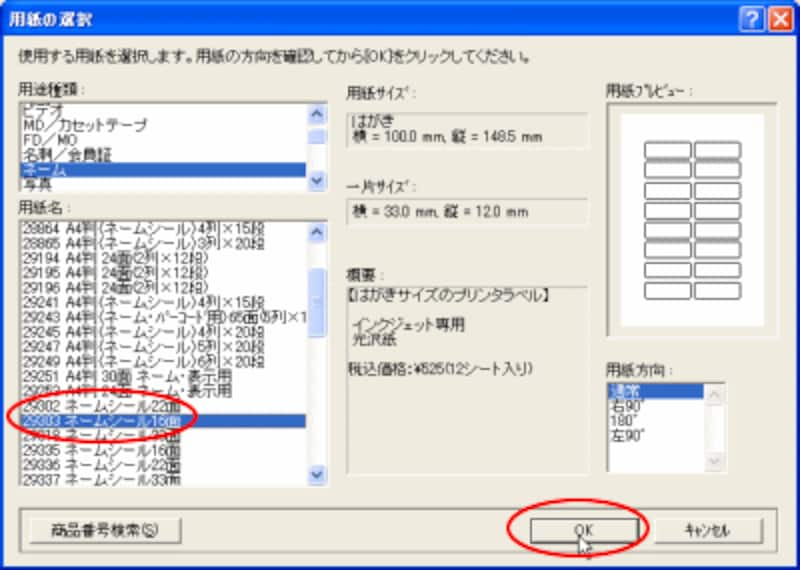
4)選択したシール用紙が表示されました。
画像・図を入れましょう
1)どの場所でもいいですから、最初のシールをWクリックします。(今回は、左上のシール)2)シール1面分が大きく表示され、ツールBOXも表示されます。
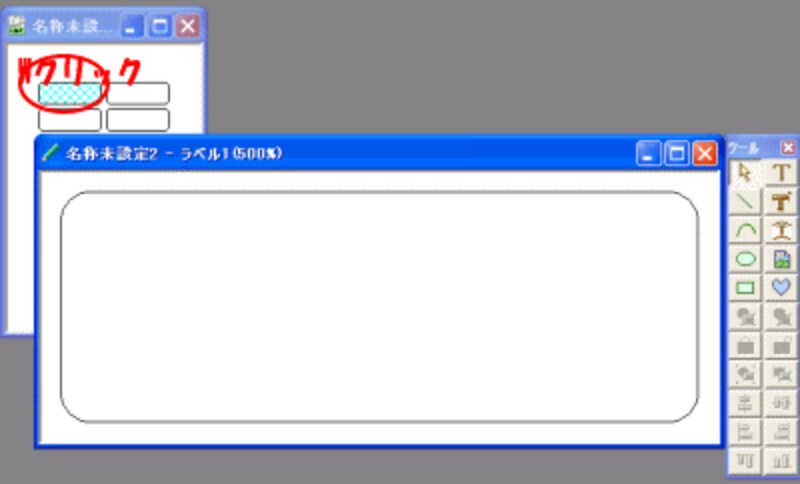
3)ツールBOXの中の[イメージ]ボタンをクリックし、用紙の中で図・写真を入れる場所をドラッグします。(左上から右下に斜めにドラッグ)
四角の点線枠が表示されます。
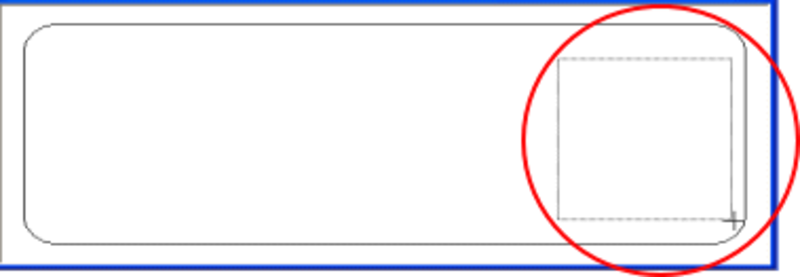
4)指を離すと[イメージプロパティ]ダイアログボックスが表示されますので、保存されている、写真・図などを[ファイルから読み込み]ボタンを押し、保存先の指定をします。
※[カタログ-イメージオブジェクト]ダイアログボックスの右上の[ファイルの場所]の右▼をクリックし、保存先の指定をしますが、最後に挿入する画像まできましたら、[OK]をクリックします。

5)[イメージプロパティ]に戻り、指定した図が表示されていることを確認します。
※写真まど縦横比を変えたくないものには、[縦横比の固定]にチェックを入れましょう。
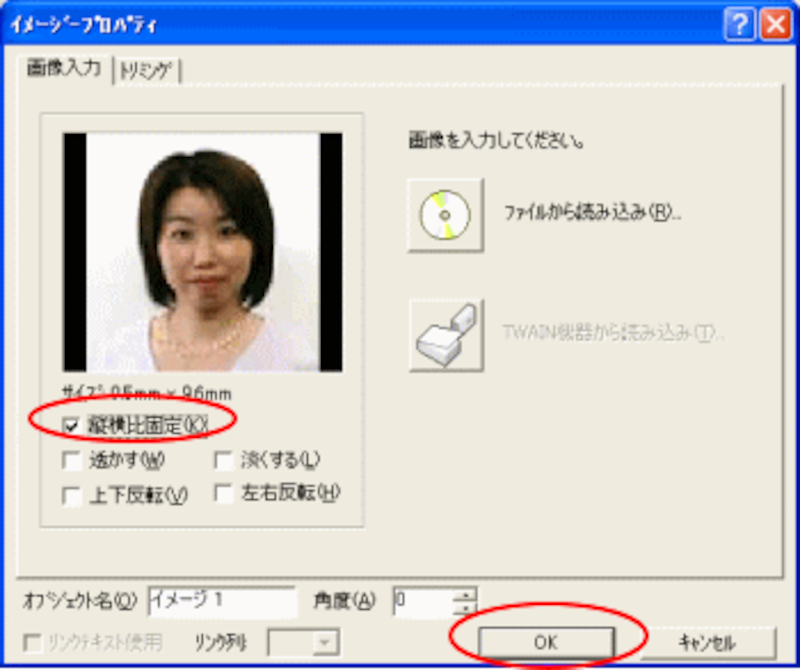
6)[OK]をクリックすると、シールに画像が入ってきました。サイズは、四角のハンドルで両方向の矢印を内側にドラッグするか、外側にドラッグするかで大小と変化します。
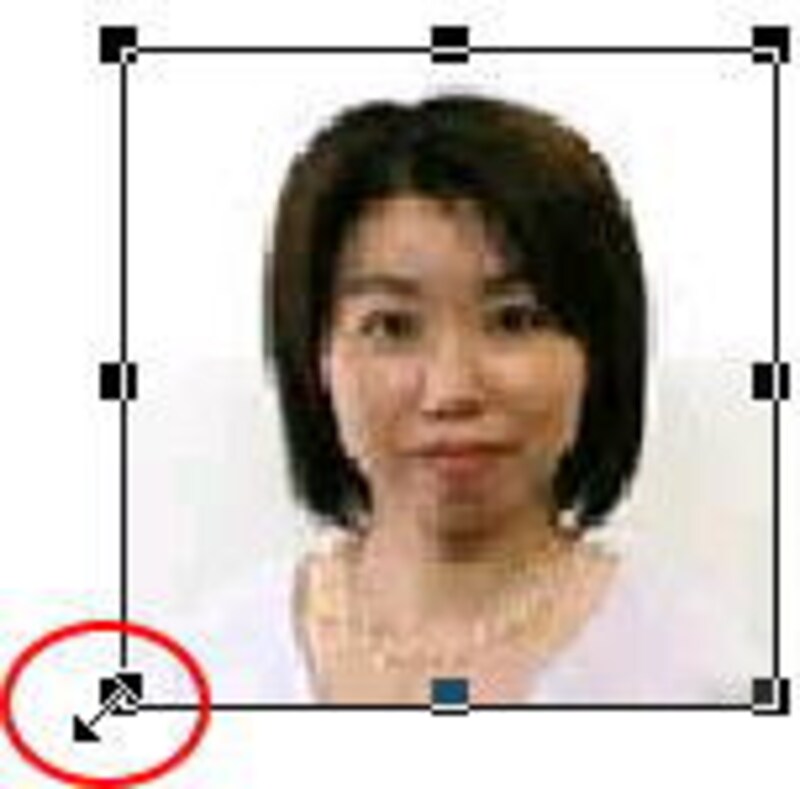
移動は図の中でマウスポインタが四方向の矢印の状態になったら、ドラッグします。

位置を調節し、配置を整えます。
▼次のページで文字を挿入します⇒






