Wordでページ設定
用紙サイズをはがきに設定1)Wordを起動します
2)[ファイル]-[ページ設定]をクリック
3)[用紙]タブをクリック
[用紙サイズ]で[はがき]を選択します
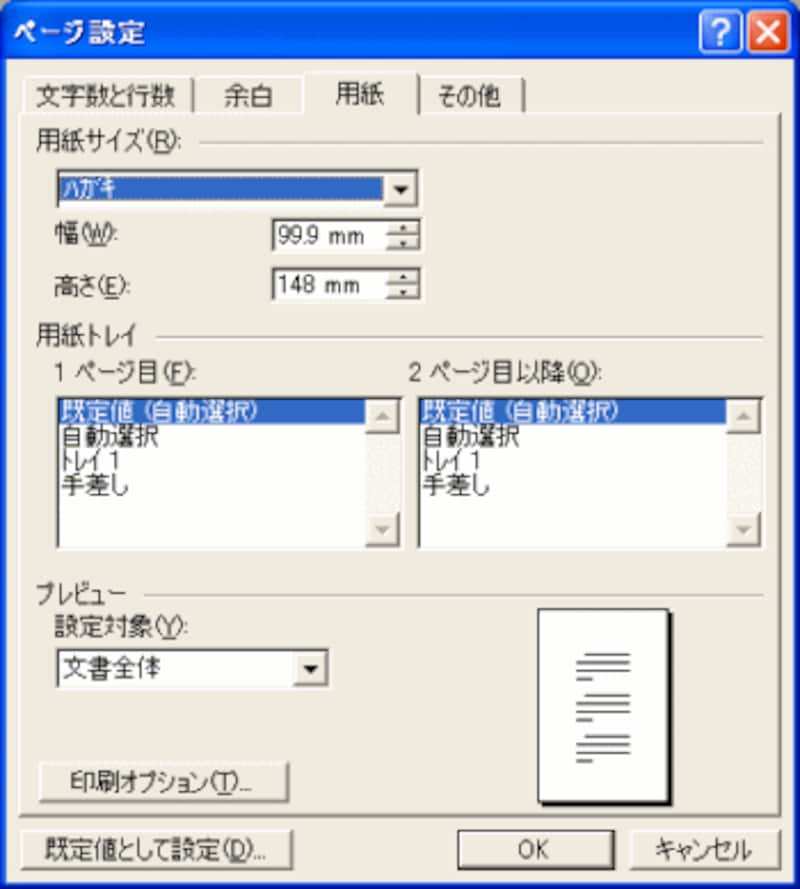
4)[余白]タブで余白のサイズを上下左右を全て0に設定。
メッセージが表示されますので[修正]をクリック。
※もし、横置きのはがきにしたい場合は、[印刷の向き]を[横]でクリックし、チェックをいれておきます。

5)[OK] をクリック
これで、はがきサイズになりました。
Wordにイラストを挿入
1)[挿入]-[図]で、[ファイルから]をクリック。2)保存した場所(デスクトップの名前を付けたフォルダ)の入れたいイラストをクリックし、[挿入]ボタンをクリック。
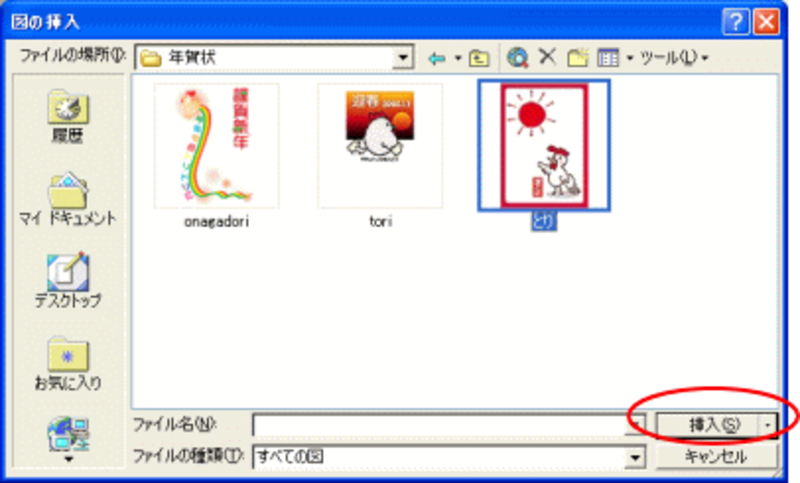
3)表示されたイラストのサイズ変更や移動は、このままではできません。
イラストを入れると同時に、[図]ツールバーが表示されます。
※もし表示されなければ、[表示]-[ツールバー][図]でクリック。
4)[図]ツールバーの[テキストの折り返し]が行内になっていますので、[四角]か、[外周]などに変更します。
ハンドルが、線表示だったものから、○の表示に変わりましたよね。

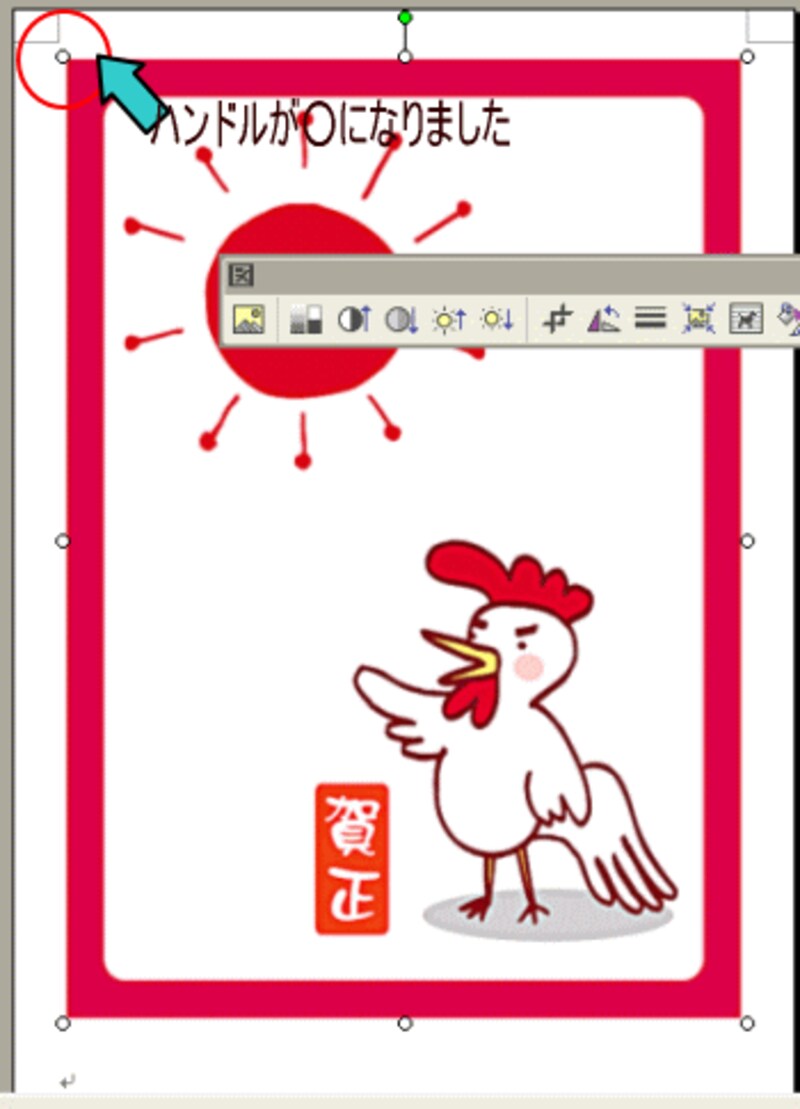
5)サイズ変更(ハンドルでドラッグ)や、位置の移動(図の中でドラッグ)をします。
ここで、印刷をかけてもいいですよ。
あと、内容は手書きで。
でも、まだ文字なども挿入したい方は、続きをご覧くださいね。
テキストボックスで文字を挿入
今回は縦書きテキストボックスを使用しました。住所も入れました1)[図形描画]ツールバーで、[縦書き]テキストボックスをクリック
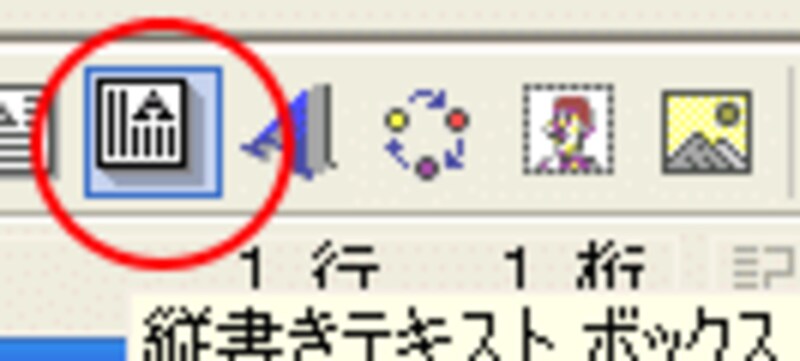
2)文字を入れたい場所を左上から右下にドラッグし、四角を作成します。
※描画をここに作成しますの枠が出たら、すぐDeleteキーで削除しましょう。
3)「賀春」と入れました。文字サイズを変更し、フォントも変更しました。
4)文字枠はいりませんね。文字枠でクリックし、網掛けになったら、[線の色]をクリックし、[線なし]をクリック。
これで文字枠は表示されません。位置は、この文字枠のあたりでマウスポインタの形が十になったらドラッグします。

5)同じように、住所もいれてみました。
※今回は、オートシシェイプで吹き出しもいれてみました。
どうです?かわいい年賀状ができましたよね

▼TAKA 簡単!作成!便利なテンプレート
★受け取ったかたが、携帯をお持ちなら、こんなものをつけたら?
▼2次元コードで年賀状に一言を
★ 写真があるなら、枠に入れて年賀状を!!
▼写真入り!オートシェイプ年賀状
★昨年の年賀状フリーサイトの記事はこちら
▼フリーサイトで年賀状作成(2003年の記事)
★おととしの年賀状フリーサイトの記事はこちら
▼フリーサイトで年賀状作成(2002年の記事)
★All Aboutガイドの年賀状記事はこちら(おととし)
▼ガイドオリジナル年賀状を展示
★All Aboutガイドの年賀状記事はこちら(昨年)
▼ガイドオリジナル年賀状を展示
★All Aboutガイドの年賀状記事はこちら(今年)
▼ユニーク!ガイド年賀状'04
★All Aboutガイドの年賀状記事はこちら(今年)
▼ユニーク!ガイド年賀状'04Part2
他ガイド関連記事
▼ペイントで年賀状素材を作ろう2(CG・画像加工)
▼鳥の素材(Web素材)
▼クリスマス&お正月素材(1)(Web素材)
▼クリスマス&お正月素材(2)(Web素材)






