もう簡単ですね。にわとりと同じに描けます。1羽描いたら、コピーしましょう
1)円を描いて黄色で塗りつぶします。
2)中に目を描きます
3)目をコピー、貼り付けします
4)位置を整えます
5)口は、ひし形でしたね。
6)1羽できたら、顔と目と口をグループ化します。
[図形描画]ツールバーの左にある、[オブジェクトの選択]ボタン(矢印の形)をクリックし、ひよこの顔が中に入るようにドラッグします。
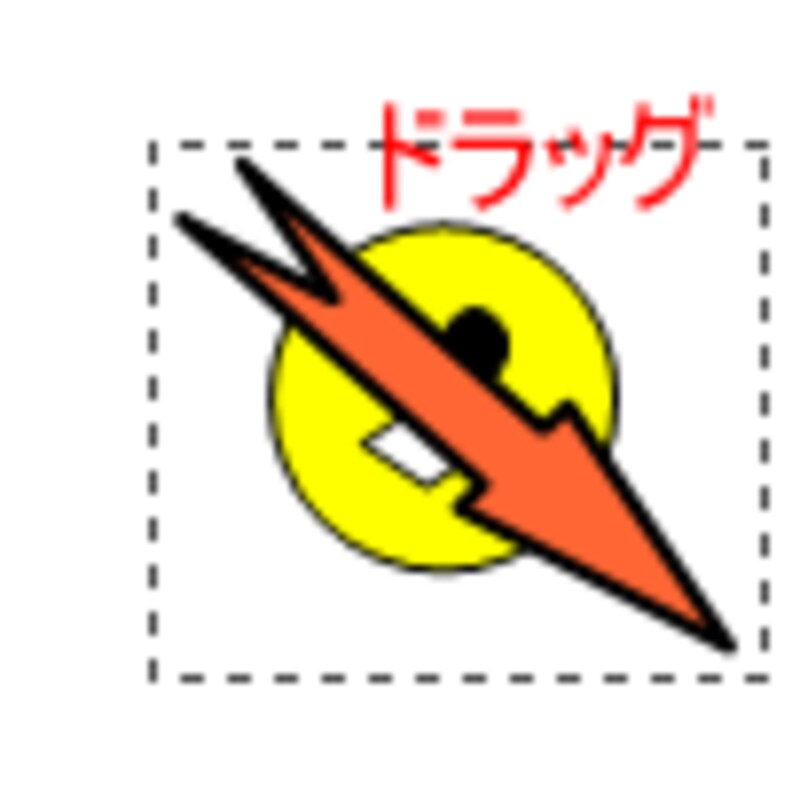
7)[図形描画]ツールバーの[図形の調整]-[グループ化]をクリック。
先ほど、範囲選択したものの中に入っている図が全て1つの図となるようにグループ化されたのです。
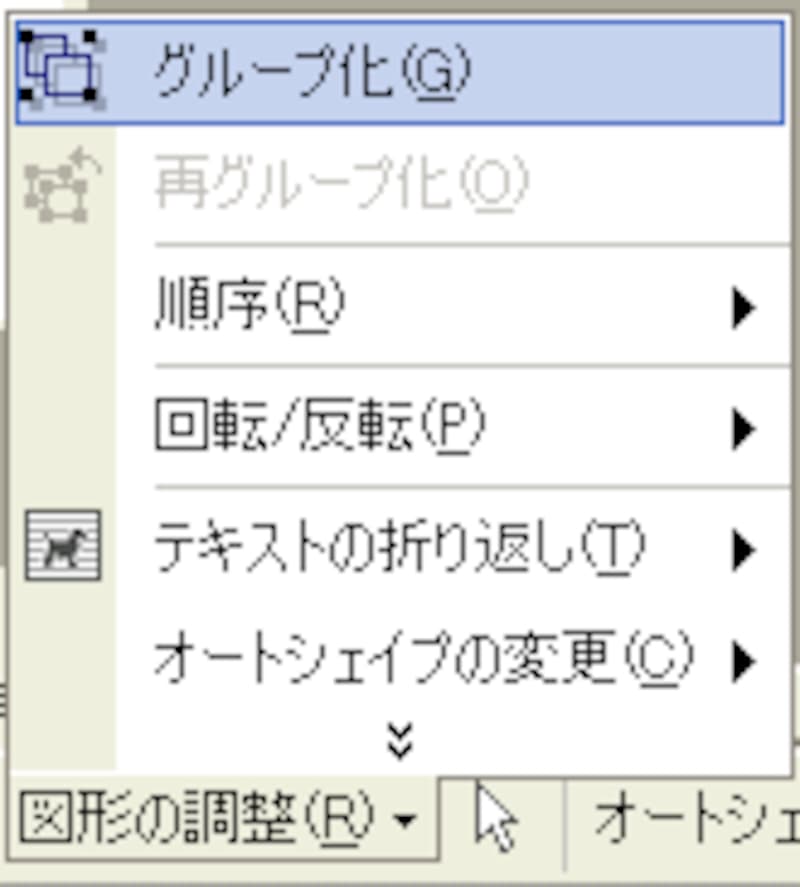
8)ひよこの中で右クリックし、[コピー]をクリック。
どこでもいいですから、右クリックし、[貼り付け]をクリック。
もう一つ、ひよこができましたね。
9)中で人差し指を押しながら、ドラッグし、ひよこの位置を整えましょう。
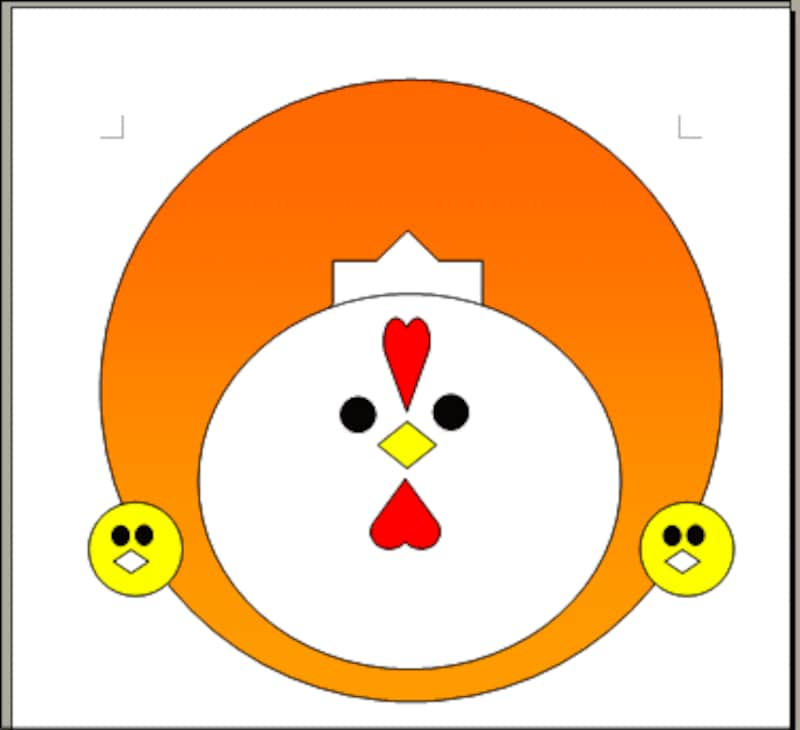
ご挨拶をワードアートで作成
謹賀新年を作成しましょう
1)[図形描画]ツールバーの[ワードアートの挿入]をクリック
2)[ワードアートギャラリー]で、好きな形をクリックし、[OK]ボタンをクリック
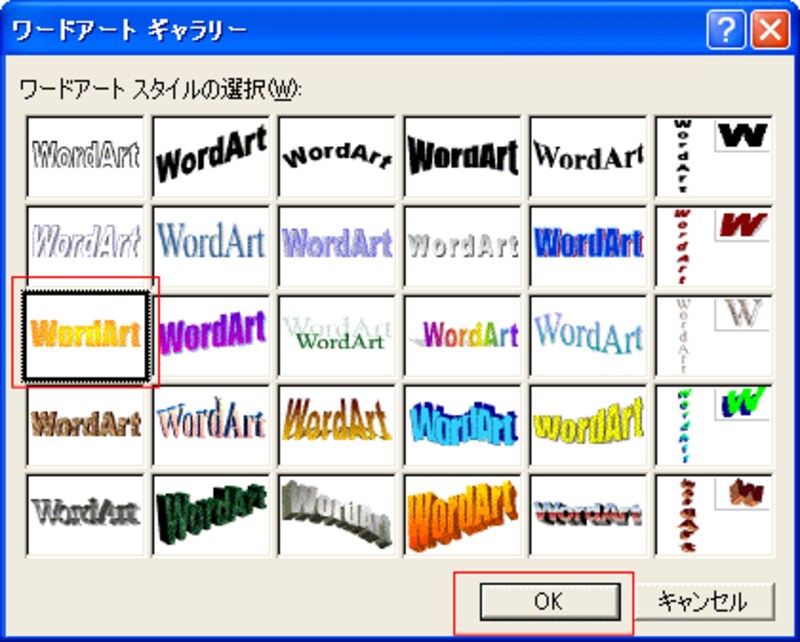
3)書いてある文字は、そのままで謹賀新年と打ちます。前の文字が上書きされて、なくなります。[OK] ボタンをクリック
4)表示されたワードアートをクリックすると、周囲が線で囲まれます。
このままでは、自由に移動ができませんので、[ワードアート]ツールバーで[テキストの折り返し]-[前面]をクリック
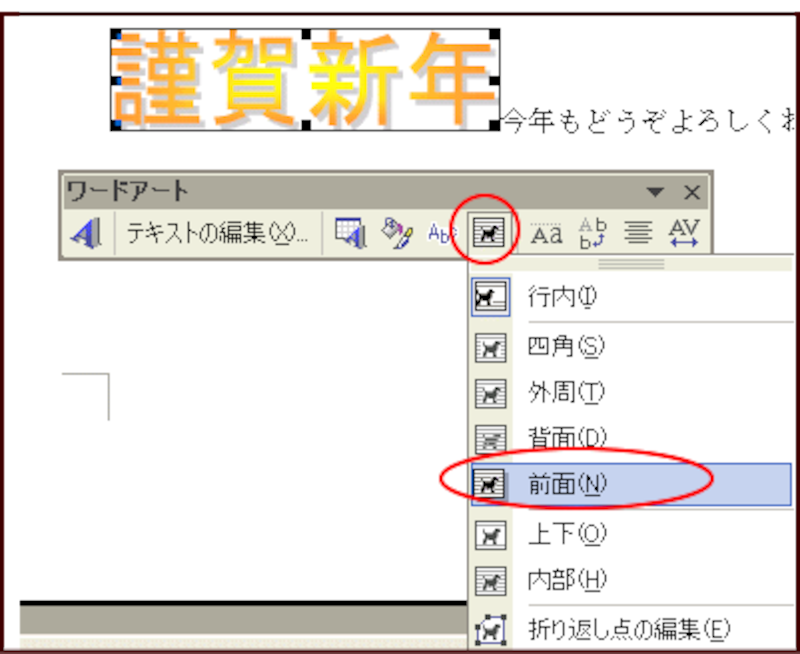
5)謹賀新年の周囲にハンドルが出ていることを確認し、中で右クリックし、[ワードアートの書式設定]をクリック
6)[色と線]のタブで、[塗りつぶし]の[色]の▼をクリック
7)[塗りつぶし効果]をクリック
8)背景(太陽)のときのように、2色のグラデーションを作成します。
[OK]をクリック
9)サイズ変更し、位置も整えましょう
10)絵柄はこれで完成!!
文字を入力
入力したいところで、Wクリックすると、カーソルがそこで点滅しますので、そこから文字を入力します。中央揃えしたり、書体を変えたり、文字サイズを変えたりしましょう。
文字の書式を変更するときは、文字を必ず、ドラッグすることを忘れずに!
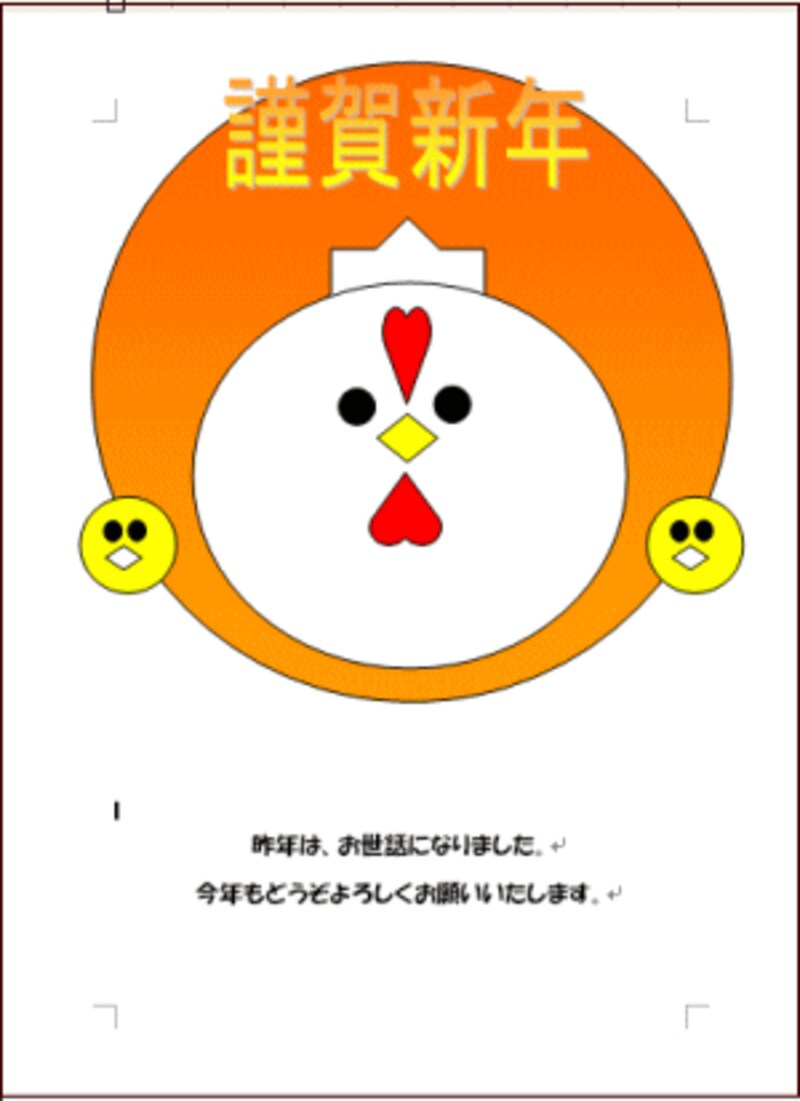
♪いかがでした?
大変でしたか?
でも、これが作成できれば、これから色々な図が描けることになりますよ。
テクニックが詰まった、年賀状、是非参考にして絶対作ってみてくださいね。
《CG・画像加工サイト》
▼ペイントで年賀状素材を作ろう
《石渡の記事から》
▼個性発揮!ガイド Special年賀状(2005年版)
▼ユニーク!ガイド年賀状’04
▼ガイドオリジナル年賀状を展示
▼フリーフォント・顔文字・年賀状リンク集です






