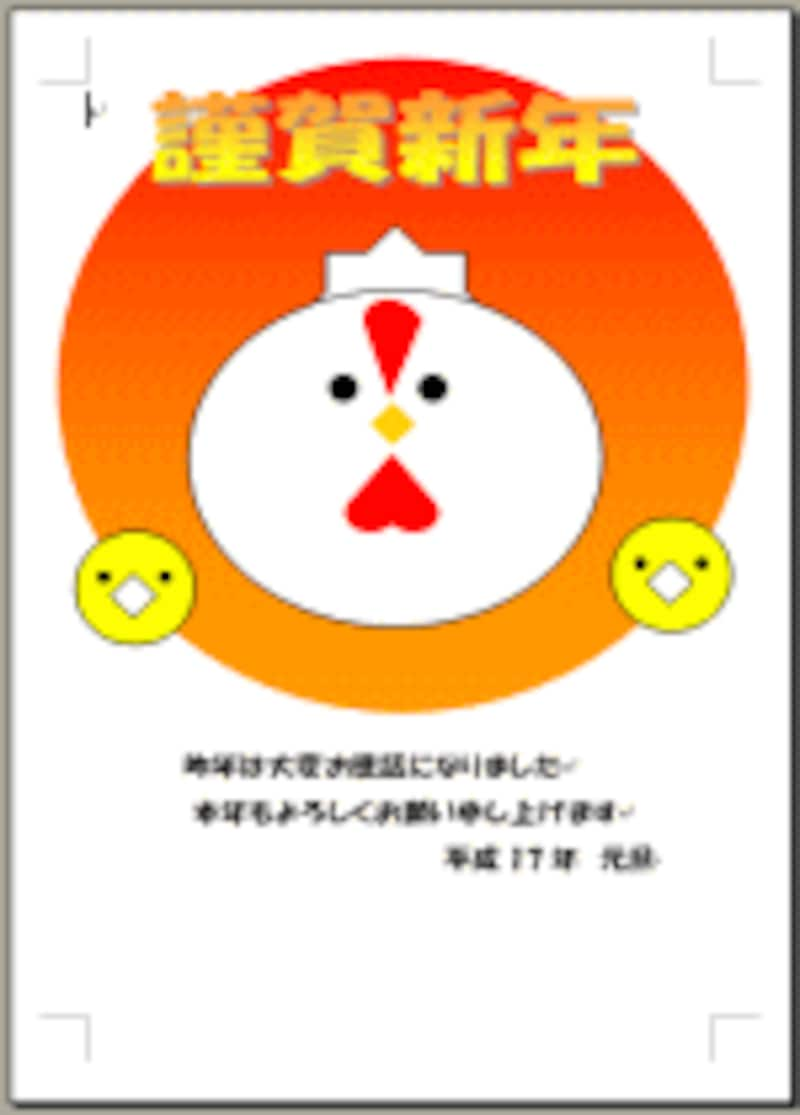 |
| 年賀状は、Wordでも、こんなにかわいいのが作成できます |
年賀状は、はがき作成ソフトがなくても作ることができます。Wordをお持ちのかたの為に、今回はオートシェイプでニワトリの絵を描いて年賀状にしました。オートシェイプは、工夫すれば結構、絵が描けるのですよ。
問題は、それぞれのパーツの位置ですね。目の位置などで表情が変化します。
用紙設定
~用紙サイズをはがきに設定します~1)Wordを起動します
2)[ファイル]-[ページ設定]をクリックすると、[ページ設定]ダイアログボックスが表示されます
3)[用紙]タブをクリック
4)[用紙サイズ]を[はがき]にします
5)[余白]タブをクリック
6)上下左右とも5mm設定にして[OK]をクリック
すると、[印刷できない範囲に余白の設定がされている]というメッセージが出ます。メッセージの通りに、[修正]ボタンをクリック
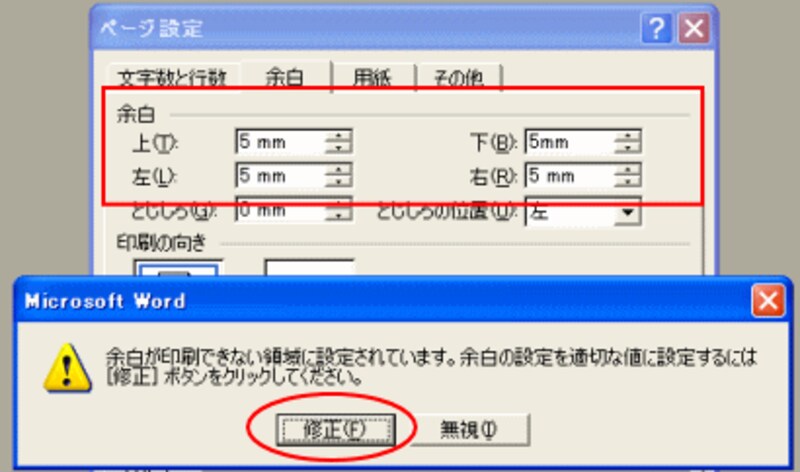
7)左右の余白が自動的に修正されます
8)[OK]をクリック
絵柄の作成
~オートシェイプを駆使して作成します~[図形描画]ツールバーの表示
1)[標準]ツールバーの[図形描画]ボタンをクリック

2)下方に[図形描画]ツールバーが表示されました
【背景の作成】
まずは、背景となる太陽を描きます。
1)[図形描画]ツールバーの[楕円]ボタンをクリック
はがきの上に[描画をここに作成します]と四角い枠が出来ますので[Derete] キーで消します(2002以降のWordで出てきます)

2)はがきの上にマウスポインタを移動すると、ポインタの形が十字になります。円を描きたいと思う位置の左上から右下に向かってドラッグすると楕円を描くことができます。
※今回、正円を描きたいので、左手で[Shift]キーを押しながらドラッグをします。すると正円を描くことができます
3)位置を移動をしたい場合は、線にマウスポインタを位置付けると、十字になりますのでこの状態で、お好きな位置に移動します。
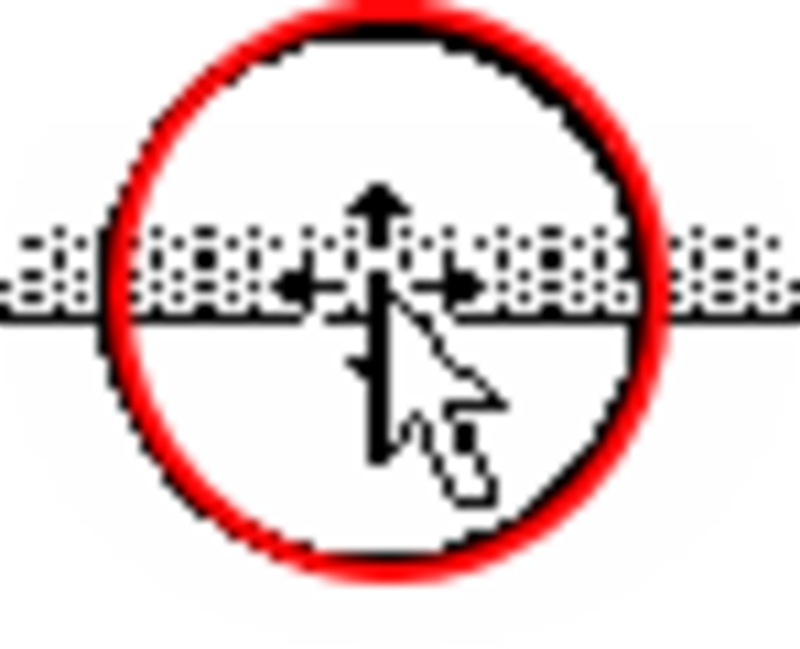
4)中を塗りますが、今回はグラデーションで塗りましょう
円が選択されていること(周囲にハンドルが出ていること)を確認し、[図形描画]ツールバーの、[塗りつぶしの色](ペンキ缶のマーク)の▼をクリック

5)[グラデーション]タブで、[色]を2色にチェックを入れます
色1と色2を赤とオレンジに設定します。
6)[グラデーションの種類]を[横]にし、[バリエーション]は、上が赤で下がオレンジになっているものをクリックします。すると、[サンプル]にその色の設定が表示されますので確認し、[OK]をクリック
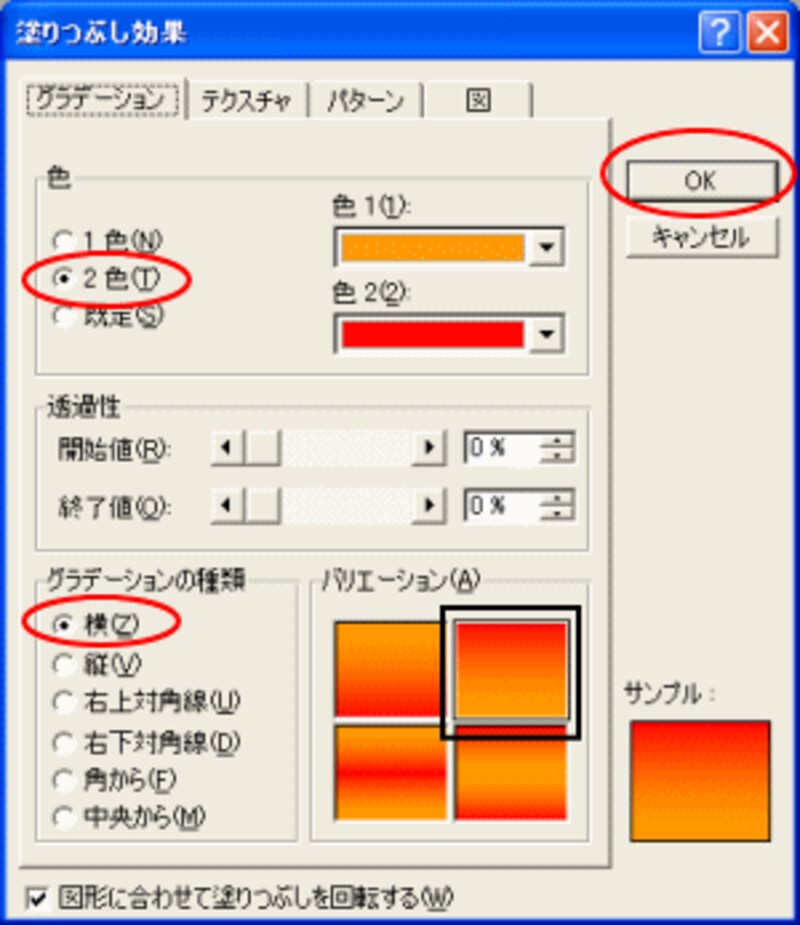
次のページでにわとりを描きましょう⇒






