Excelでふりがなを表示させたい
Excelで顧客名簿などをつくるとき、名前の漢字の横列にふりがなを表示しますよね。あのふりがなを、PHONETIC関数を利用すれば簡単に表示することができます。知っていれば、とても便利なこの関数。使い方もすごく簡単です。また、別の列でなくてもよいのであれば、漢字名の上に小さくふりがなをふることができます。◆PHONETIC関数の考え方 =PHONETIC(範囲) ( )の中の項目を引数(ひきすう)と言います。 PHONETIC関数は引数に指定した範囲の文字列のフリガナを求めます。このフリガナとは、文字入力をしたデータを表示します。例えば、山藤(さんとう)と入力するのに、(やまふじ)と入力して山藤と変換した場合、フリガナは【やまふじ】と表示されてしまうので要注意です。 |
PHONETIC関数の使い方
今回は、例として初歩出版という会社の顧客名簿を作成します。1.題名を入力します。(初歩出版顧客名簿)
項目名を入れます。今回はNO.、顧客名、郵便番号、住所1、住所2、電話番号です。
2.表をアレンジします
題名はフォントサイズを大きくし、太字にします。項目名は、中央揃えにし、セルを黄色で塗りつぶします。表全体に罫線を引きます(格子)。
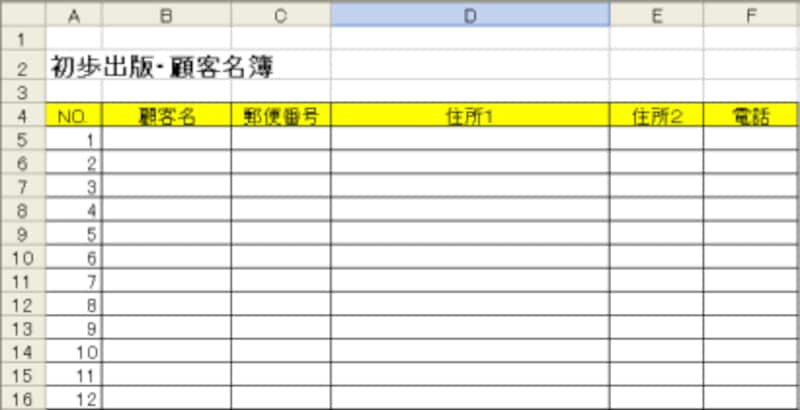
3.連番と名前を入力し、郵便番号を入れます。
4.住所1、住所2、電話番号を入れます。
※ここで、住所2には、アパートやマンション名を入れます。
※住所1は、町名までは、郵便番号を利用して入力できます。
それは、3ページ目でご説明→
5.フリガナを入れる列を挿入します。
C列で右クリックし、挿入をクリック

6.新しく挿入されたC列に項目名として[フリガナ]と入力します。
あとから、顧客の名前がわかりにくいので、フリガナの欄を設けることにしました。そんな時は、いちいち入力するのではなくて、PHONETIC関数を使います。
7.関数を入れるセルをクリックし、数式バーの左にあるfx(関数の挿入)ボタンをクリックします。表示された[関数の挿入]ダイアログボックスでPHONETIC関数を設定します。
8.[関数の引数]ダイアログボックスが表示されます。引数の範囲の欄にカーソルが表示されていることを確認し、最初の顧客の名前のB5セルをクリック。

9.OKボタンをクリック。すると、C列にカタカナで顧客名が表示されました。
10.フリガナの表示されたセルの右下の■にマウスポインタを置き、そのまま下へドラッグしますと、名前の全てのフリガナが表示されます。
※セル幅が狭いために名前の最後の方が表示されていません。
C列とD列の境界線で、左右の両方向の矢印になったら、Wクリックをし、全ての文字が見られるようにしましょう。
フリガナ(ルビ)を漢字名の上にふるには
1.フリガナをふるセルを範囲選択します2.[書式]-[ふりがな]-[表示/非表示]でクリック

Excel2007以降では、[ホーム]タブの[フォント]の右端にあるマークをクリック。[▼]を押し、[ふりがな表示]をクリックします。
3.ふりがなが表示されました。
※同時にセルの高さが高くなります

4.ふりがなをカタカナやひらがなに変更したり、ふりがなをふる位置を変更するには[書式]-[ふりがな]-[設定]でクリックし、[ふりがなの設定]ダイアログボックスでいろいろクリックしながら変更します。

Excel2007以降では、[ホーム]タブの[フォント]の右端のマークが「ふりがな」になりますが、[▼]をクリックし、[ふりがなの設定]をクリックするとダイアログボックスが表示されます。
5.ふりがなを入力しなおすには、直したいセルをクリックしてから、[書式]-[ふりがな]-[編集]をクリック
6.セルの中にカーソルが表示されますので、消してから入力しましょう
※苗字を直したいのに、名前の方にカーソルが出ていたら、苗字の上でクリックすると、カーソルが苗字の上表示されます。







