2.さらに左側の一覧から[暑中・残暑見舞い]をクリックし、表示された中から[文字のイラスト][植物][生き物]などをクリックし、絵柄を入れていきましょう。
入れる場合は、下の[領域追加]ボタンをクリックします。
最初に私は『暑中お見舞い申し上げます』の文字イラストを入れました。イラストは、入れると必ず、左上に入ってきます。
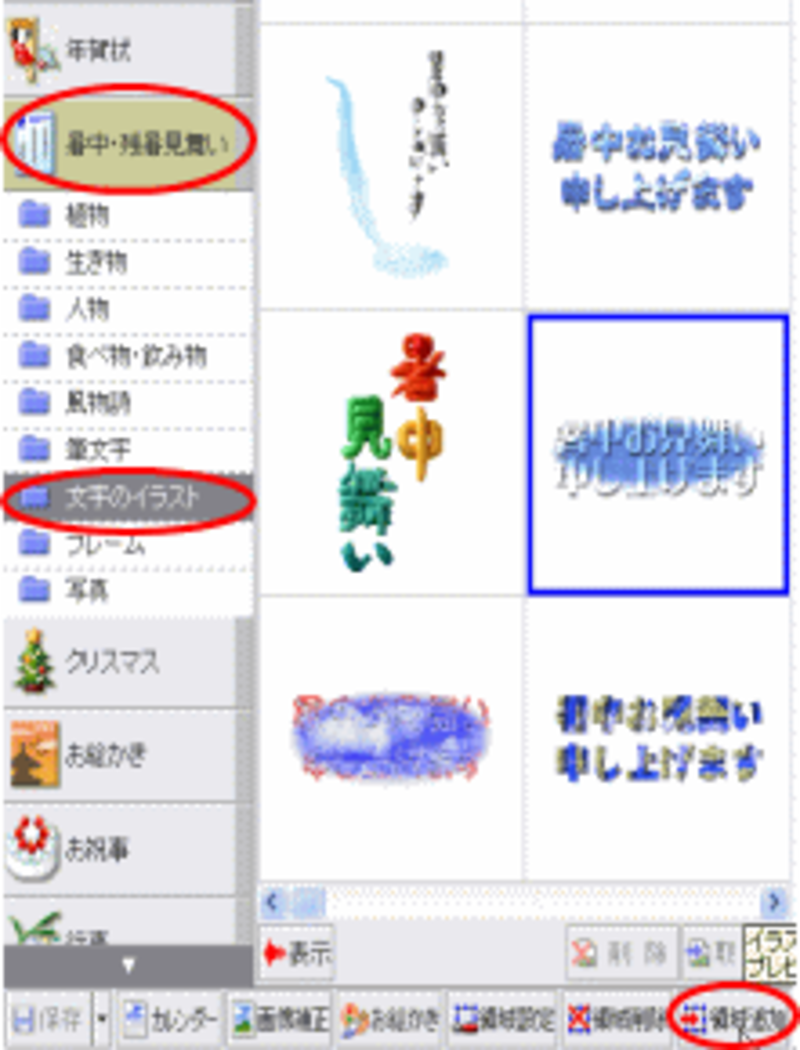
※イラストはいくつ入れても構いません。但し、背景に合うものにしましょう。
もし、入れたあとで、イメージが合わなければ、絵柄をクリックし、選択された状態になったことを確認してから、[領域削除]ボタンで削除します。
◆イラストの周囲が白くなっていたら透過しましょう
文字を入れたら、周囲が白くなってちょっと変!
そんな時は、指定の色を透過して、背景が見られるようにします。
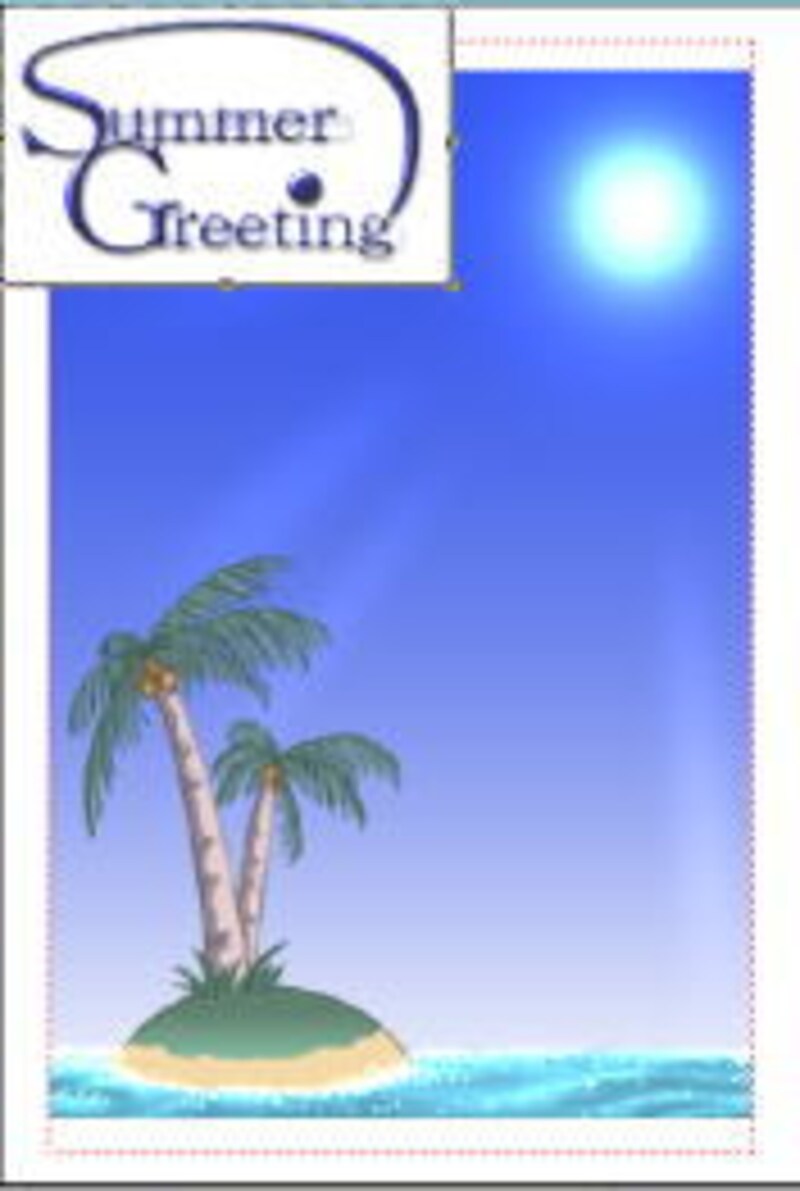
1.透過したいイラストが選択されている状態(クリックすると周囲に黒い枠が表示される)で、左下のツールバーから[画像補正]をクリック。
2.[自由切抜き]から[マスク編集]をクリック。

3.[透明色の設定]をクリックすると、マウスポインタの形が、スポイトになるので、透過したい色を上のイラストの中でクリックします。
すると、赤く塗られます。
この、赤くなったところを透過するということなのです。

4.右下の[確定]ボタンをクリックし、×ボタンで閉じます。
すると、[今回の編集を筆ぐるめに反映しますか?]とメッセージが出ますので、[はい]をクリックします。
白い部分が透過されて、背景の色が見えています。
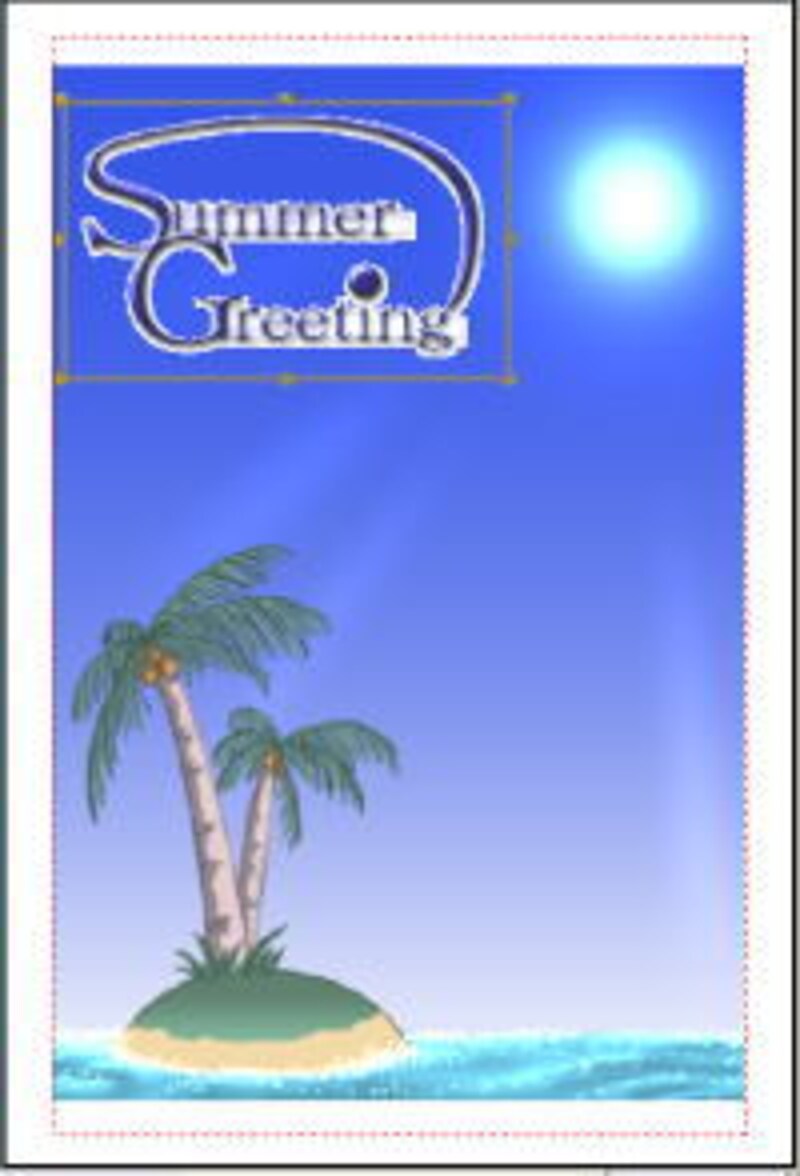
※今回の私の選んだ文字は、文字周りが白く囲まれているものでしたので、くっきりと文字だけが表示されてはいませんね。
このように、グラデーションでできた周囲など、どれか、1色を透過してもうまく背景が出ないものがあります。その場合は、別のイラストを選んでくださいね。
3ページ目では、イラストの移動とサイズ変更です。もうすぐ完成!!⇒






