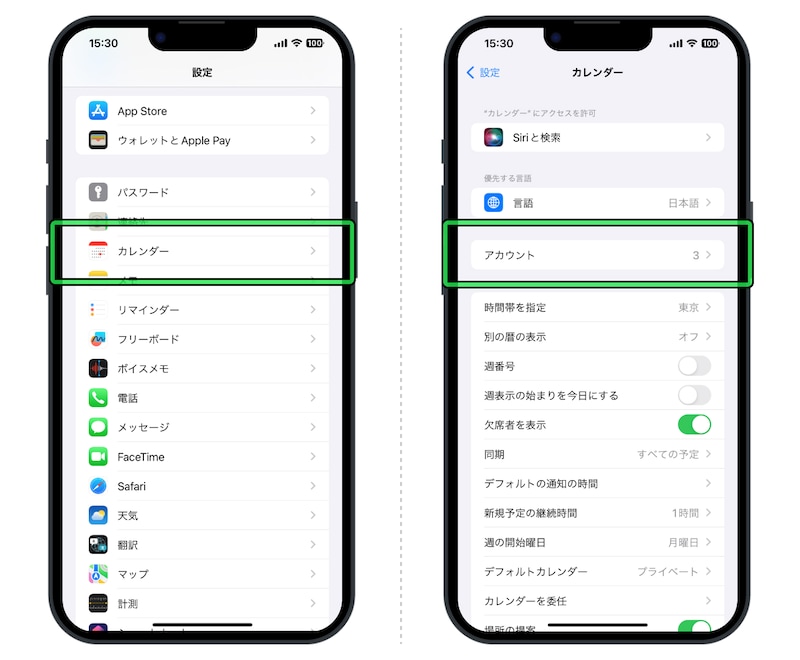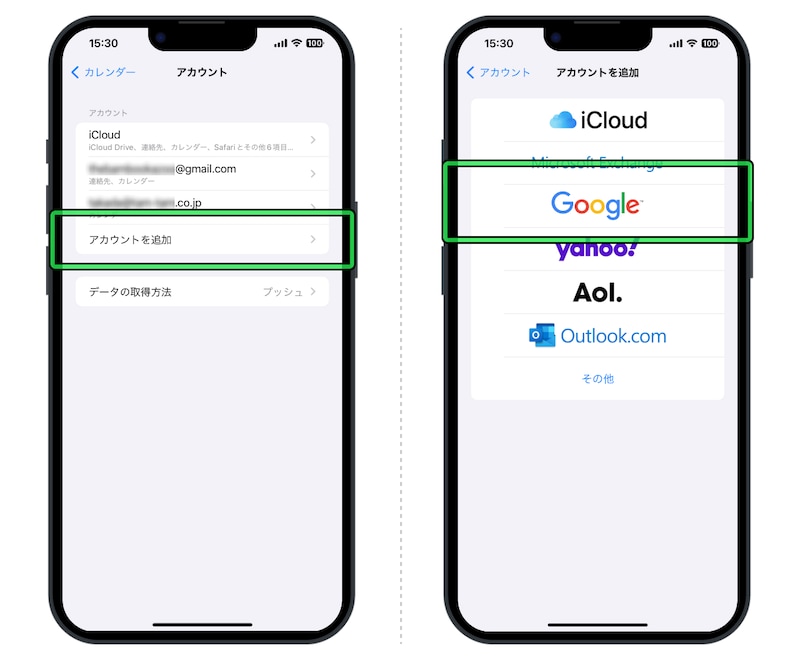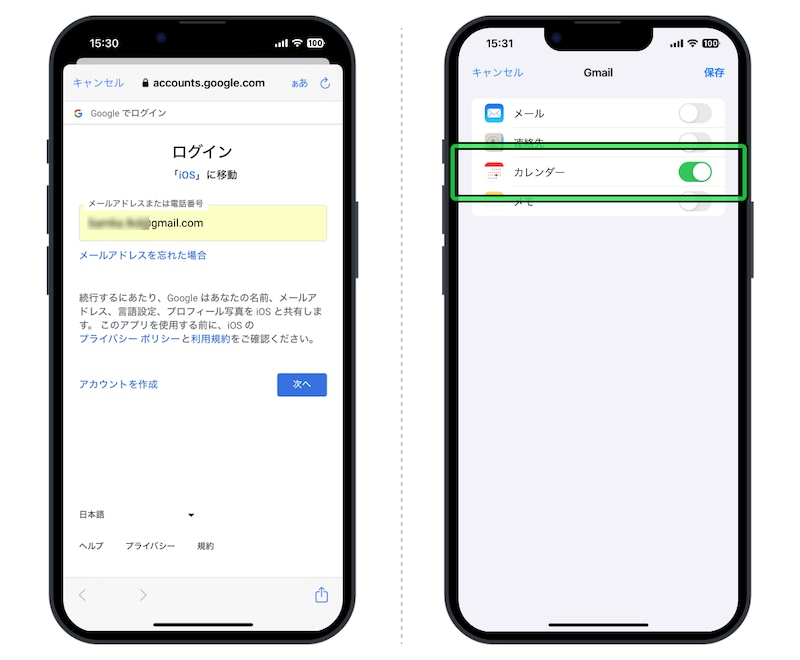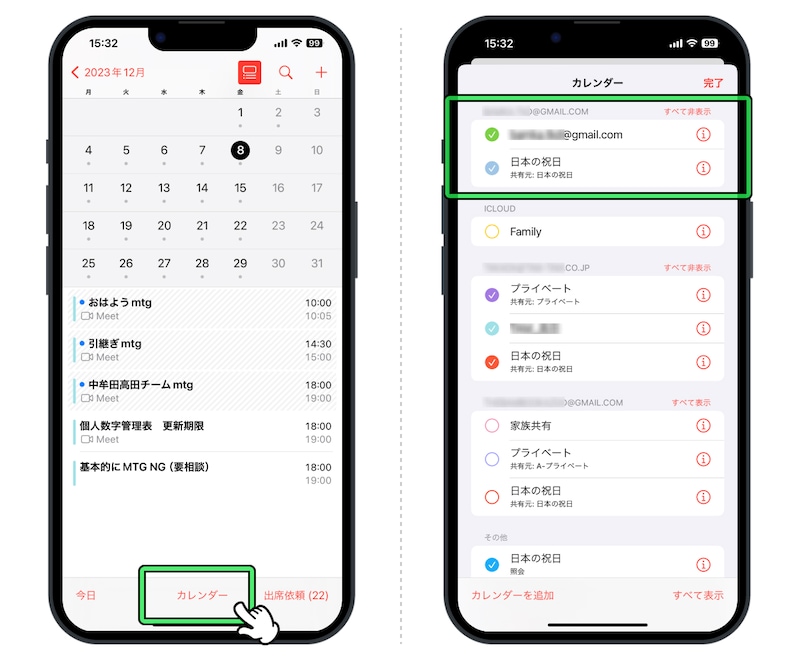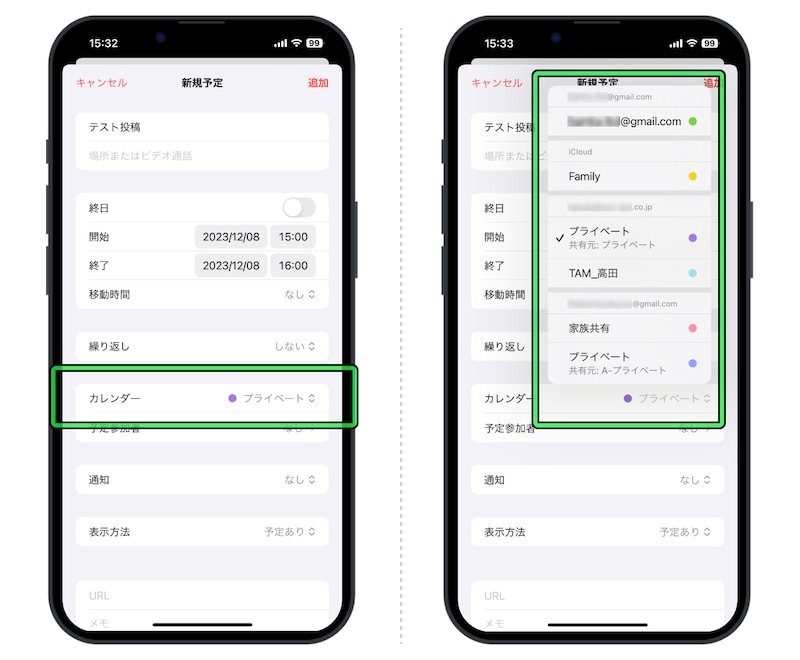登録している予定を確認できるだけでなく、新規で予定を作成したり、既存の予定を変更したりすることも可能。Googleカレンダーでスケジュール管理したい人は、ぜひ参考にしてみてください。
「カレンダー」アプリにGoogleカレンダーを同期させる方法
以下の手順で設定を行います。1.
iPhoneの「設定」アプリを開き、「カレンダー」を選択。一覧の中から「アカウント」をタップします。
2.
「アカウントを追加」をタップ。連携できるサービスが一覧で表示されますので、「Google」を選択します。
3.
Googleアカウントにログインをしたら設定は完了です。最後に同期する内容の設定ができるので、ここで「カレンダー」をオンにし、画面右上の「保存」をタップします。
iPhoneのカレンダーアプリからGoogleカレンダーを確認・編集する方法
同期すれば、「カレンダー」からGoogleカレンダーを閲覧したり、予定を編集することも可能になります。■Googleカレンダーの予定を確認する方法
「カレンダー」アプリを開いたら、画面下の「カレンダー」をタップ。すると、アプリ内に表示するカレンダーのオン/オフを設定できます。
■Googleカレンダーに予定を追加・編集する方法
予定の作成画面にて「カレンダー」の項目をタップ。その予定を管理するGoogleアカウントを選択できますので、任意のものを選択し、予定を書き込んで「追加」をタップします。すると、作成した予定はGoogleカレンダー上の予定として反映されます。