ここではご自分がお持ちの用紙の設定をします。
今回は[ラベル製品名]でエーワン、[製品番号]でAone28923ー宛名ラベルを選択します。これは縦に7つ横に3列並んでいるものです。
どんなサイズか知りたければ右側のラベルの種類や高さなどが書かれている中でクリックすると詳細がわかります。
このダイアログボックスでは設定をしたらOKをクリック。
h.ラベルの作成ダイアログボックスが表示されます。今回は、郵便番号、住所、部名、課名、氏名を差し込みます。まず、文書のカーソルのある位置で「ゆうびん」と打って〒マークをいれます。そこで[差し込みフィールドの挿入]をクリックし、表示される項目の中で郵便番号をクリック。
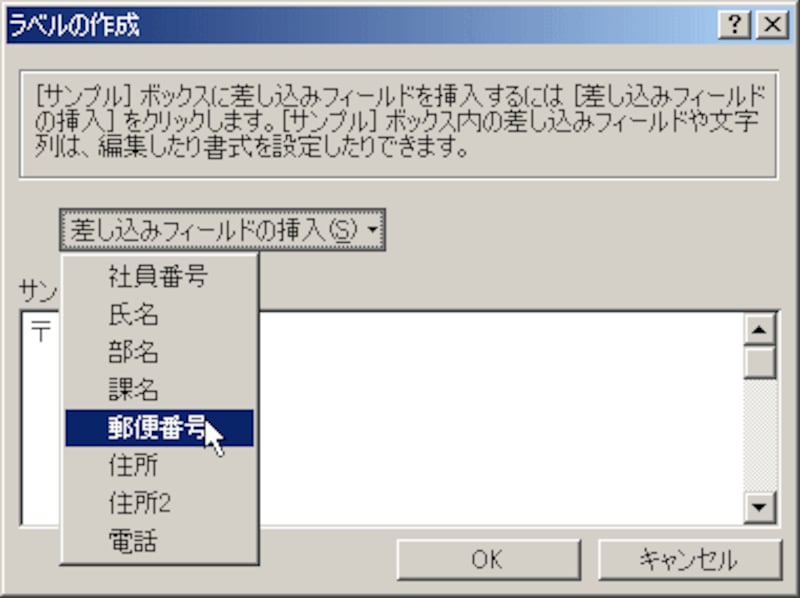
i.改行し、[差し込みフィールドの挿入]をクリックし、住所を選択します。同じく、改行し、[差し込みフィールドの挿入]から部名をクリック、「部」と打ち、一マスあけて[差し込みフィールドの挿入]から課名を選択し、「課」と入力します。また改行し[差し込みフィールドの挿入]をクリックし氏名をクリックし「様」と入力します。・・と必要な部分を入れながら繰り返します。
k.ファイルには、項目名が入ってきました。OKします。

l.では実際に差し込んだ名前を表示しましょう。
3の[データの差し込み]をクリックし、右上の差し込みボタンをクリック。全てのデータが差し込まれました。

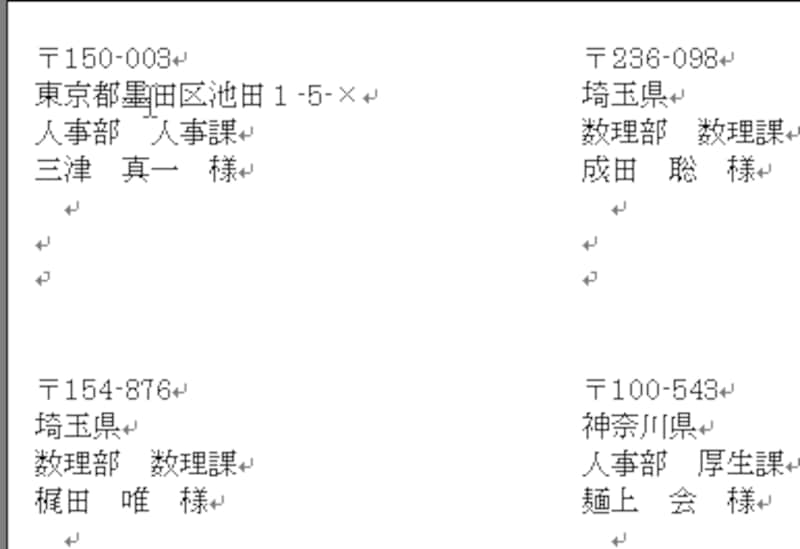
n.通常通りプリンタのボタン、もしくは[ファイル]から[印刷]で印刷しましょう。
でも、待ってください。ラベルの中には一覧が入っていないものもありますね。これをそのまま印刷すると様とか、部とかが入ってしまい、今後使用することができません。そんなときは?・・・5ページ目をごらんください。






