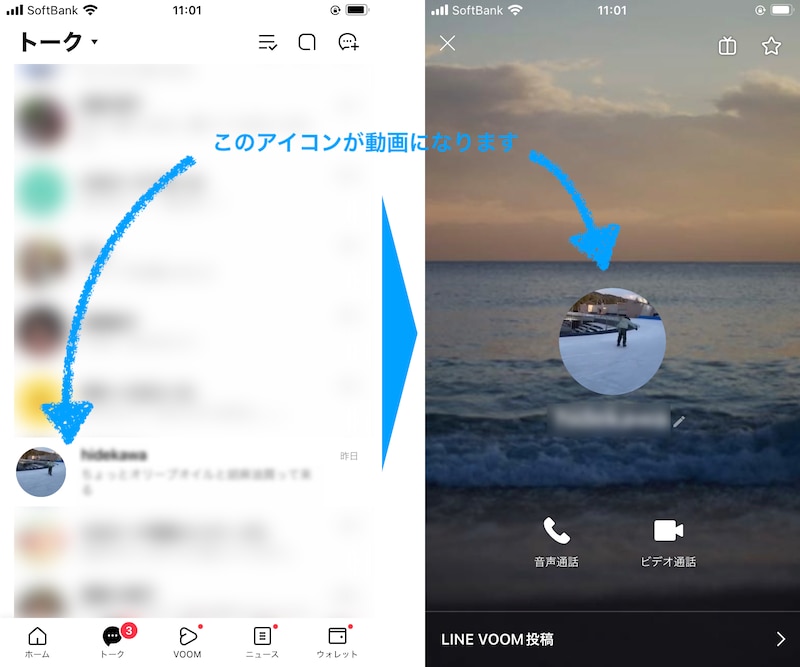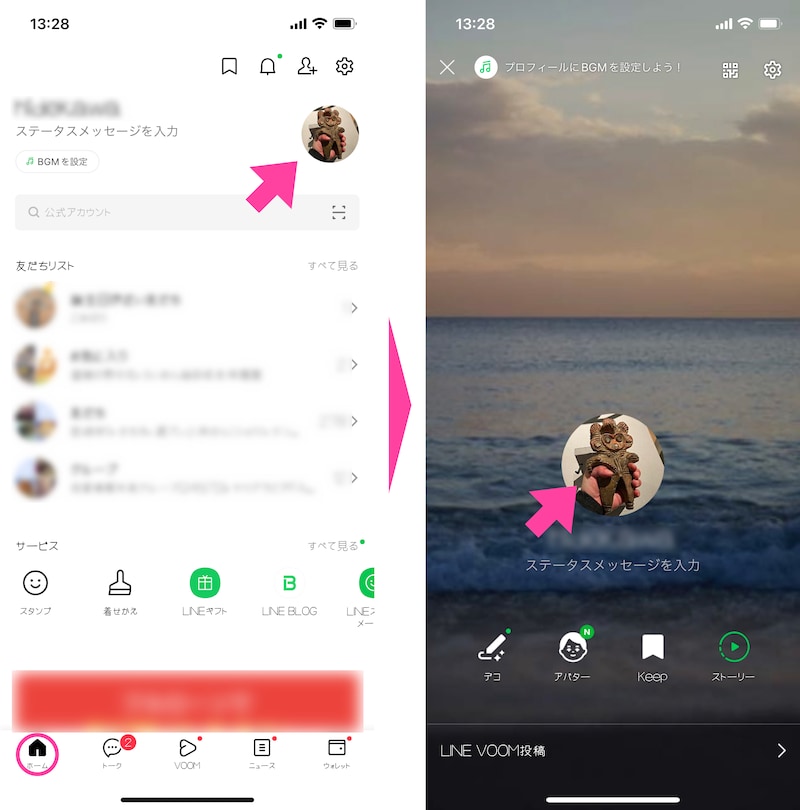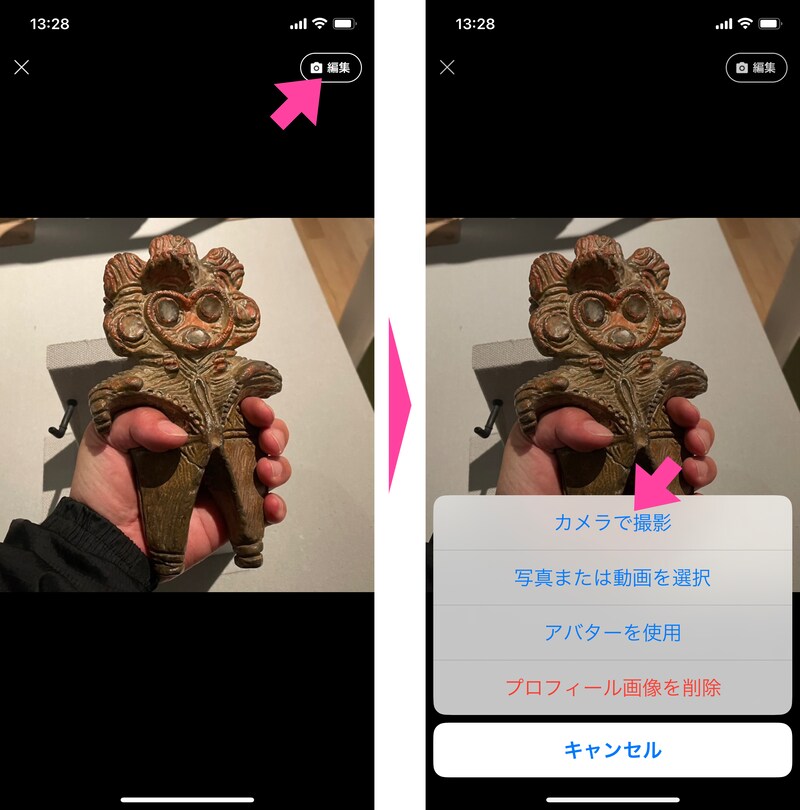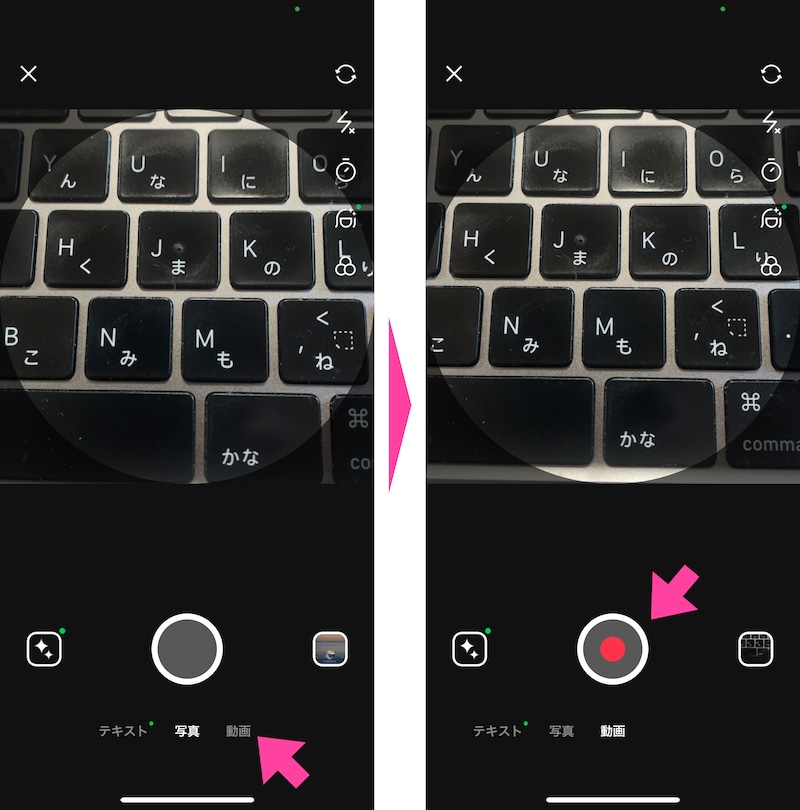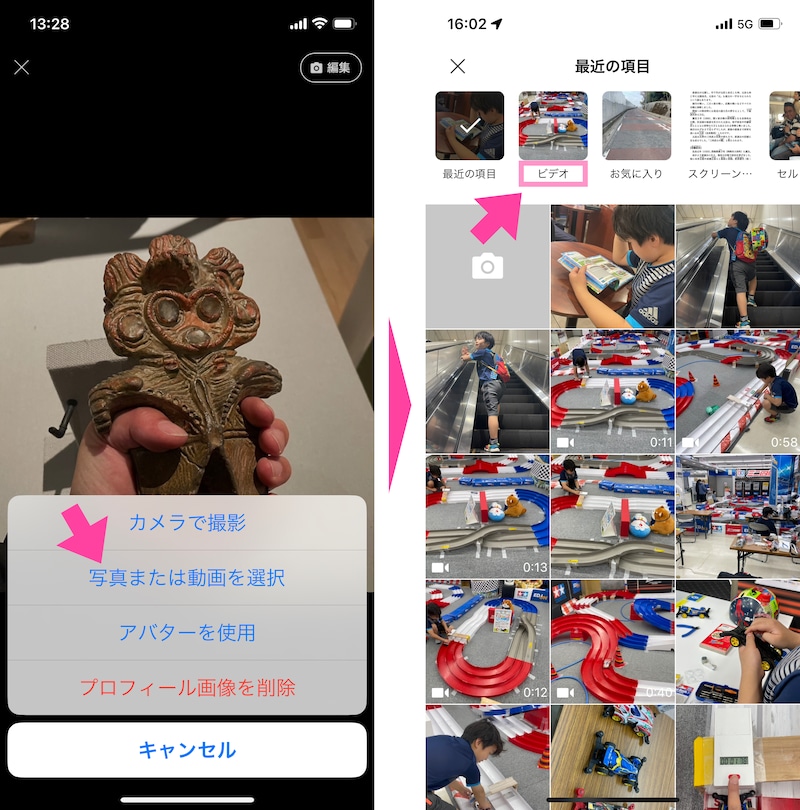ちなみにプロフィールアイコンとは、トーク画面などで自分のことを表す小さな画像です。今回は、この画像を、動画にする方法を説明していきます。
LINEのプロフィールアイコンを動画にする方法
プロフィールアイコンを動画にする方法は下記の通りです。- 「ホーム」画面を開き、プロフィールアイコンをタップする
- 少し大きく表示されたプロフィールアイコンを再びタップ
- 画面右上の「編集」をタップ
- ポップアップした画面から「カメラで撮影」または「写真または動画を選択」をタップ
- 動画を指定して簡単な編集をした後に「完了」をタップする
それでは、プロフィールアイコンに動画を設定する方法を、より詳しく見ていきます。
写真(静止画)を設定する方法とほとんど同じ
LINEのプロフィールアイコンを動画に設定する方法は、写真(静止画)を設定する方法とほとんど同じです。1.
まずは「ホーム」画面を表示して、画面右上にある現在のプロフィールアイコンをタップ。画面が変わったら、中央に表示されたプロフィールアイコンを改めてタップします。
2.
画面が変わったら、画面右上の「編集」をタップし、ポップアップした選択肢の中から「カメラで撮影」もしくは「写真または動画を選択」を選択します。
3.
前述の画面で「カメラで撮影」を選ぶと、LINEアプリ内のカメラ機能が起動します。画面最下部に表示されている「テキスト/写真/動画」から、「動画」を選択。すると、カメラのシャッターボタンが、赤い丸に変わります。
4.
あとは目の前に広がる景色などを撮りましょう。撮影時間が、ボタンのすぐ上でカウントアップされます。プロフィールアイコンに設定できる動画は最大6秒なので、撮影時間も6秒前後を目安にするといいでしょう。良い動画が撮れたなと思ったら、赤い四角ボタンを押して撮影を終わらせます。
5.
見せたい場所が決まったら、画面右下の「次へ」をタップ。「動画が再生されない時に表示される画像を選んでください。」と表示されるので、最もお気に入りの一瞬を選んでください。決まったら、画面右下の「完了」をタップ。これで、プロフィールアイコンが変更されます。
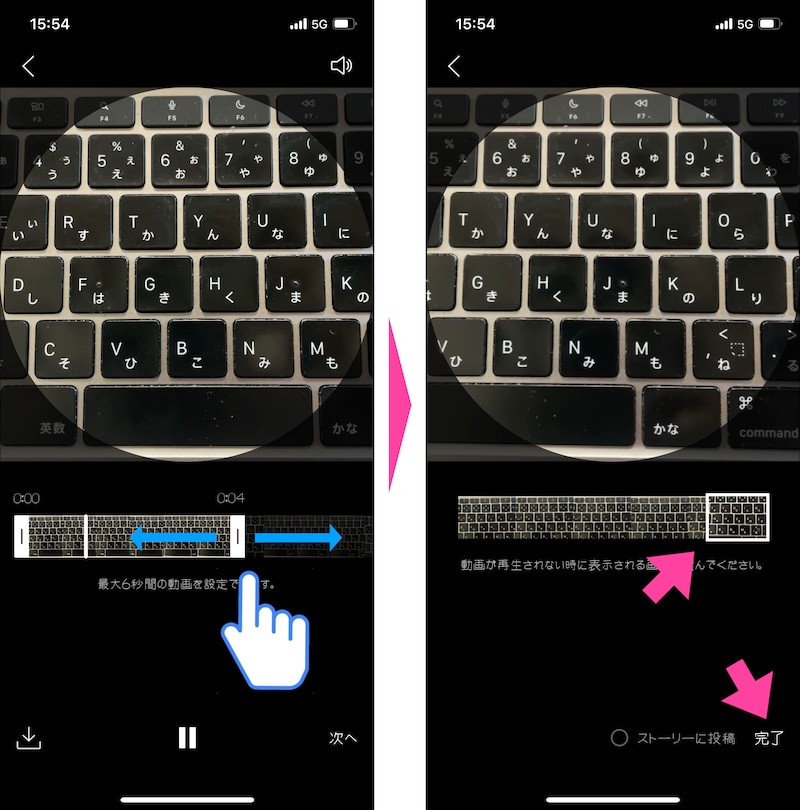
撮影を終了すると動画の編集画面に変わります。編集といっても、撮った動画のどこを表示させるかを調整するだけなので、誰にでも簡単に行えるはずです。左右の縦バーを動かすことで、表示位置が変更(編集)できます。
既にある動画を、プロフィールアイコンに設定する方法
以上のほかに、既に撮っておいた動画を、プロフィールアイコンに設定する方法があります。その場合は、「2」の行程で、ポップアップした画面の「写真または動画を選択」を選択します。するとスマートフォンに保存されている写真や動画のサムネイルが、ずらりと表示されます。iPhoneの場合は、この画面で画面上部に表示される「ビデオ」をタップすると、動画を選択しやすいです。「ビデオ」をタップすると、あらかじめ撮影してあるビデオ=動画のサムネイルが並びます。 そのサムネイルの中から、プロフィールアイコンで表示させたいものを選んでタップ。画面が編集画面に切り替わります。
・アイコン用に編集する
まずは横長または縦長の動画の、どの位置を表示させるかを決めます。丸い円が表示されるので、画像を動かして位置を調整して「次へ」をタップ。次の画面では、動画のどの部分(尺)を表示させるかを、左右の縦バーを動かして、表示位置を調整します。最後に「動画が再生されない時に表示される画像を選んでください。」と表示されるので、最もお気に入りの一瞬を選んでください。

画面が編集画面に切り替わるので、横長または縦長の動画の、どの位置を表示させるかを決めます。丸い円が表示されるので、画像を動かして位置を調整して「次へ」をタップ。次の画面では、動画のどの部分(尺)を表示させるかを、左右の縦バーを動かして、表示位置を調整します
注意点:動画にすると一気に目立つ
プロフィールアイコンを動画にすると、「トーク画面」のアイコンなどが動画に変わります。このプロフィールアイコンはとても小さく、たいていは何が映っているか見えづらいため、被写体に近づいて撮った動画をプロフィールアイコンに指定することをおすすめします(写真の場合も同様)。
このプロフィールアイコンを動画にするメリットは、とにかく目立てること。また、アクティブな印象を与えられるかもしれません。
ただし目立ちすぎるため、逆に「友だちにはアイコンを動画にしないでほしい」という人もいるようです(友だちのアイコンを変更する方法がなく、常に動画表示になってしまうため)。そのため、あまり親しくない人ともやり取りしている人は注意が必要です。