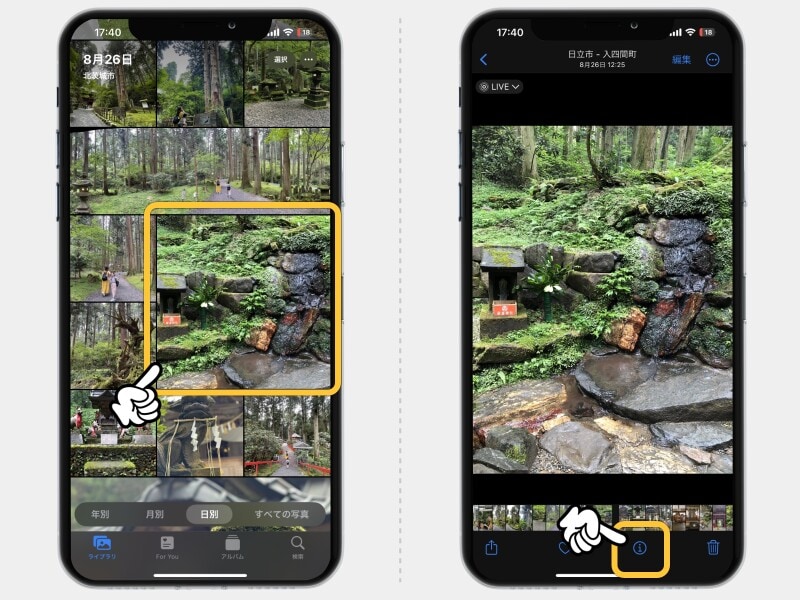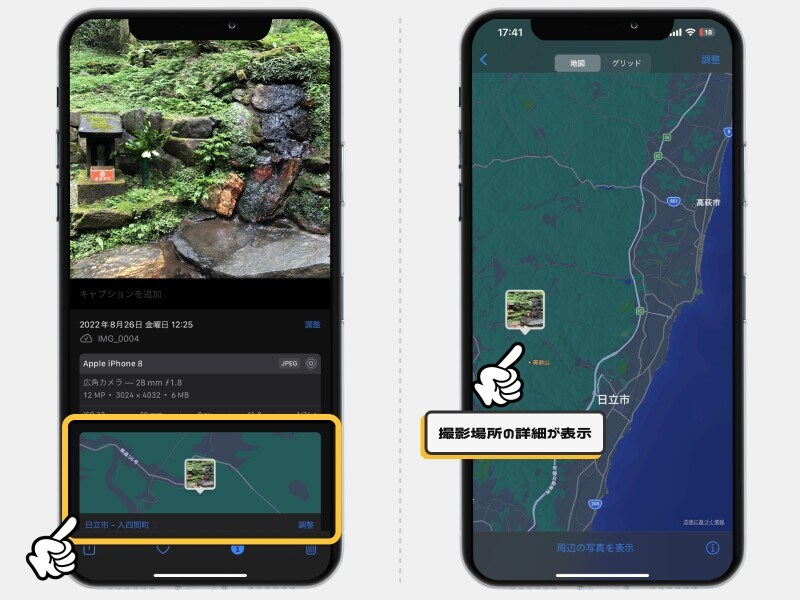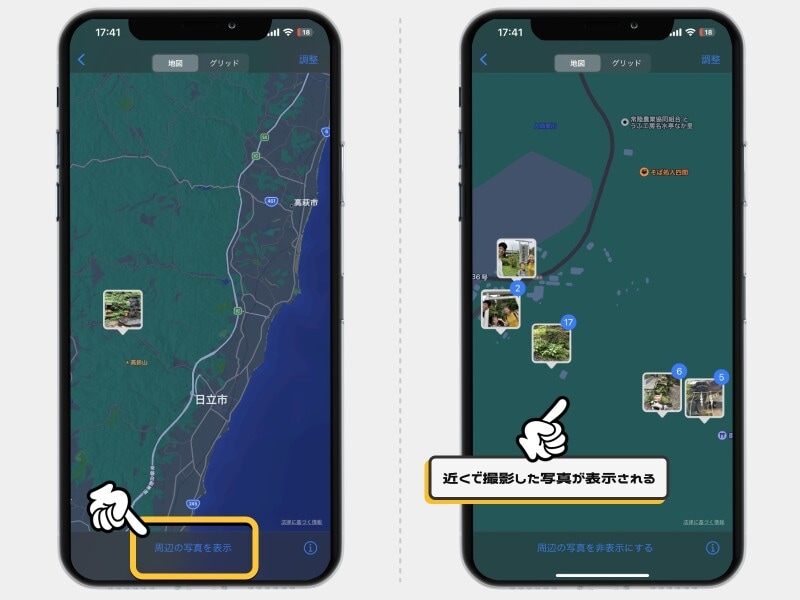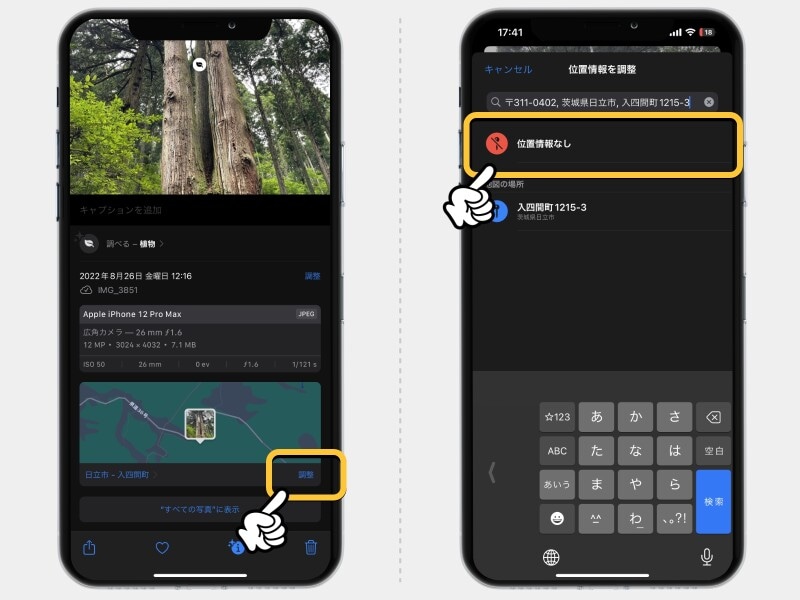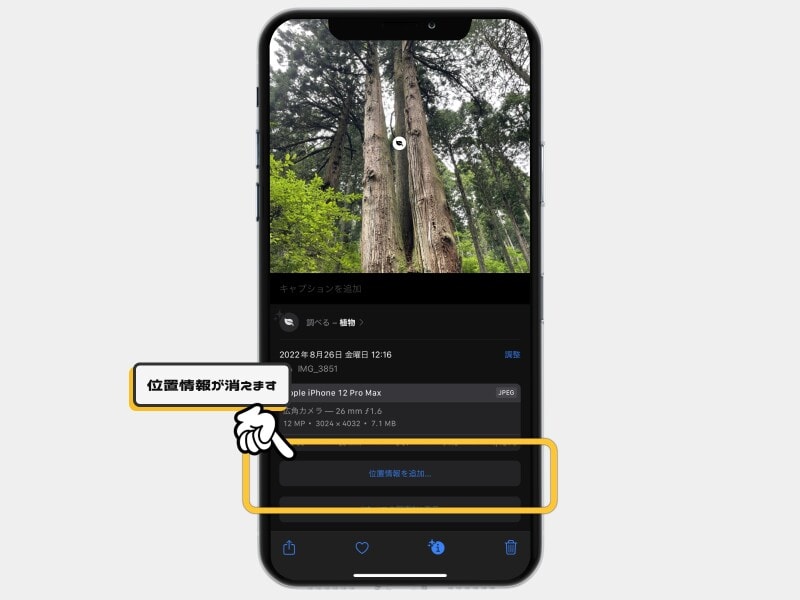iPhoneなどのスマートフォンで撮影した写真には、普段は気にもとめないような情報がたくさん保存されています。
位置情報もその1つ。撮影した場所が、写真には情報として記録されています。この情報を辿ることで、その写真が撮られた場所を地図から確認することも可能です。
つまり、とりあえず毎日こまめに写真を撮っていれば、それだけで自分のライフログはできあがってしまうのです。
本記事では、写真から撮影場所を振り返る方法を紹介します。
写真が撮影された場所を地図で確認する
iPhoneの「写真」アプリを使います。1.
「写真」アプリを開いて、撮影場所を調べたい写真を選択。画面を下から上にスワイプ、あるいは下のメニューから「 i 」アイコンをタップして、写真の詳細情報を表示させます。
2.
すると写真の撮影場所が地図で表示されます。これをタップすると地図が表示され、より詳細に位置を確認できます。
3.
「周辺の写真を表示する」をタップすると、「写真」アプリに保存されている写真の中から、近くで撮影されたものがピックアップして表示されます。
写真に保存された位置情報を消す方法
「写真に位置情報が入っているのは、なんだか気持ちよくない」「人に写真を送りたいけど、位置情報は削除してから送りたい」といった場合は、位置情報を削除することも可能です。1.
先ほどの写真の詳細画面から「調整」をタップ。表示されたメニューから「位置情報なし」を選択します。
2.
すると写真から位置情報が消え、どこで撮影されたものかを特定できなくなります。
写真に保存された位置情報を消したい人はぜひ試してみてください。
【関連記事】
- 「iPhoneの裏技」記事一覧
- iPhoneが自動保存している行動履歴の確認と削除方法
- iPhoneで自分の居場所を相手に伝える簡単な方法! GoogleマップやLINEを使うやり方
- iPhoneを紛失したら真っ先に行うべき対処法! まずは位置情報の確認から