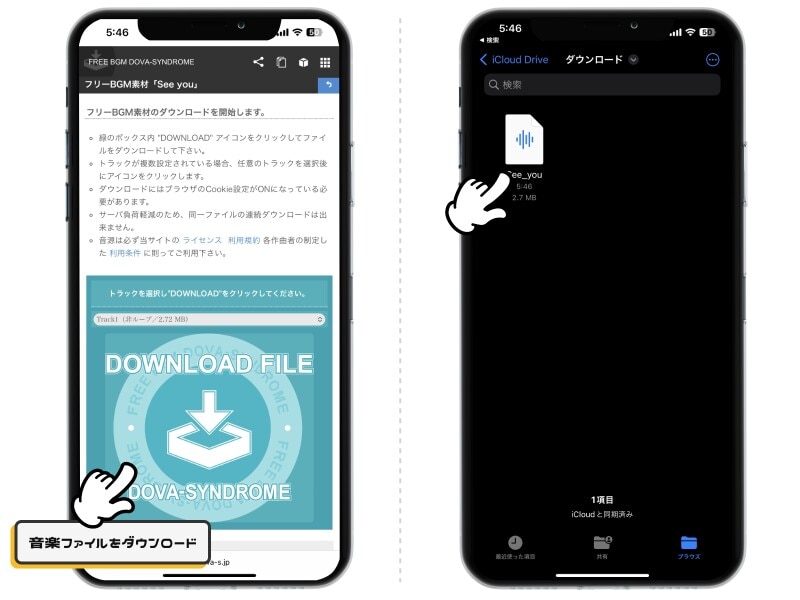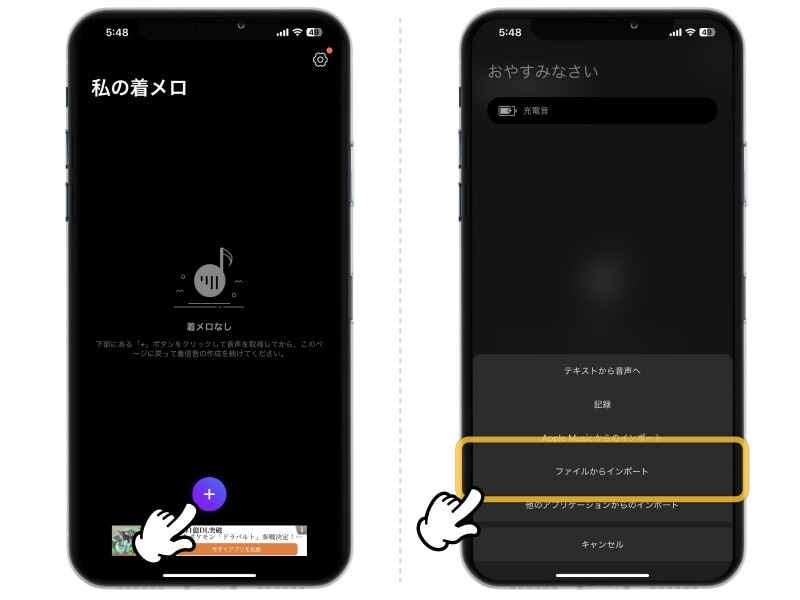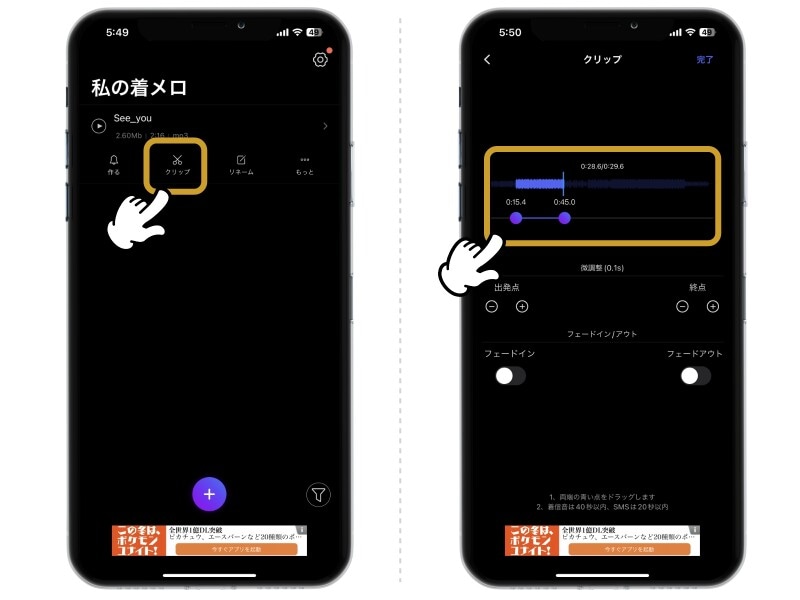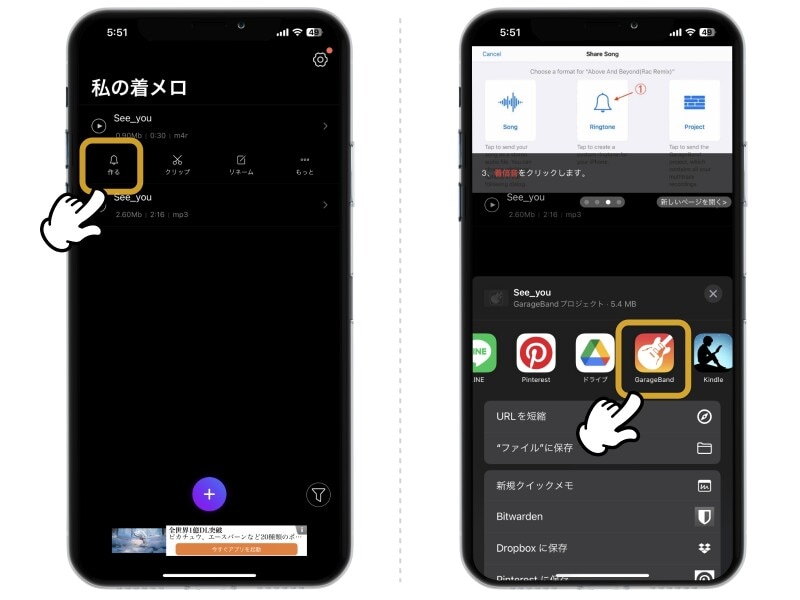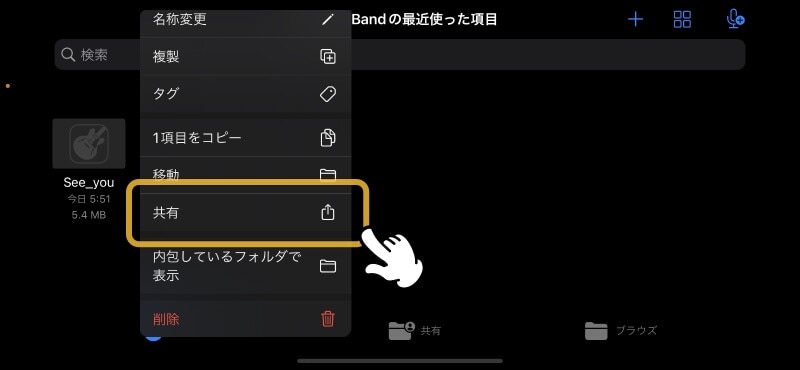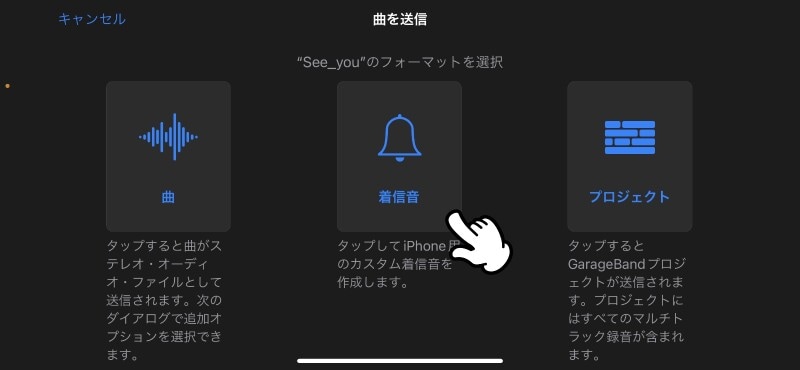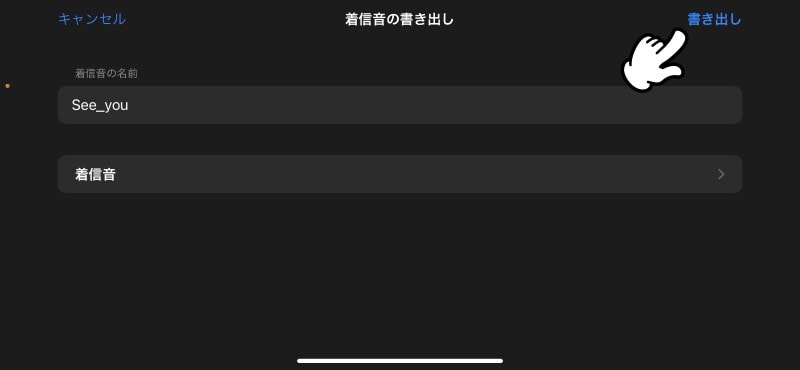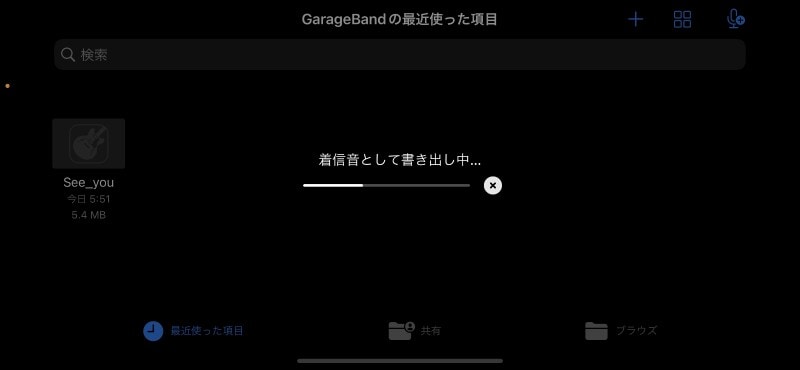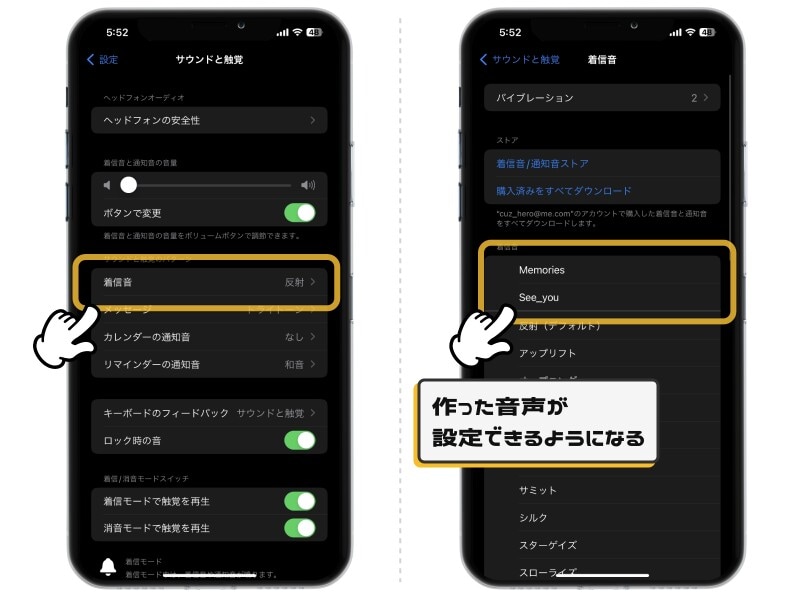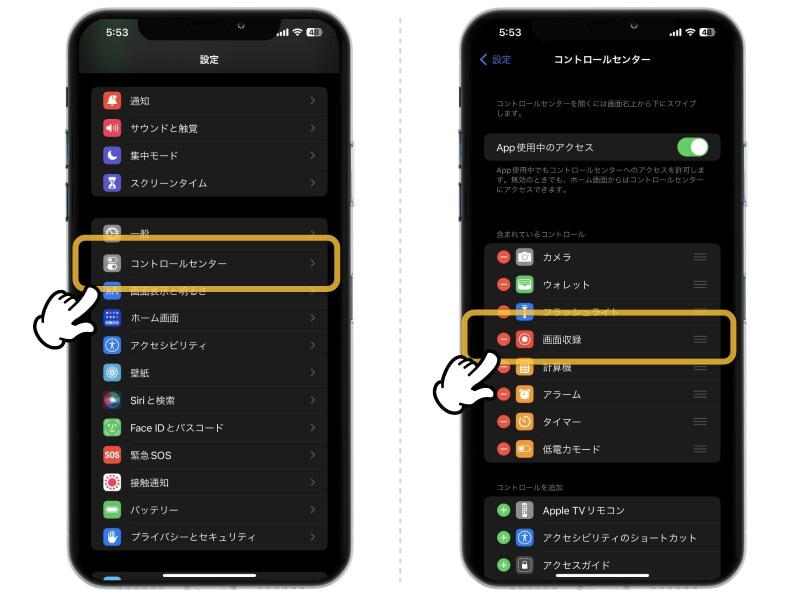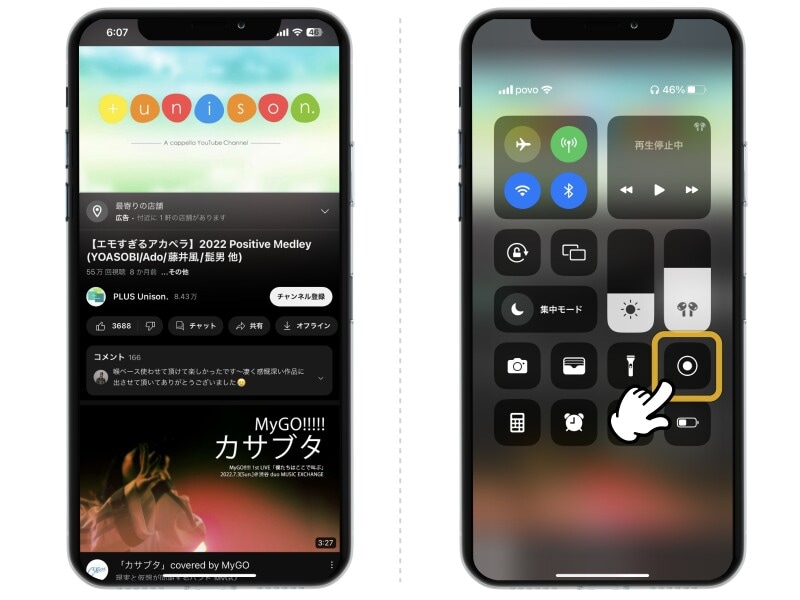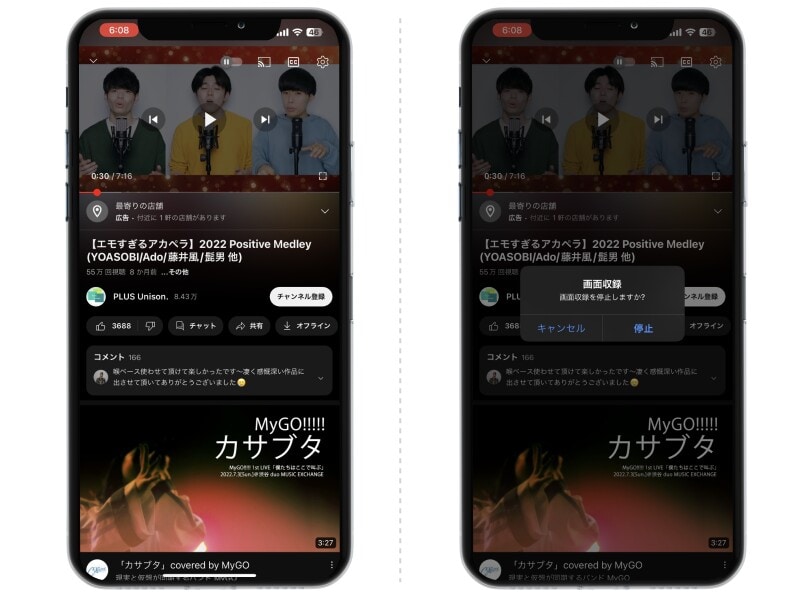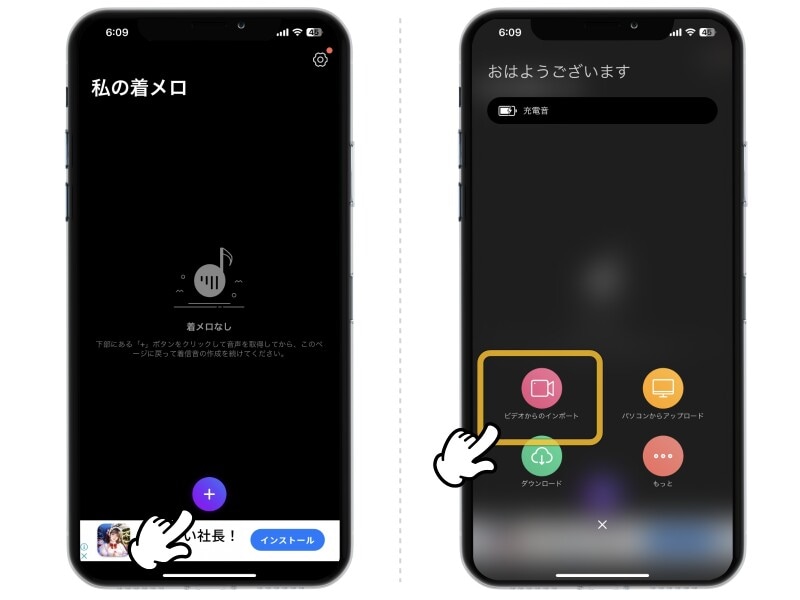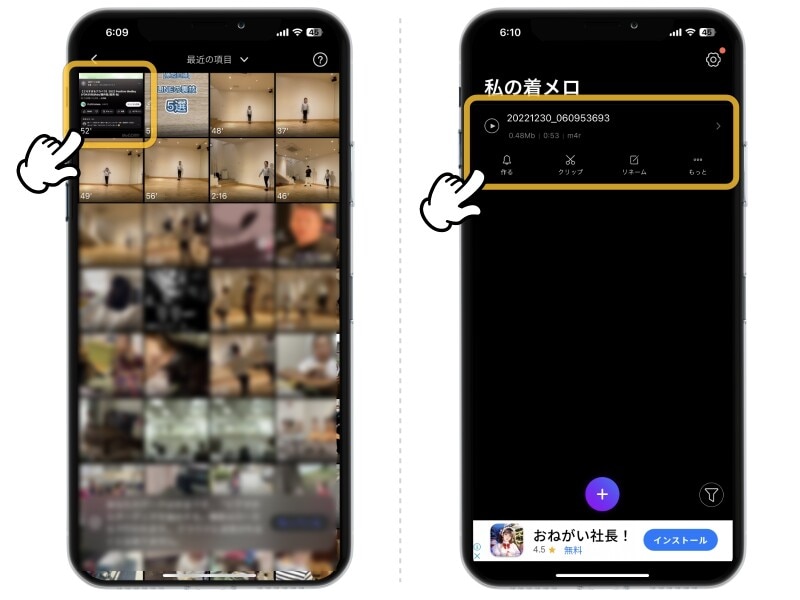YouTubeや楽曲提供サイトの音楽をiPhoneのアラーム音、着信音に設定する方法
ですがそれ以外の方法として「著作権フリーの楽曲や効果音を設定する」「YouTubeなどの動画の音声を設定する」といった方法も可能です。
ちょっと手順は多いですが、画像付きで解説しますので、ぜひやってみてください。
著作権フリーの楽曲や効果音を設定する
音楽や効果音を無料で公開しているサービスを利用して、そこで提供されている楽曲をiPhoneのアラーム音に設定できます。筆者がよく利用しているサービスは以下の2つ。他にも無料で楽曲を配信しているサイトはありますので、探してみてください。
1.リンク:フリーBGM(音楽素材)無料ダウンロード|DOVA-SYNDROME
リンク:タダオト - 著作権フリーのBGM・効果音を無料でダウンロード
各種サイトで気に入った楽曲が見つかったら、それをダウンロードします。ダウンロードしたファイルは、自動的に「ファイル」アプリに保存されます。
2.
次に「着メロメーカー」というアプリを使用します。無料のアプリになりますので、以下のリンクからダウンロードしてください。
3.
アプリを起動したら「+」アイコンをタップ。「もっと」をタップし、「ファイルからのインポート」を選択。するとファイルアプリが起動するので、先ほどダウンロードした楽曲ファイルを選択します。
4.
インポートされた楽曲を選択したら、「クリップ」をタップ。アラーム音に設定したい部分を30秒以内におさまるように、楽曲の始点と終点を決めます。
5.
次に「作る」をタップ。楽曲の送信先が一覧で表示されるので、その中から「GarageBand」を選択します。
●「GarageBand」での操作方法
ここからはアプリ「GarageBand」での操作になります。
1.
保存したファイルの一覧にある楽曲データをタップして長押し。表示されたメニューから「共有」を選択します。
2.
選択肢の中から「着信音」を選択します。
3.
ファイル名を決めたら、右上の「書き出し」をタップします。
4.
すると書き出しが完了します。
5.
これでアラーム音や着信音の選択肢の中に、作成した着信音が表示されるようになります。
YouTubeなどの動画から着信音を作成する
YouTubeなどの動画の音声を着信音、アラーム音にする場合は、iPhoneの画面収録機能を利用します。1.
前準備として、「設定」アプリを開き、コントロールセンターから「画面収録」の機能を追加しておきます。
2.
次に音声を取得したい動画を開きます。そしてコントロールセンターを開き、画面収録アイコンをタップします。
3.
画面収録が始まったら、動画を再生します。そして着信音として使用したい範囲を再生し終わったら、左上の赤いアイコンをタップして収録を終了します。
4.
すると音声ありの動画が写真フォルダに保存されます。
5.
次に、先ほど同様「着メロメーカー」を起動。「+」アイコンをタップして「ビデオからのインポート」を選択します。
6.
カメラロールから先ほど録画した動画データを選択。すると動画の音声のみが読み込まれます。 あとは先ほどの手順と同じです。
- 「着メロメーカー」で「クリップ」から音声の範囲と長さを調整
- 「作る」から音声データをGarageBandに共有
- GarageBandから着信音を作成
以上の流れで着信音を作成できます。
【関連記事】