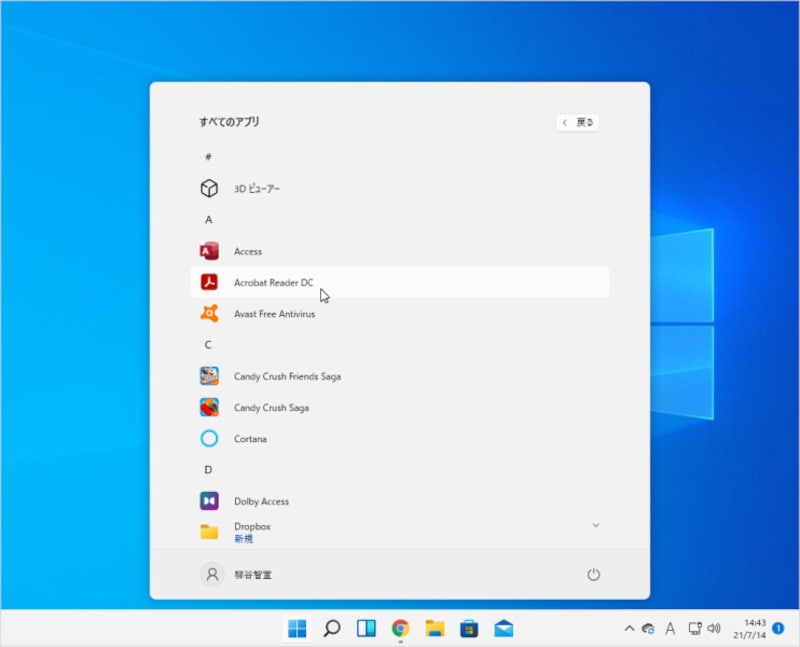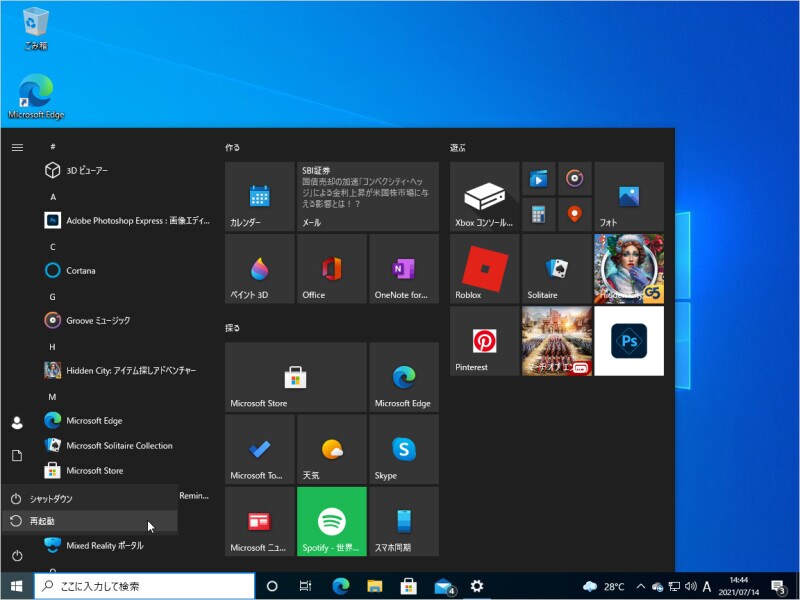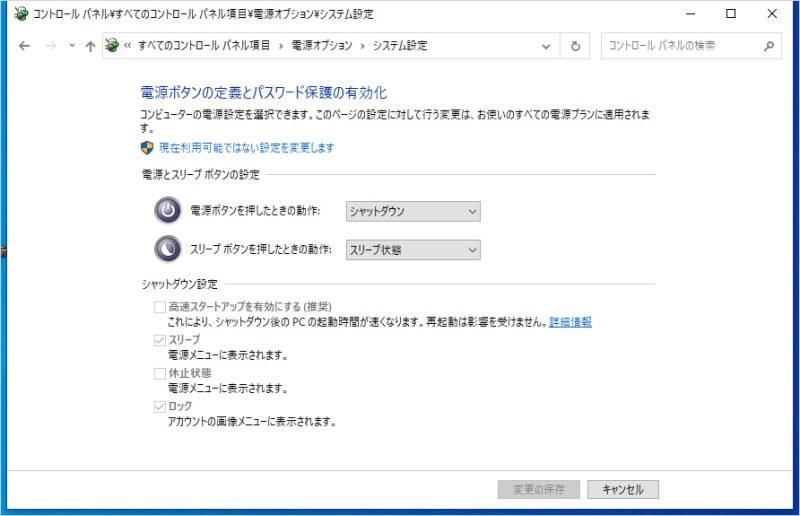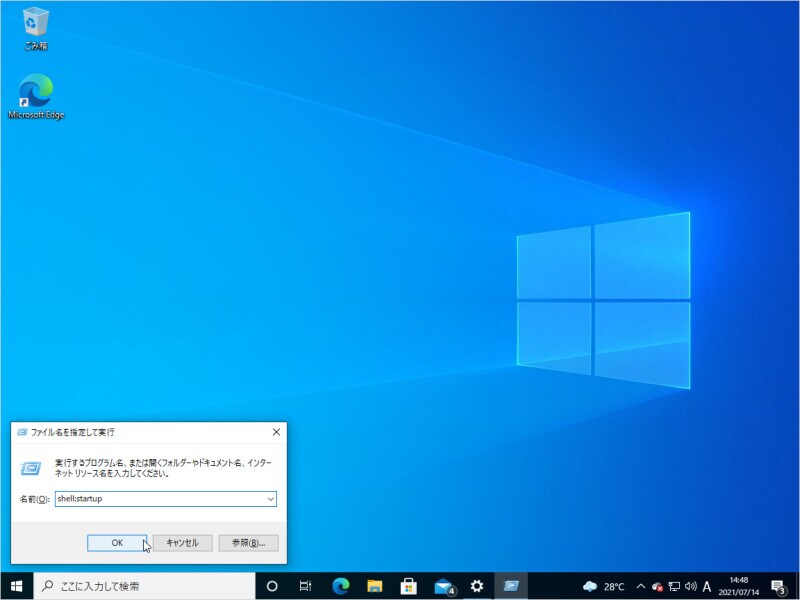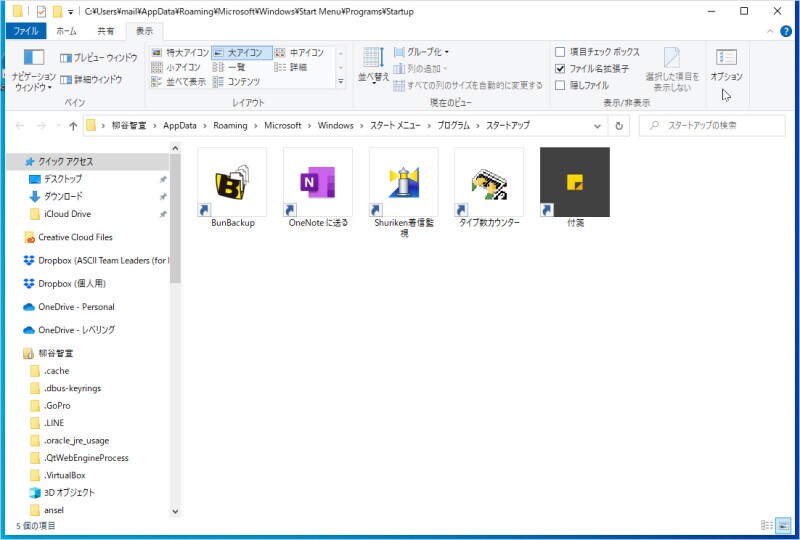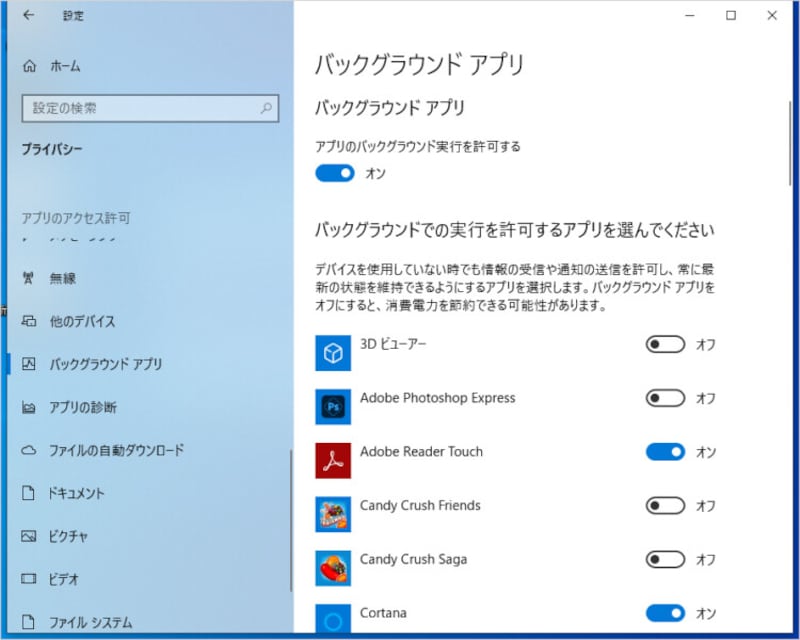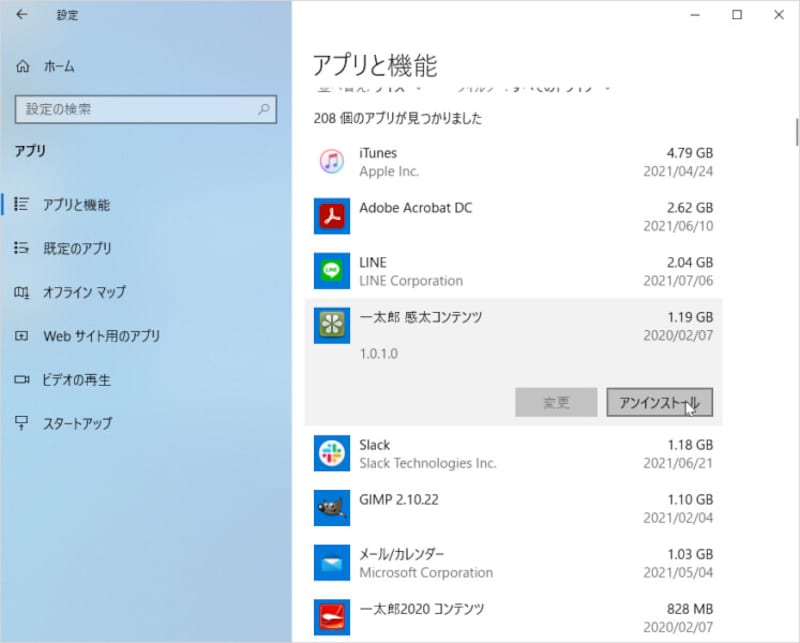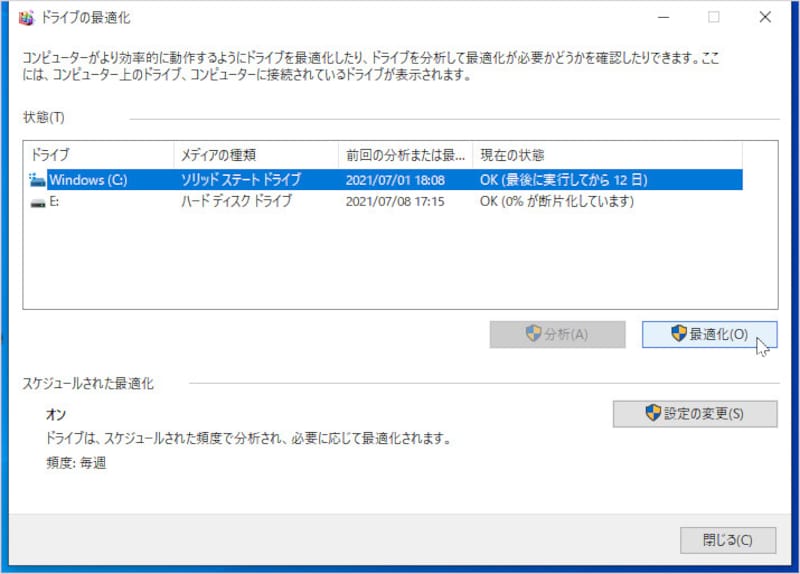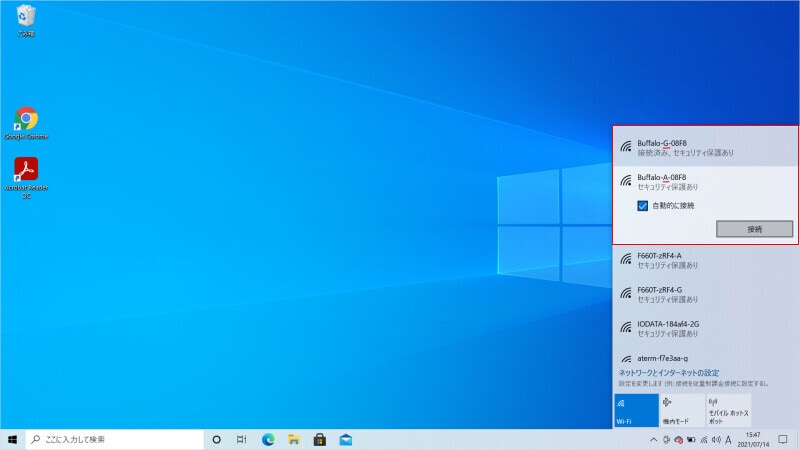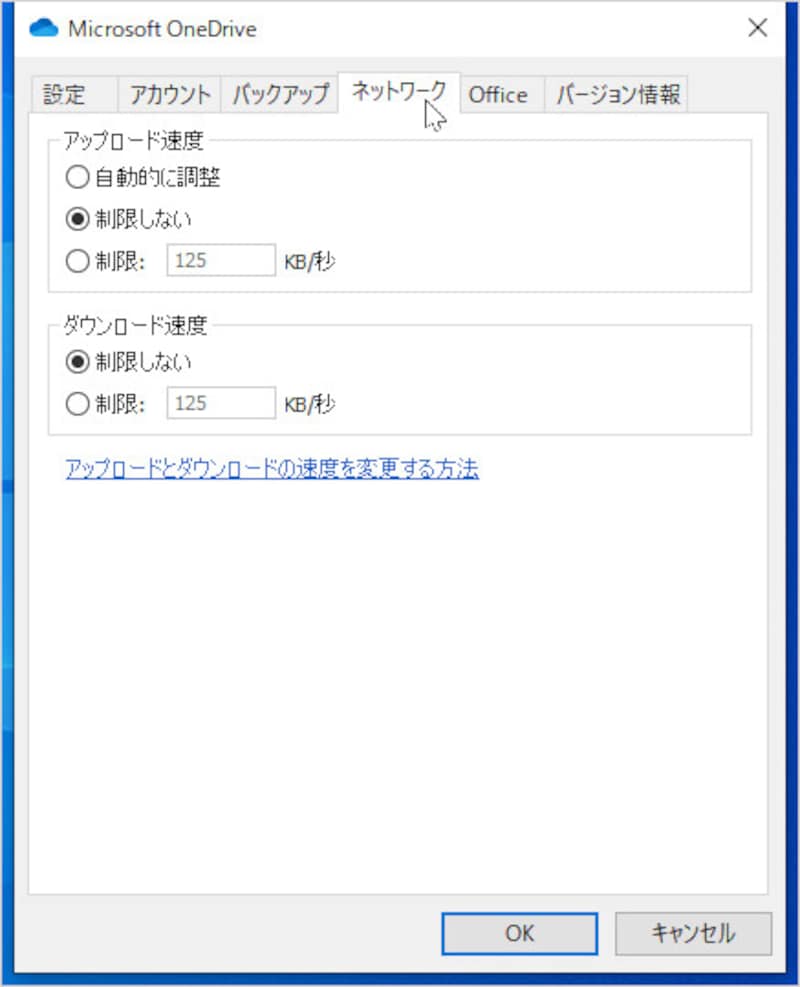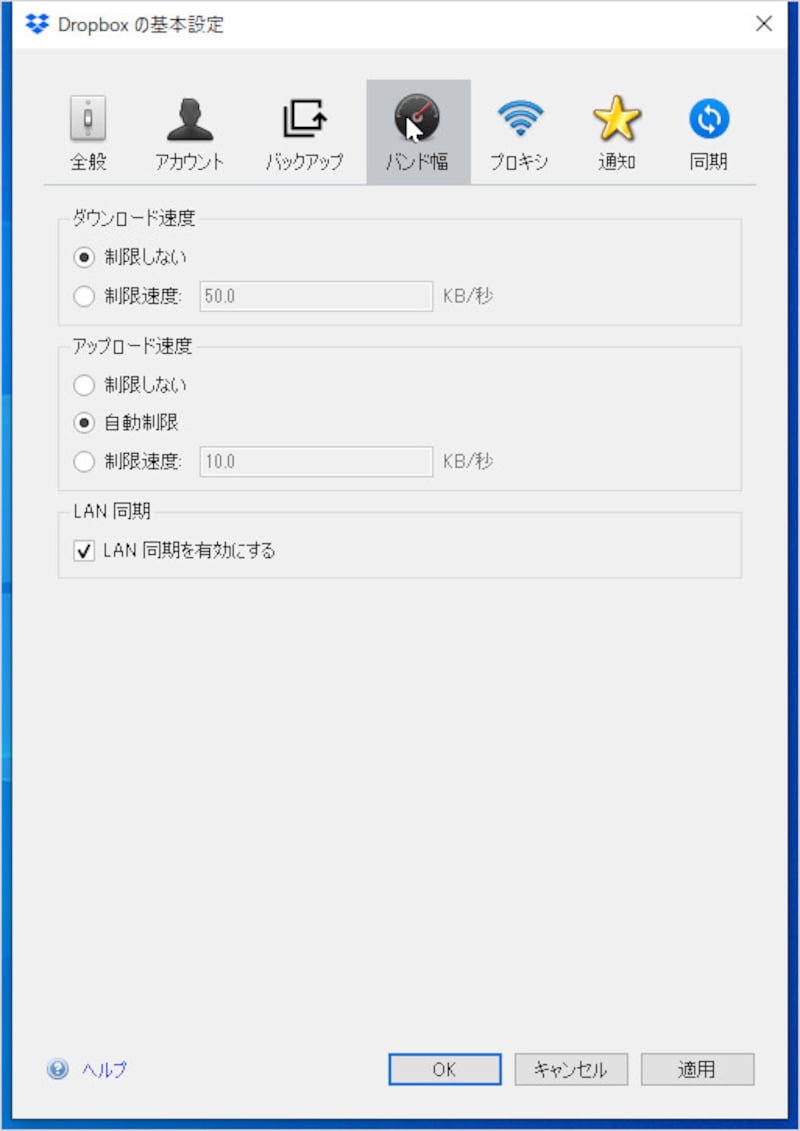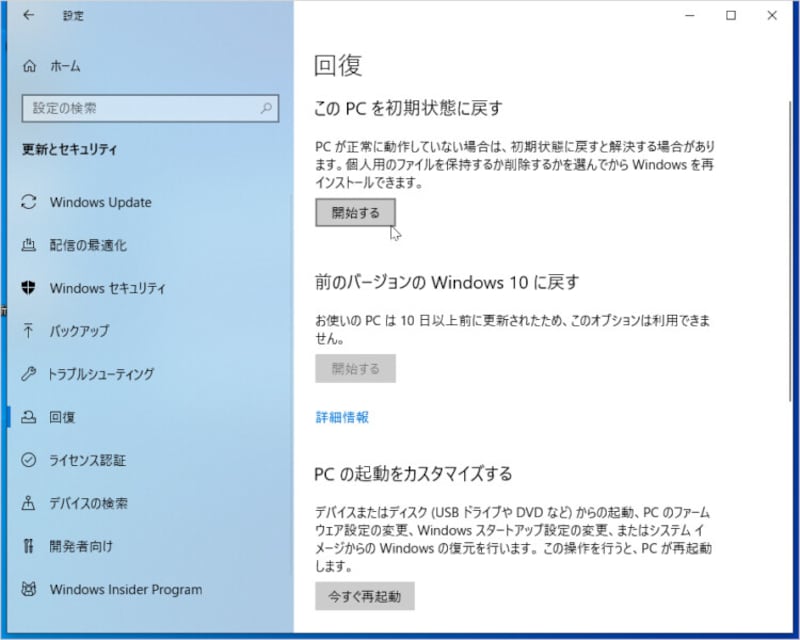Windows 11発売までWindows 10を高速化して使い続けたい
Microsoft(マイクロソフト)から、「Windows 11(ウィンドウズイレブン)」が今秋に登場することが発表されました。システム要件を満たしていれば、現状のWindows 10がインストールされているPCを無料でWindows 11にアップグレードできます。ただし、TPM(Trusted Platform Module)2.0搭載などの要件を満たしていない場合はアップグレードできません。6月の発表時点では、Windows 11にアップグレードできるかどうかを判別するツールが公開されていたのですが、現在は公開中止になっています。
いま使っているWindows 10 PCの動作が遅いので買い換えようかな、と思っている人はできれば数カ月保たせて、Windows 11搭載PCを購入してはいかがでしょうか。そこで今回は、遅くなったWindows(ウィンドウズ)を無料で高速化する技を紹介します。
Windows PCが遅いと感じたら、まずは「再起動」してみよう
まず、試して欲しいのが「再起動」。作業が終わったらノートPCのディスプレイを閉じたり、シャットダウンする使い方をしている場合、PCはスリープやハイブリッドスリープ、休止状態といったモードになっています。PCの状態をメモリやストレージに記録し、再開時に短時間で起動する仕組みです。しかし、この状態で長く使っていると、動作が不安定になったり、遅くなったりします。この状態をリセットするには、PCを再起動します。シャットダウンと電源オンではないことに注意して下さい。
これだけで、周辺機器やアプリの動作不良が改善されたりします。
●シャットダウンだけで再起動と同じリセット効果を得るための設定
シャットダウンしたときにも、再起動と同じリセット効果を得たいなら設定を変更します。
コントロールパネルの「システムとセキュリティ」を開き、「電源オプション」の「電源ボタンの動作を選択する」をクリックします。「シャットダウン設定」の「高速スタートアップを有効にする(推奨)」をオフにすれば適用されます。ただし、ハイブリッドスリープが無効になるので、起動時間が少し延びてしまうのは我慢しましょう。
バックグラウンドで起動しているアプリを確認する
ユーザーが意識していなくても、バックグラウンドで複数のアプリが起動していると、当然PCの動作も遅くなります。Windows 10にログインしたときに自動で起動するスタートアップアプリやバックグラウンドで起動するアプリをチェックし、毎回必ず利用するわけではないというアプリは外しておくといいでしょう。スタートアップアプリをチェックするなら「ファイル名を指定して実行」に「shell:startup」と入力します。すると、スタートアップフォルダが開き、自動起動するアプリのショートカットが入っています。必要なものだけ残して、他は削除してしまいましょう。アプリ本体は残っているので、必要に応じて起動すればOKです。
常に必要なアプリ以外はバックグラウンドでの動作をオフにする
「設定」の「プライバシ-」から「バックグラウンドアプリ」を開くと、バックグラウンドで動作するアプリをオンオフできます。常に必要なアプリ以外はオフにしてもいいでしょう。また、「アプリのバックグラウンド実行」をオフにすれば、すべてのアプリをオフにできます。しかし、メールなどもチェックできなくなるので、できれば手動で厳選することをオススメします。不要なアプリをアンインストールする
ストレージの空き容量が少ない場合もウィンドウズが遅くなることがあります。そんな時は、不要なアプリをアンインストールしましょう。「設定」から「アプリ」を開き、アプリ一覧から削除したいアプリを選択して「アンインストール」をクリックします。「並べ替え」で容量の大きい順にソートすれば、効率良く空き容量を確保できます。ストレージを最適化する
ストレージを最適化すると、データの読み書き速度が向上します。ハードディスクの場合は効果が大きく、SSDの場合はあまり体感できないかもしれませんが、チェックしておいて損はありません。スタートメニューから「Windows管理ツール」→「ドライブのデフラグと最適化」を開いてみましょう。PCに接続されているストレージの種類や状態が確認できます。断片化しているのであれば、ドライブを選択して「最適化」をクリックすればデフラグが行われます。
接続しているアクセスポイントを確認
ネットの通信速度が遅いのであれば、接続しているアクセスポイントを確認してみましょう。Wi-Fiルーターの2.4GHzに接続しているなら、5GHz帯のアクセスポイントに切り替えるだけで大幅な速度向上が見込めます。アクセスポイント名に「-G」や「-B」などが付いていれば、2.4GHz帯、「-A」などが付いていれば5GHz帯のアクセスポイントの可能性が高いでしょう。Wi-Fiルーターの設定画面を開けば、SSIDがどの帯域を利用しているのか確認できます。
5GHz帯に接続していた、もしくはWi-Fiルーターが5GHzに対応していない、という場合はWi-Fiルーターを再起動しましょう。これだけで少し速度が改善されることがあります。 5GHz帯のアクセスポイントに接続すると高速通信を利用できます。
クラウドストレージが利用する帯域幅を小さくする
OneDriveやDropboxといったクラウドストレージを利用する場合、バックグラウンドでアップロード・ダウンロードが行われます。基本的には最大速度で通信しますが、この通信中は当然ほかの作業をすると遅くなってしまいます。影響を小さくするなら、クラウドストレージが利用する帯域幅を小さくすればいいのです。例えば、OneDriveなら設定画面の「ネットワーク」タブでアップロードとダウンロード速度のそれぞれを制限できます。Dropboxなら基本設定画面の「バンド幅」タブで制限できます。
それでもダメなら初期化する
どうしても動作速度が改善しないなら、初期化するしかありません。そうすれば、購入時の速度に戻せます。ただし、完全に初期化すると、すべての設定をやり直さなければいけないので手間がかかります。その前に、ある程度の設定やファイルを残したまま、Windowsを初期化してみましょう。「設定」から「更新とセキュリティ」→「回復」を開き、「このPCを初期状態に戻す」の「開始する」をクリックします。画面の指示に従って捜査を進め、「オプションを選択する」画面で、「個人用ファイルを保持する」を選択すればOKです。 以上がWindows 10を無料で高速化する方法になります。少しでも快適にPCを利用できる環境を整えましょう。
【おすすめ記事】
・Windows 10の壁紙をお気に入り画像に変更する方法! おすすめ追加テーマも
・Windows 10パソコンのスクリーンショットを撮る5つの方法! PC画面を画像で保存するやり方