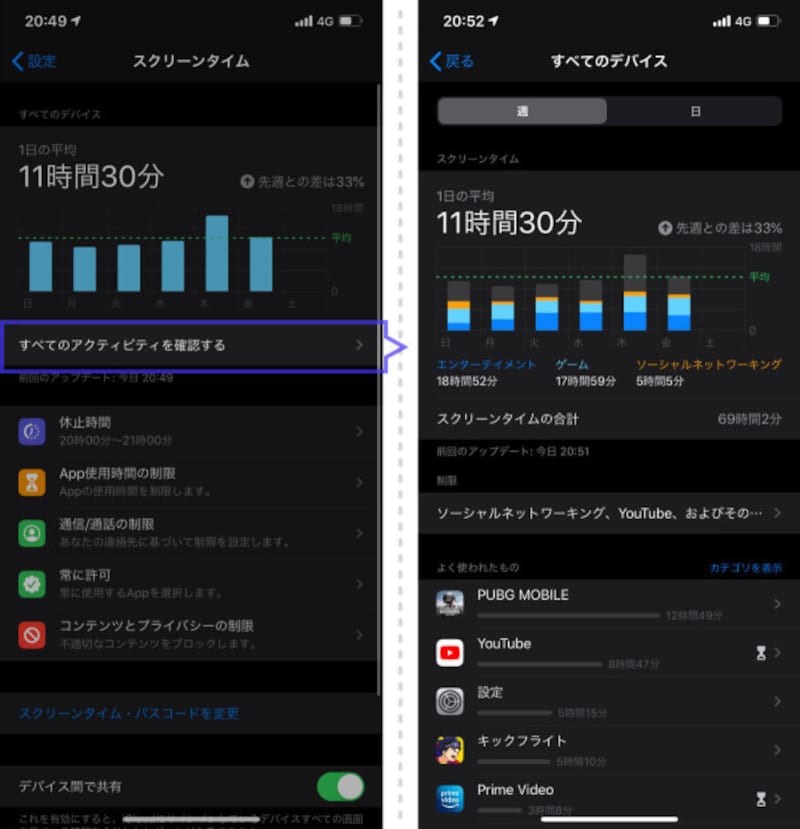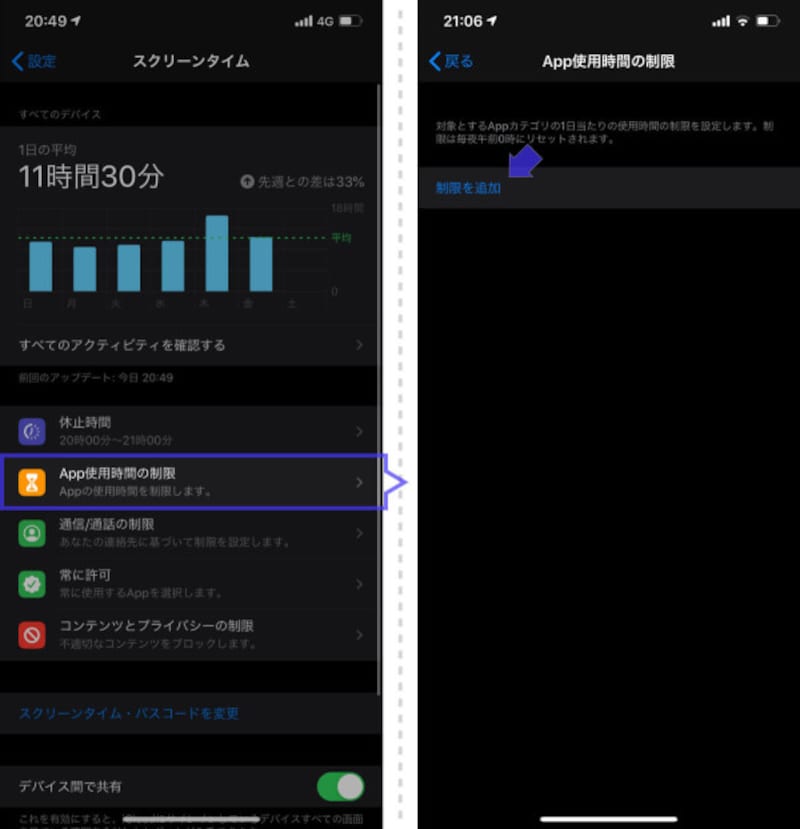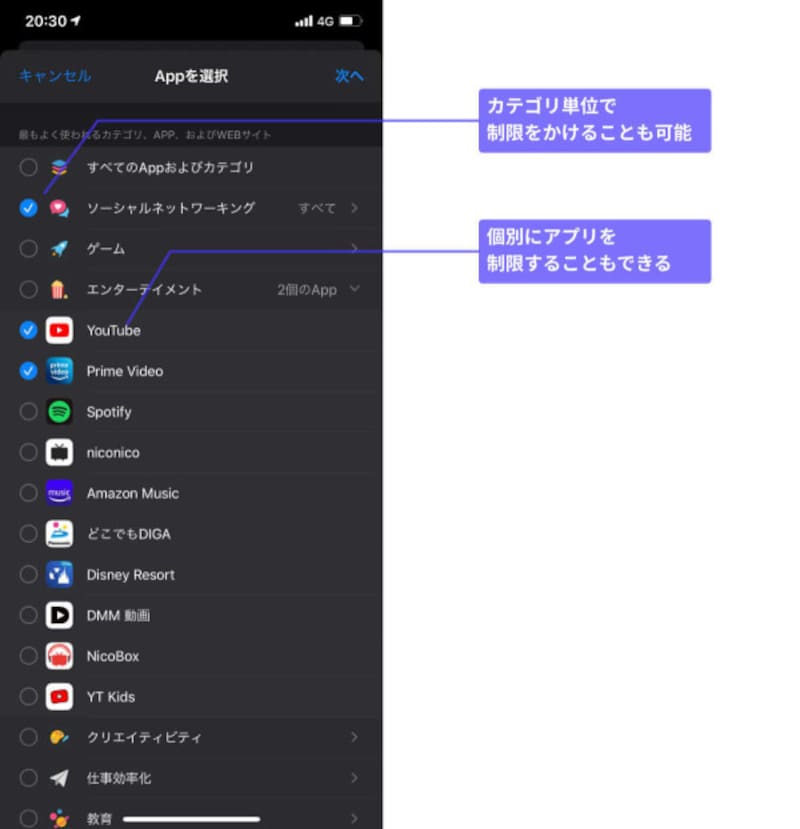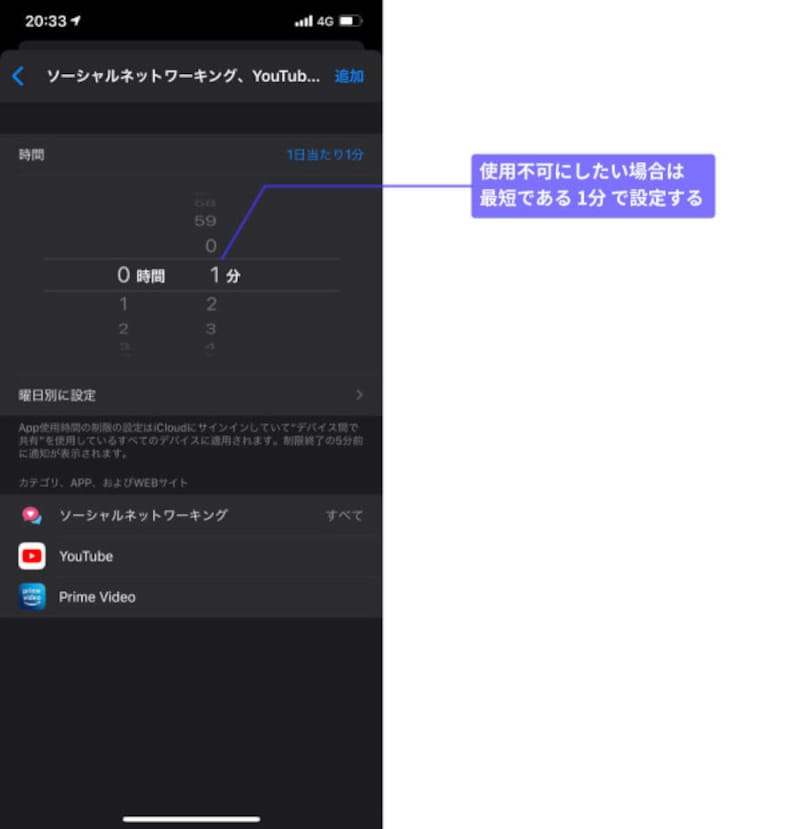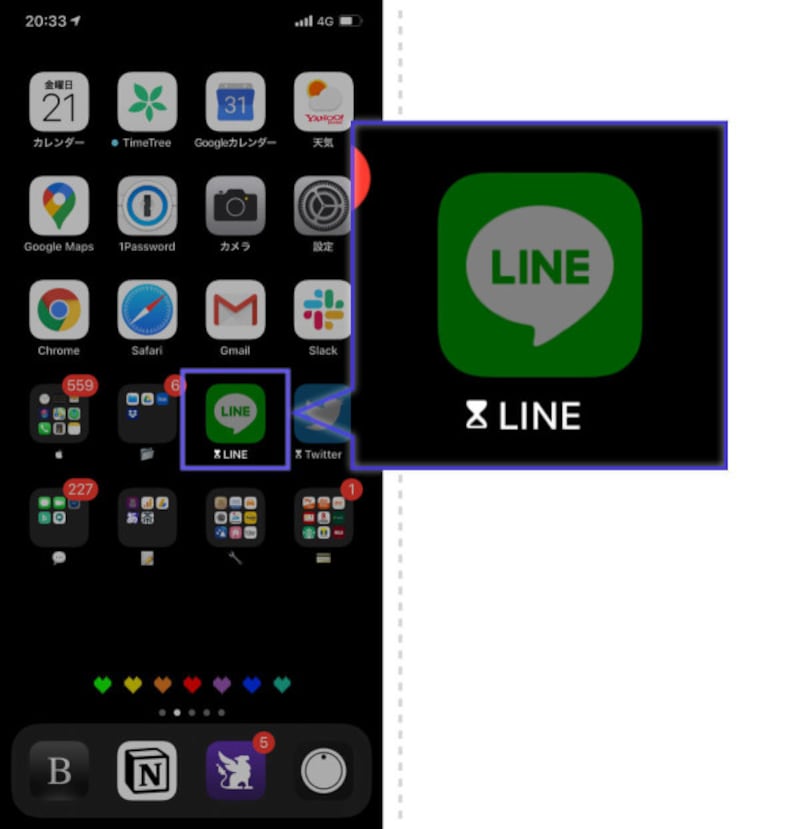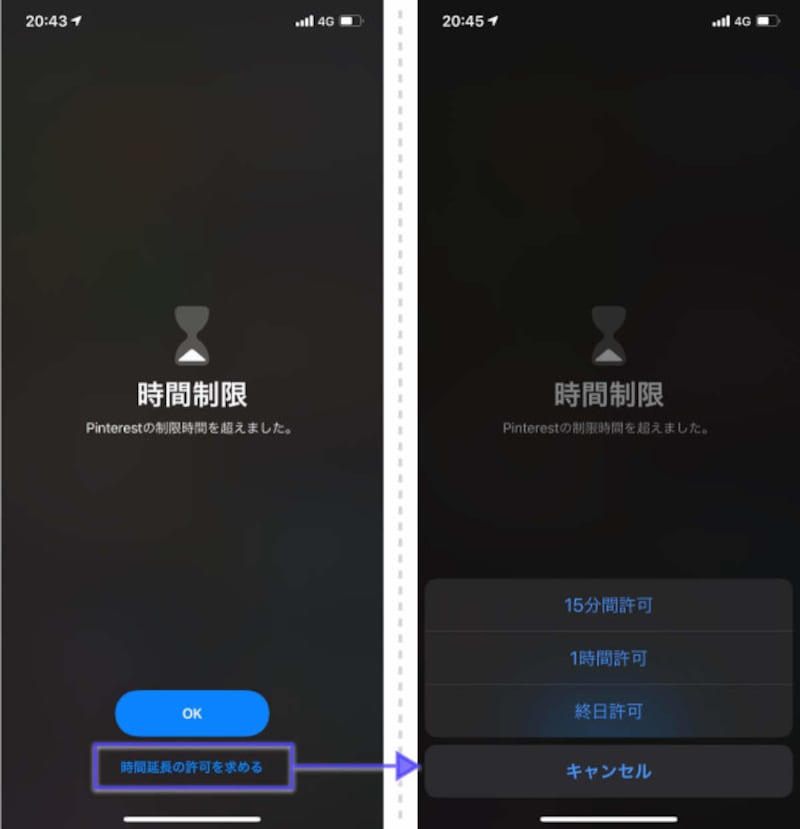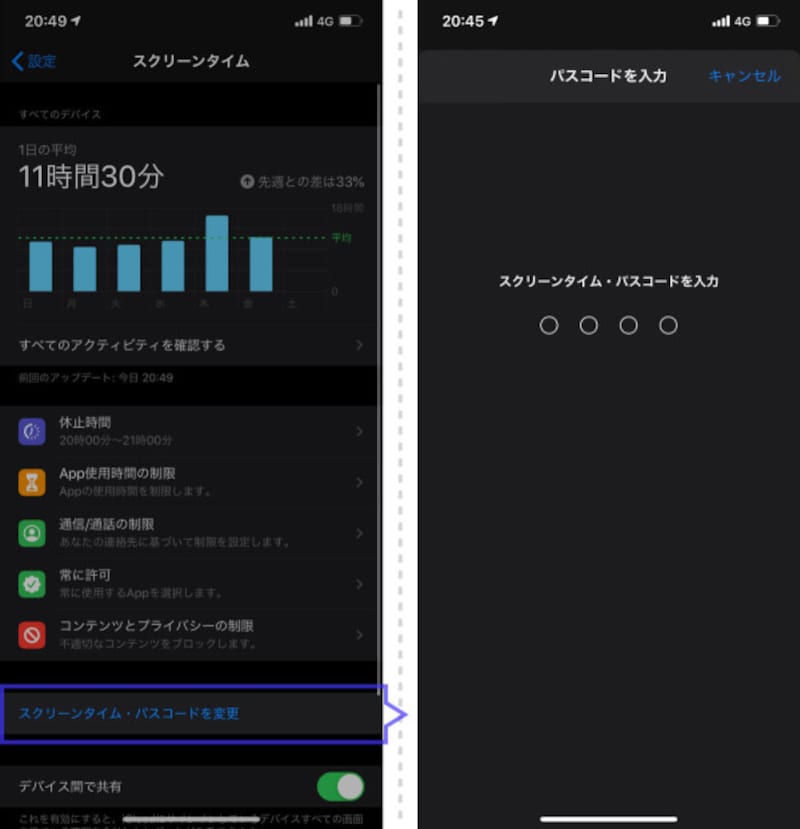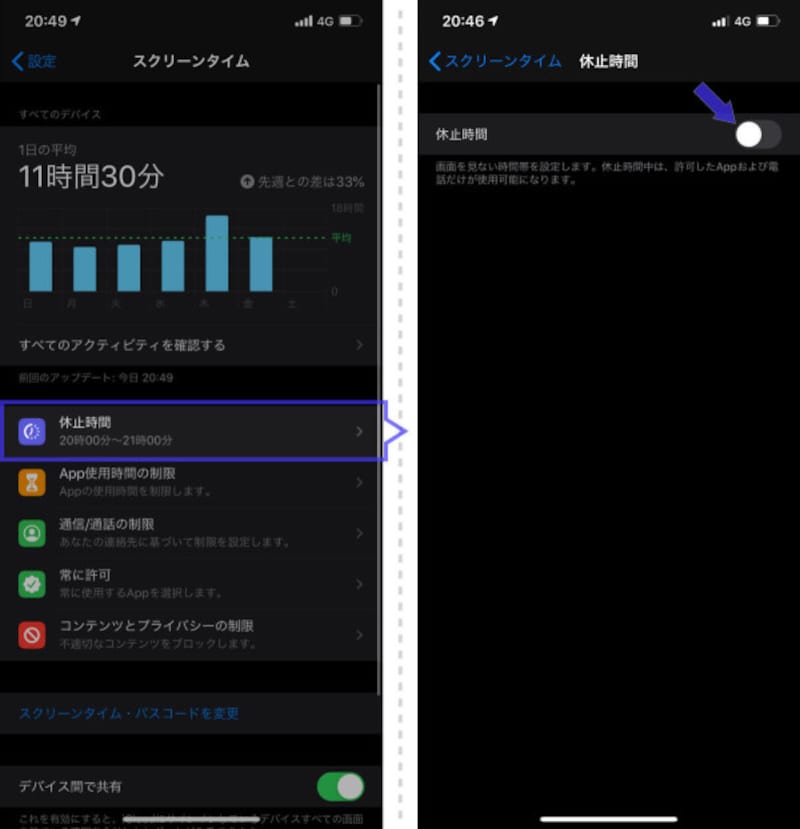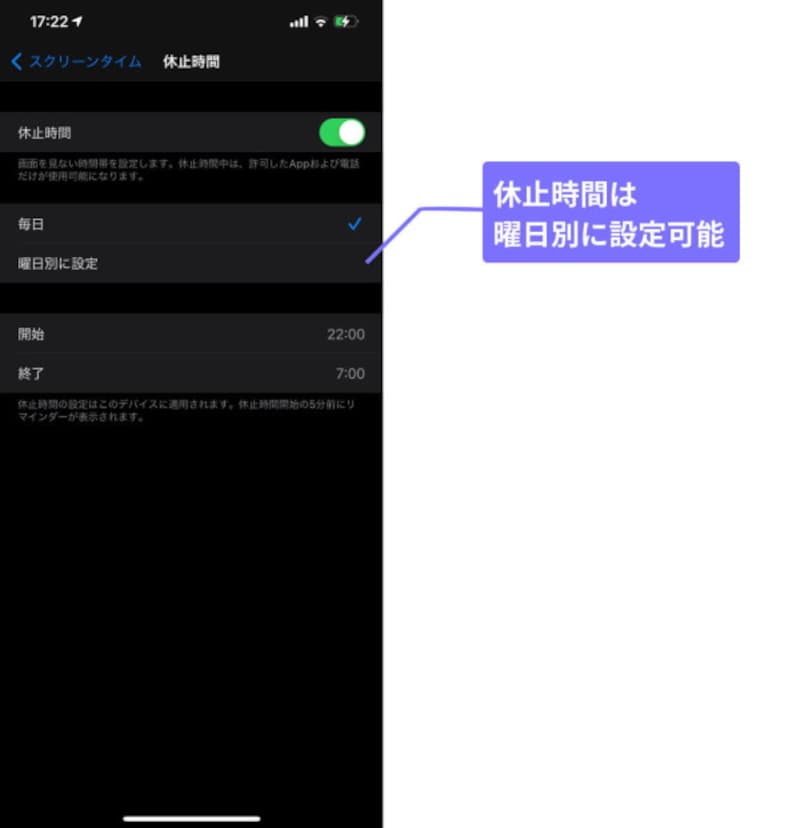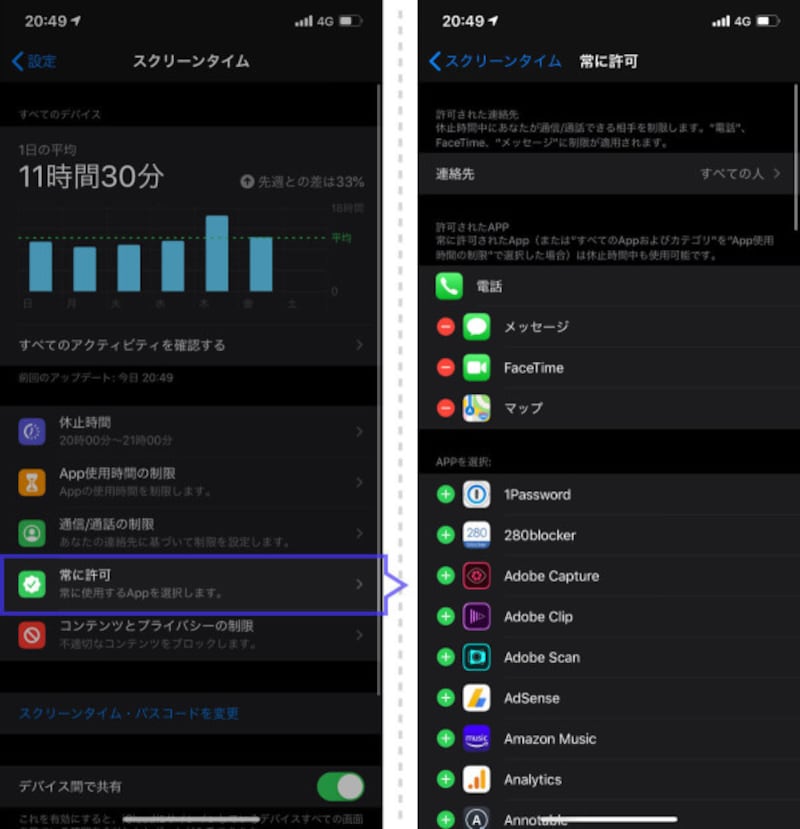そんなときに役立つのがiPhoneの「スクリーンタイム」という機能。
これは、アプリを使用している時間を管理できる機能。アプリごとに、使ってきた時間を振り返ったり、使用できる時間を制限できたりします。
「スクリーンタイム」を上手に使えば、iPhoneの使用時間を制限することができます。子供が使用するiPhoneの管理だけでなく、「iPhoneからの誘惑」への自制にも役立ててください。
「スクリーンタイム」機能とは
設定アプリを開き、「スクリーンタイム」という項目を選択。進んだ先の「すべてのアクティビティを確認する」を選ぶと、iPhoneの使用履歴を事細かに確認・分析することができます。・設定の「スクリーンタイム」から「すべてのアクティビティを確認する」を選択 この画面から「いつ」「どんなアプリを」「どれぐらいの時間」使っているかを知ることができ、「1日/1週間でのiPhoneの使用時間」「アプリのカテゴリ別の使用時間」「アプリの起動回数」「先週との比較」などなど、iPhoneの使用遍歴について詳しく分析してくれます。
アプリに使用時間の制限をかけられる!
スクリーンタイムを利用すると、アプリに使用時間の制限をかけることができます。「一日○時間まで」や「一週間で○時間」といった時限設定が可能。また「SNSは一日○時間まで」などといった、アプリのカテゴリ単位での設定もできます。「ゲームは一日1時間まで!」といった伝統的ルールも簡単に作れてしまいます。
1.
先ほどの「スクリーンタイム」の画面から、「App使用時間の制限」という項目をタップ。進んだ先から「制限を追加」を選択します。 2.
制限をかけるアプリを選択します。アプリはカテゴリ単位で選択することもできるし、個別のアプリを指定することもできます。 3.
一日あたりで使用できる時間を設定します。曜日ごとに時間を変更することも可能。「平日は30分、休日は1時間」といった細かい設定ができます。 これで設定完了。
4.
使用可能時間を過ぎたアプリは、ホーム画面で暗くなります。それでもアプリを使用しようとすると、「制限時間を超えました」のアナウンスが表示されます。 5.
「OK」を押せばアプリが閉じます。「時間延長の許可を求める」を押すと、時間の延長を要求できます。 ただしこのままだと、無条件で時間が延長できてしまいます。これでは意味がありませんよね。そこで「スクリーンタイム・パスコードを使用」を設定します。
6.
4桁のパスコードを設定することで、時間の延長にパスコードを要求させること可能。「パスコードを知らない人は、勝手に時間の延長ができない」ということになります。
iPhoneを使用できない時間帯を設定する
先ほどまでは「アプリごとに使用できる時間を制限する」という機能でしたが、次は「iPhoneを使用できる時間帯」を設定する方法です。1.
先ほどのスクリーンタイムの画面から「休止時間」を選択。iPhoneを「使えなくしたい時間帯」を設定します。 2.
曜日ごとに休止時間を変えることも可能です。 休止時間になると、特別に許可したアプリ以外はすべて使用できなくなります。
3.
もし「休止時間中でも使用したいアプリ」があるなら、スクリーンタイムの設定画面の「常に許可」の中から、許可したいアプリを設定しましょう。
まとめ
- スクリーンタイム機能では、iPhoneの使用履歴を事細かに確認・分析できる。
- 「App使用時間の制限」を使えば、アプリごとに使用できる時間の制限がかけられる。
- 「休止時間」を使えば、アプリを使えなくする時間帯を設定できる。
- 制限を利用するときは、スクリーンタイム・パスコードが大切! 制限を超えてアプリを使うときにパスコードが求められるようにしよう。
【おすすめ記事】
・「iPhone活用術」記事一覧
・子を持つ親が絶対にしてはいけないiPhoneの5つの設定項目
・iPhoneのパスコードを簡単な4桁の数字にする方法
・iPhoneの写真整理! アルバムを作成・削除する方法
・iPhoneが自動保存している行動履歴の確認と削除方法
・iPhoneで写真の位置情報を消す方法・残さない方法