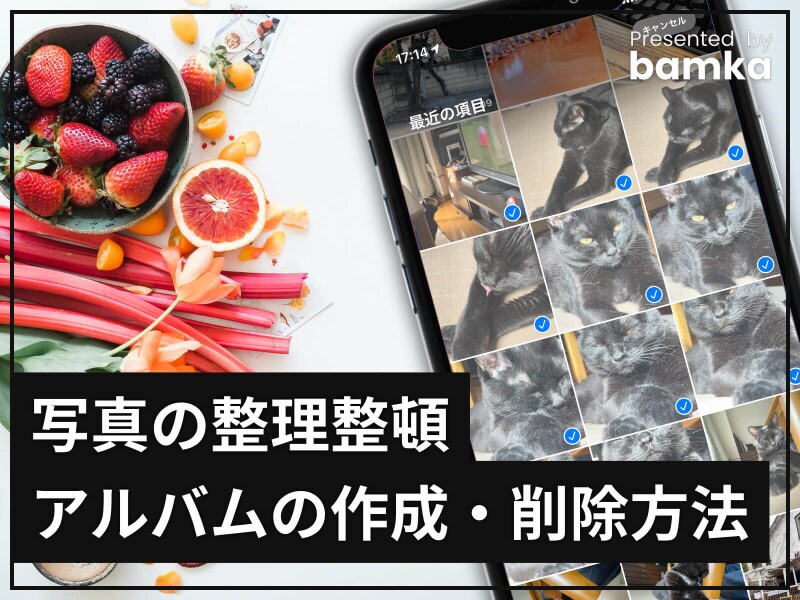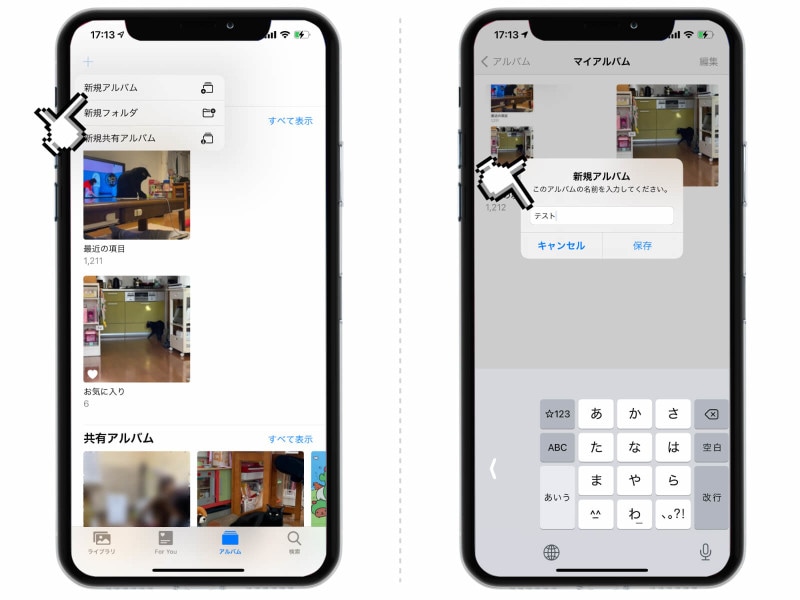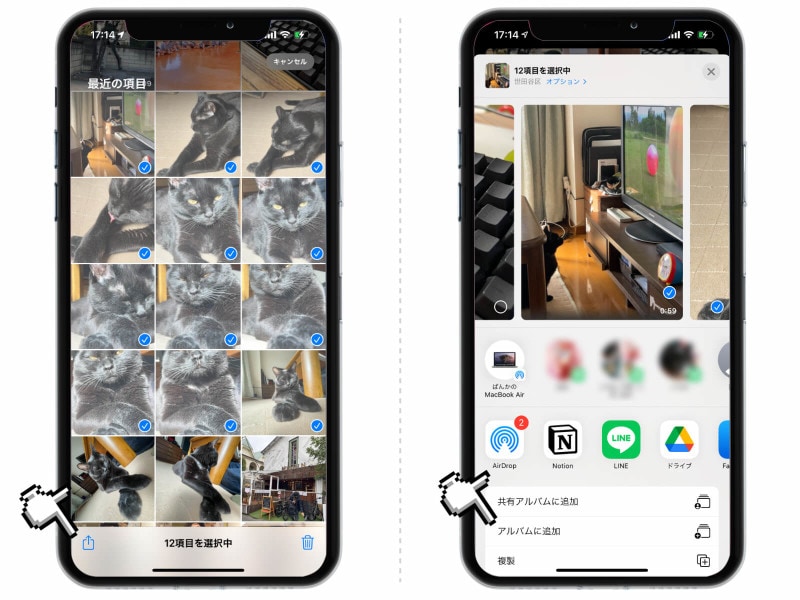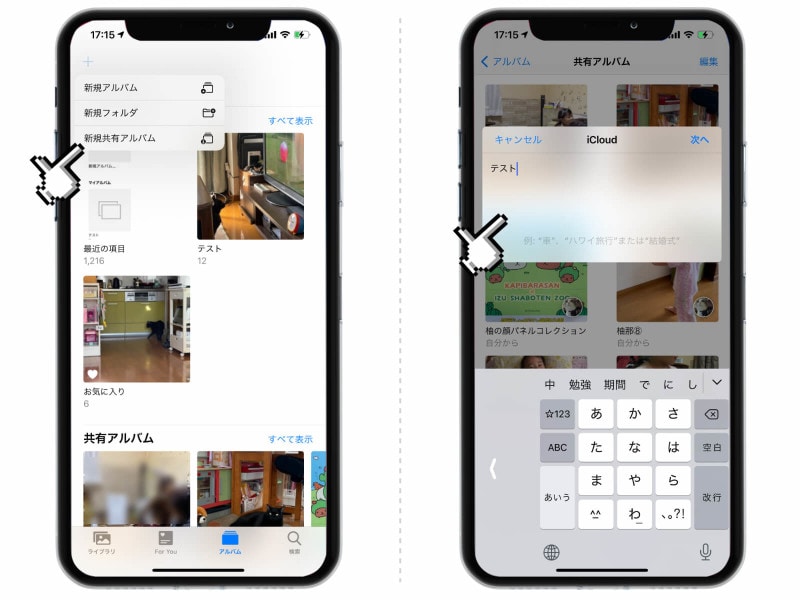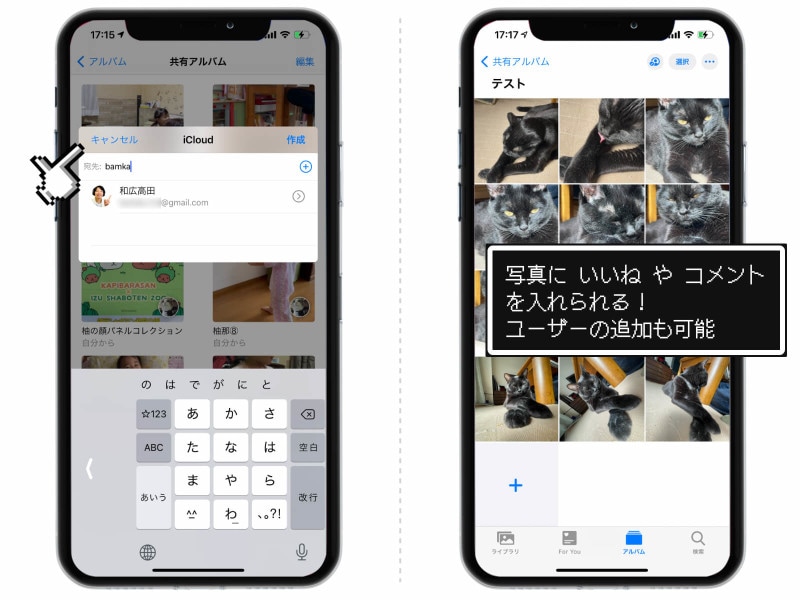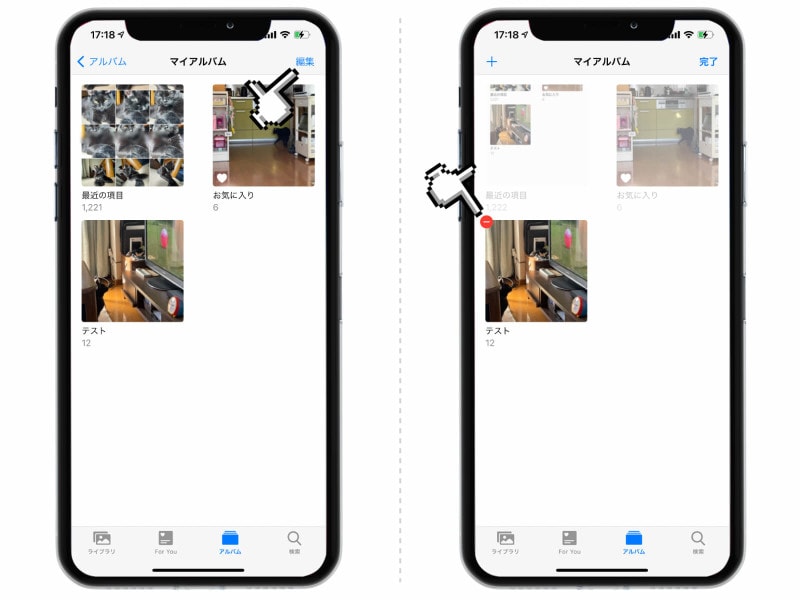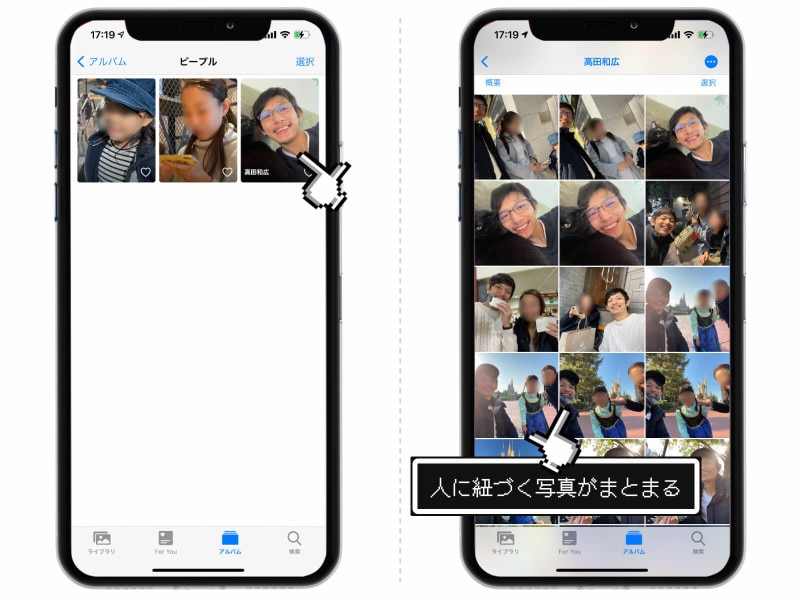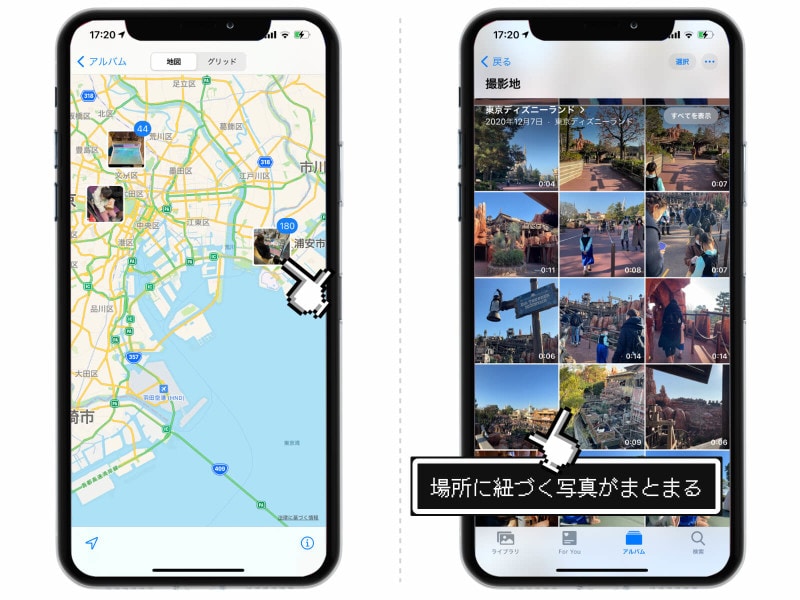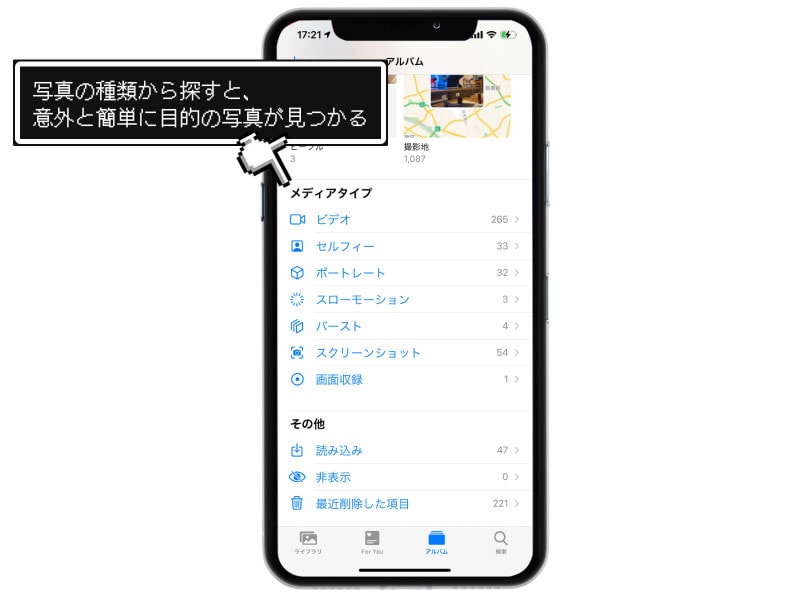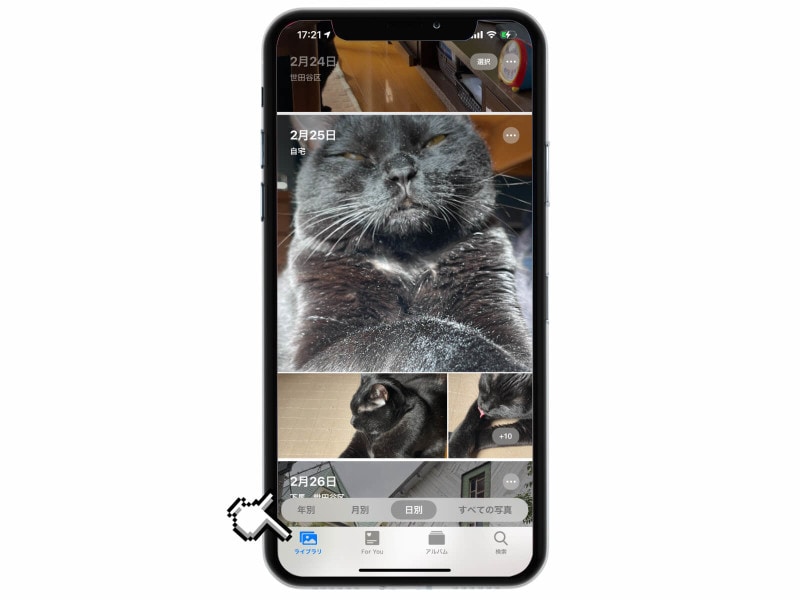今回はそんな写真好きな方へ、iPhoneの写真の整理整頓について、アルバムの作り方・削除の仕方をご紹介します。
共有アルバムを作って、他の人と一緒にアルバムを作っていく方法も紹介していますので、あわせて参考にしてみてください。
新しいアルバムを作成する方法
まずはじめに、新しいアルバムを作って、そこに写真をまとめる方法についてお話しします。写真アプリを開いたら、左上の「+」アイコンをタップ。出てきたメニューから「新規アルバム」を選択します。アルバム名を決めて「保存」をタップしたら完了です。
・左上の「+」アイコンをタップして「新規アルバム」を選択 このままだとアルバムに写真が入っていない状態なので、写真をアルバムに入れます。
「ライブラリ」や「最近の項目」から、右上の「編集」をタップ。その後、アルバムに入れたい写真を選択していきます。
写真を複数選択するときは、まず1枚目の写真をタップし、その指を画面から離さずに、そのままスライドさせます。するとスライドさせた範囲の写真をまとめて選択してくれます。
・アルバムに入れたい写真を選択 選択し終わったら、左下の共有アイコンをタップ。出てきたメニューから「アルバムに追加」を選択すればOKです。
・左下の共有アイコンをタップして「アルバムに追加」を選択
共有アルバムで仲間と一緒にアルバムを作り上げていく
iPhoneには「共有アルバム」という機能があります。これを使えば、同じアルバムを他の人と一緒に閲覧したり、追加・編集できるようになります。たとえば筆者は、妻と二人の共有アルバムを作成し、お互いが撮影した娘の写真をそこにアップロードするようにしています。
共有アルバムを作るときも基本は同じ。左上の「+」アイコンをタップし、出てきたメニューから「共有アルバム」を選択。まずはアルバムの名前を決めます。
・左上の「+」アイコンをタップして「共有アルバム」を選択 次に、共有したい相手のメールアドレスを登録。これで完了です。以降、作った共有アルバムに写真を追加すると、参加しているメンバーに通知が飛びます。写真にコメントを残したりもできますよ。
・共有したい相手のメールアドレスを登録
アルバムを削除する方法
逆にアルバムを削除するときは、アルバム一覧の画面で右上の「編集」をタップ。削除したいアルバムの左上に表示された「ー」アイコンをタップすれば完了です。・右上の「編集」をタップして、削除したいアルバムの左上に表示された「ー」アイコンをタップ なお、アルバムはあくまで写真を区別して表示しているだけなので、アルバムを削除しても写真が消えるわけではありません。
アルバムなんて作らないでも意外と見つけられる
と、iPhoneのアルバム整理についてお話ししてきましたが、細かく整理整頓なんてしなくても、過去の写真は意外と簡単に見つかるものです。たとえばiPhoneでは、「ピープル」と「撮影地」という機能があります。
「ピープル」は、写真に写っている人物を自動的に判別して、その人の写真だけを集めてくれる機能。娘の写っている写真だけを抜き出すのも難しくありません。
・「ピープル」機能 「撮影地」は、その名の通り撮影した場所で写真を探せる機能。地図のなかから写真をピックアップできるので、旅行先で撮った写真などはすぐに取り出せます。
・「撮影地」機能 「ビデオ」「セルフィー(自撮り)」「スクリーンショット」など、「メディアタイプ」別に勝手に整理してくれますから、メモのために撮ったスクショもすぐに取り出せます。
・「メディアタイプ」別にも探せる 下のタブの「ライブラリ」では、年別・月別・日別で写真をまとめてくれます。
・「ライブラリ」 あらゆる角度から写真を掘り出せるように工夫されていますので、わざわざ自分でアルバムを作らなくても、ほとんどの場合は困らないのです。
整理整頓するよりも、iPhoneの写真機能をきちんと理解して、欲しい写真を適切に探し当てられるようにしておくことのほうが、大切かもしれませんね。
【おすすめ記事】
・「iPhone活用術」記事一覧
・iPhoneが自動保存している行動履歴の確認と削除方法
・災害などの緊急時に役立つiPhoneの特殊機能は絶対覚えておこう
・iPhoneの文字入力スピードが5倍以上になる14のテクニック
・意外と知らない、iPhoneのアプリを完全に削除する方法
・iPhoneが重いときの対処法まとめ! 本当に効果的なものだけ