Background Removerで切り抜いてみる
切り抜く作業は、このBackground Removerの画面だけで行います。
自動的に「オブジェクトのマーキング」ツールが選択されていますので、これで切り抜きたい部分をドラッグします。ここではプレーリードッグの輪郭の内側を、ぐるりと一周、アバウトな線を引いています。すると黄緑色の線が描かれます。
 |
| 「オブジェクトのマーキング」ツールで描いた黄緑色の線です。 |
次に、「マジックワンド」ツールを選び、削除したい範囲を適当にドラッグ&ドロップします。すると赤い線が描かれます。マウスから指を離すと、自動的に輪郭に沿って切り抜かれます。
 |
| 「マジックワンド」ツールでドラッグした後、自動的に背景が削除された状態です。 |
ところがまだ細かい毛の間に、背景の色が残っている部分が見られます。そこで「フリンジ解除ゾーンのマーキング」ツールを選び、毛と背景にまたがるようにブラシでドラッグして、半透明の紫色で塗っていきます。
マウスから指を離すと、自動的に毛の周りの背景がキレイに削除されて、細かい毛の部分だけが残ります。
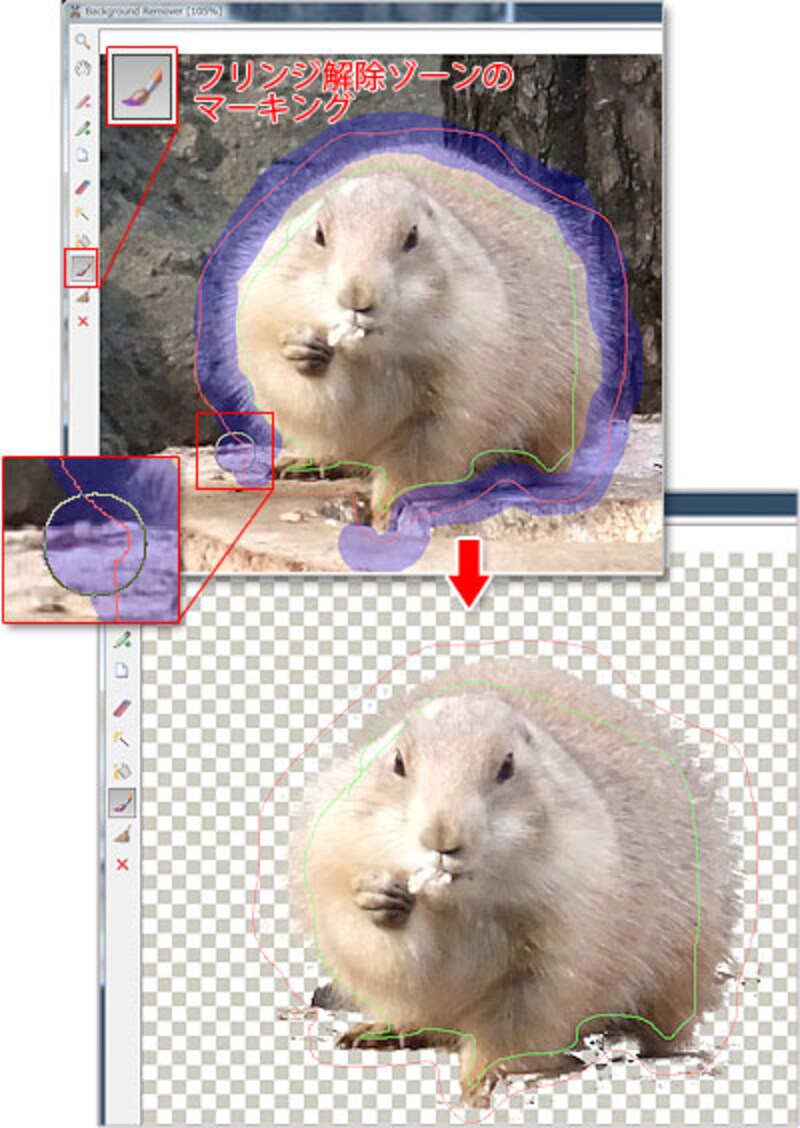 |
| 「フリンジ解除ゾーンのマーキング」ツールで塗った部分の背景が削除された状態です。 |
キレイに背景が削除されたかどうかを「フラットカラーの処理結果を表示」に切り替えて、背景を色で塗りつぶしたように見せかけて確認します。こうすると消し残りや消しすぎた部分がわかりやすいので、「手動消去/リカバリ」ツールで塗り残しをドラッグ消し、右クリックしながら消しすぎた部分を復活させます。これを繰り返しながら調整します。
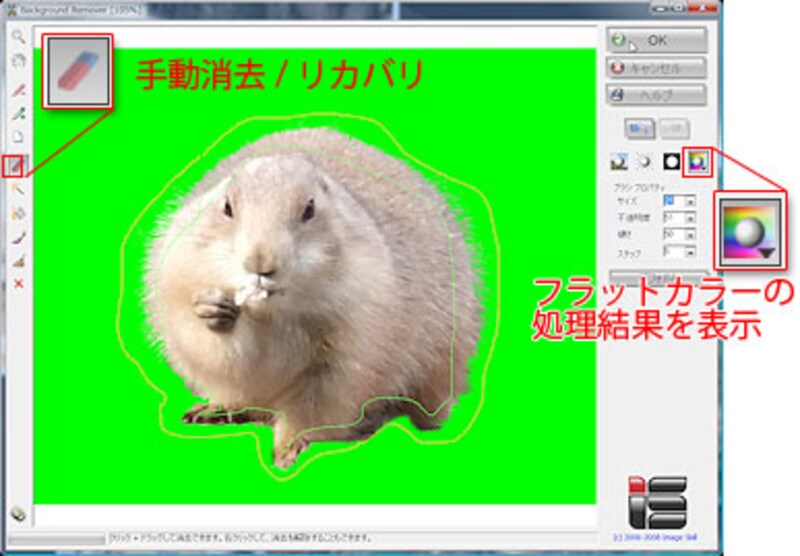 |
| 「フラットカラーの処理結果を表示」で背景を黄緑色の塗りで表示させて、「手動消去/リカバリ」ツールで消し残り、消しすぎ部分を調整しています。 |
[OK]ボタンをクリックすると、Corel Paint Shop Pro Photo X2 Ultimateの画面に戻り、写真は切り抜かれた状態になります。
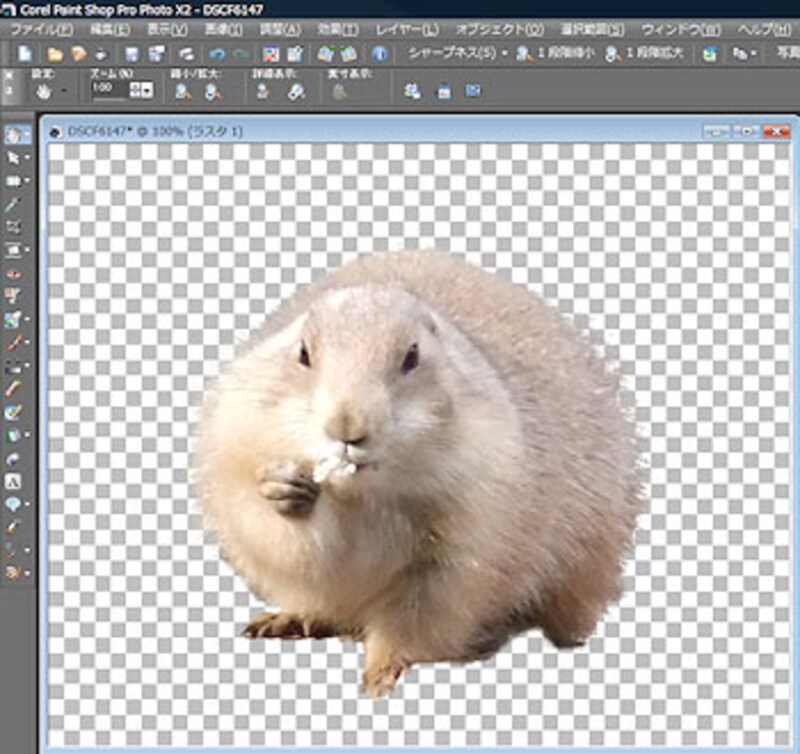 |
| Corel Paint Shop Pro Photo X2 Ultimateの画面に戻ったところです。 |
切り抜いたプレーリードッグを、ほかの写真にきれいに貼り付けます。次のページへ>>







