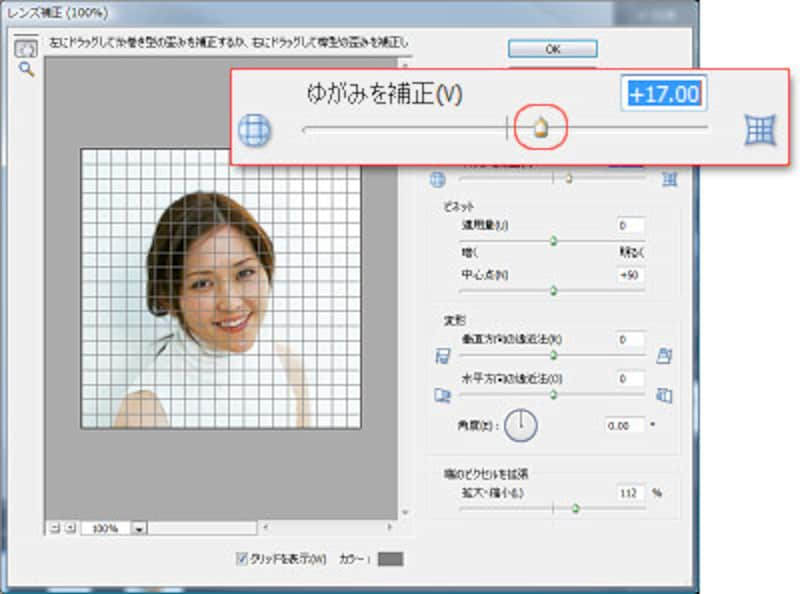肌の色をキレイに補整
バストショットですと、写真の半分は顔が占めていますから、肌の色がとても気になります。そこで肌の色が明るくきれいな色になるように、色や明るさの補整をします。
肌の色を本来の色合いにするのは、写真編集ソフトの「自動カラー補整」や「肌色補正」といったツールを使います。お手軽ですが、比較的キレイに仕上がります。
下の写真は少し暗めなので、肌も少し暗く、目の下や頬やあごの影の部分が濃く見えています(※あらかじめそのような加工をしています)。まずは自動補整を試してみます。

下図の「Windows Live フォトギャラリー」では「自動補整」をクリックした状態です。肌が明るく、赤みが増して血色よく補整されましたが、思ったよりも赤味が強く感じることがあります。
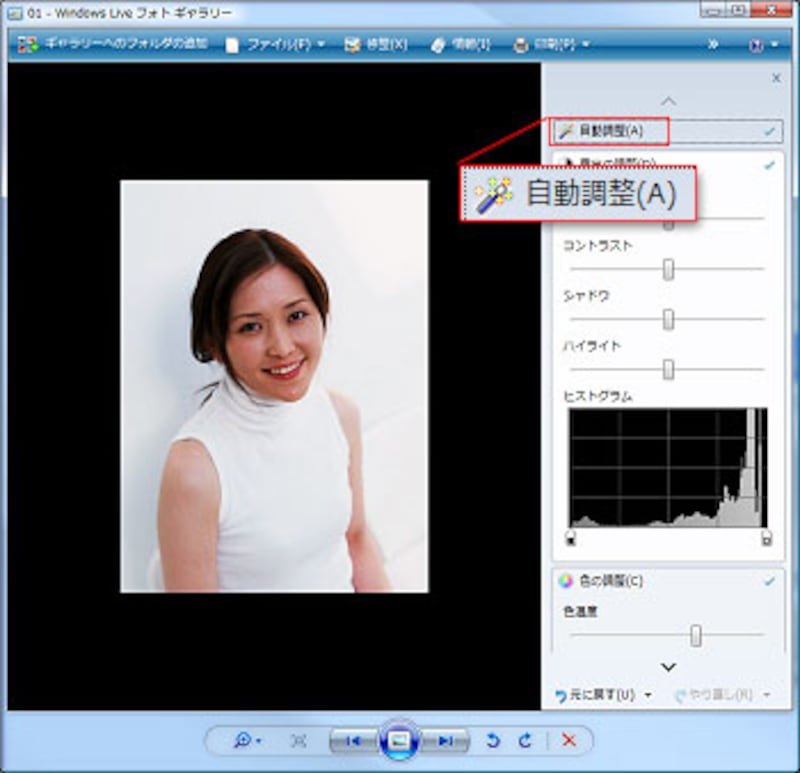
そのようなときは、自動調整の下にある「露出の調整」で、「シャドウ」を少し高くして暗い部分を明るくしたり、「色の調整」で「彩度」を低くして顔のトーンを落ち着かせるなどの調整をします。
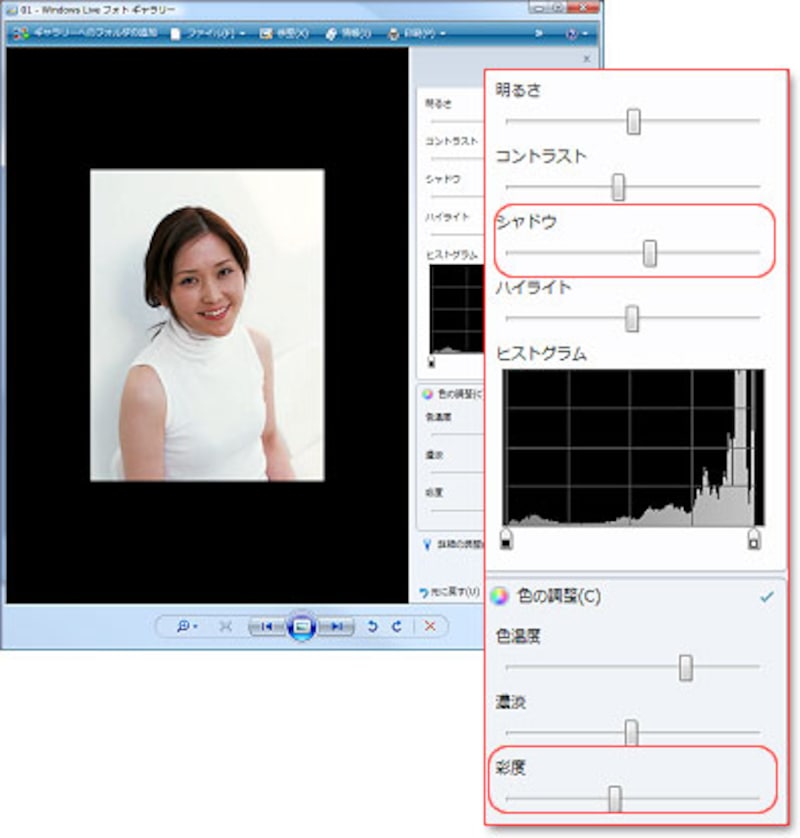
また、市販の画像編集ソフトであれば、肌に特化した補整ができます。
たとえばAdobe Photoshop Elements 6を使って、の「画質調整」メニュー→「カラー」→「肌色補正」を選び、スポイト型のポインタで肌をクリックします。
自動的に肌の色が明るく少し赤みが増した状態に補正されますので、スライダで肌の色を整えます。
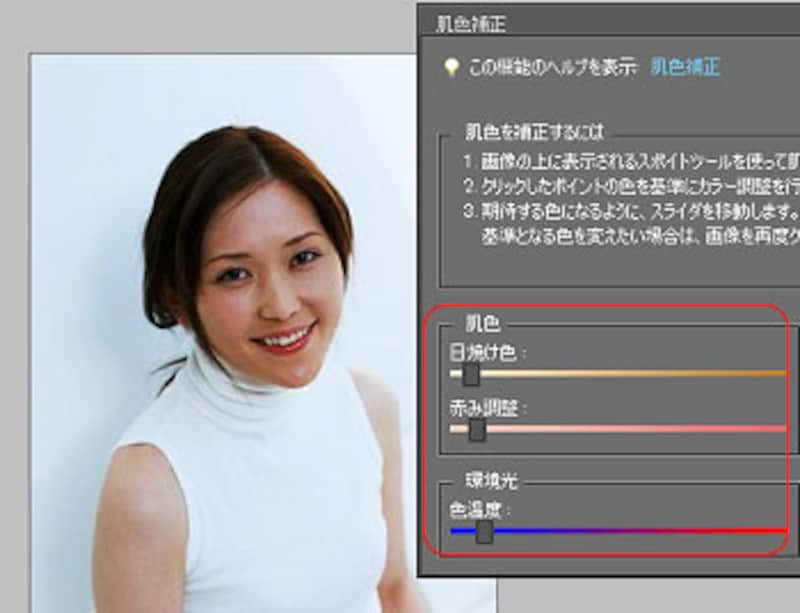
あとは、「画質調整」メニュー→「ライティング」→「レベル補正」で、ヒストグラム中央のマーカーをドラッグして、肌の明るさを調整して肌のトーンを整えます。
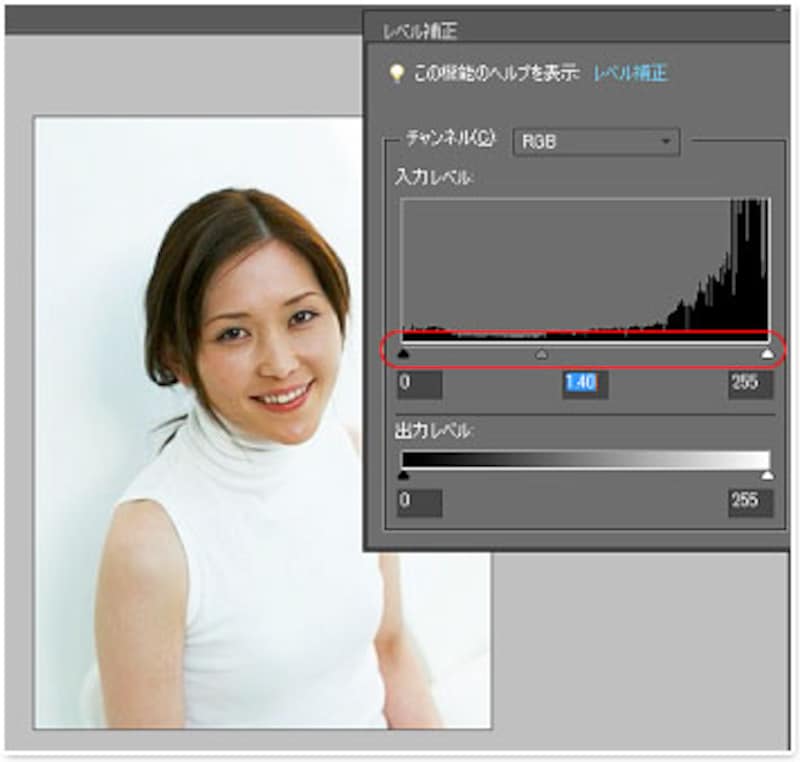
レンズ太りを元にもどしたい
思いの外、顔や体が太く写っていることがありませんか?
これは、広角レンズで近くにあるものを撮影すると膨らんで写ってしまうという特性です。知らず知らず広角レンズで撮っている場合など、このように広がって(太って)写ってしまうことがあります。
これは写真編集ソフトの「レンズ補正」や「変形」の「狭める」といったツールで補正することができます。

Photoshop Elements 6では、「フィルタ」メニュー→「レンズ補正」で、写真の中央に向かって収縮して、膨らんで写ったものを狭めることができます。