編集ソフトを使わずに画像をリサイズしたい
デジタルカメラの写真は、そのままのサイズではとても大きいものですから、ブログや投稿サイトなどには、リサイズ(ファイルサイズやピクセルサイズを圧縮して小さくする)必要があります。デジタルカメラの写真をアップロードする際に、多くの場合、アップロード時に自動的にリサイズされますが、ときには「投稿画像サイズは○○KB以下にしてください」とか、「○○KBを超える画像はアップロードできません」というメッセージが表示されることがあります。
このようなとき、Windows VistaやWindows XPで簡単に写真のサイズを小さくして、別画像として保存できる便利な方法があります。リサイズと同時に写真は複製されますので、元の写真はそのまま保護することができますので安心です。
今回の記事では、Windows Vistaの「Windowsフォトギャラリー」や「Windowsエクスプローラ」と、「Windowsメール」を使って画像をリサイズする方法をご紹介します。
写真をお手軽リサイズ【Windows Vista編】
写真の簡易リサイズ【WindowsXP編】はこちらです
※いずれの方法でも、あらかじめ、Windowsメールの電子メールアカウントのセットアップが必要です。
Windowsフォトギャラリーから写真をリサイズ
Windowsフォトギャラリーで写真を選び、リサイズをする方法です。Windowsフォトギャラリーを開き、リサイズしたい写真を選択します。サムネイルにポインタを重ねると、ファイルサイズが表示されます。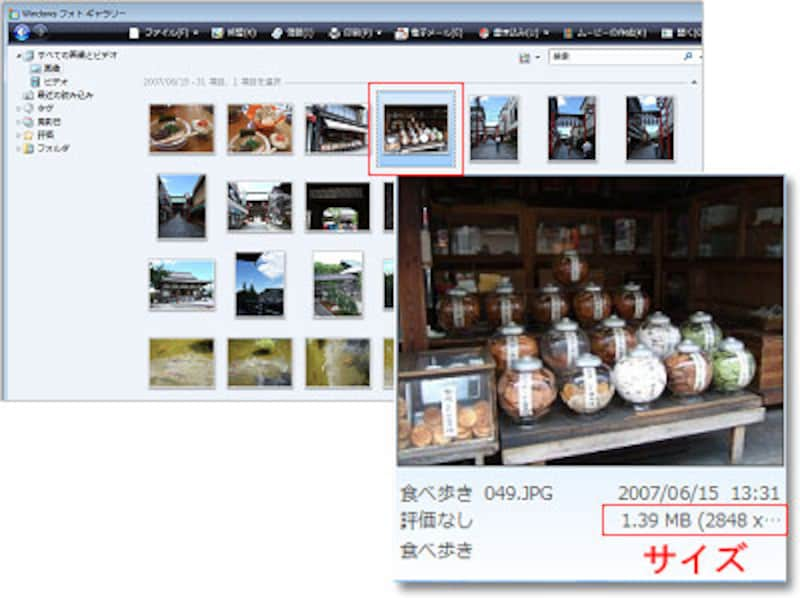 |
| この写真のファイルサイズでは「1.39MB」と、大きいものとなっています。 |
ツールバーで[電子メール]をクリックします。
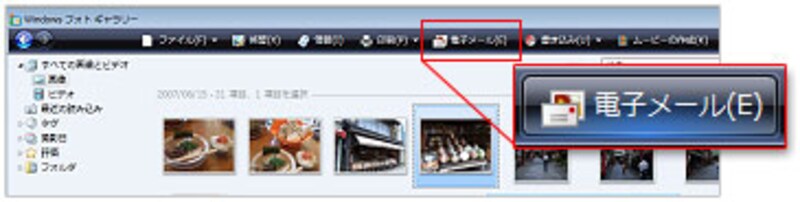
ピクチャのサイズを選びます
[添付ファイル]設定画面が開きます。ここで[ピクチャのサイズ]の右側にある▼をクリックして、プルダウンリストから、リサイズしたいピクセルサイズを選びます。もしくは適当に選択をします。 |
| ここでは[小:800×600]を選択しています。 |
すると、[予想合計サイズ:○○KB]というように、リサイズ後のファイルサイズが表示されます。ここを目安にして、目的に近い、もしくは投稿サイトで制限されているサイズよりも小さくなるような、ピクチャサイズを選びます。[添付]をクリックします。
 |
| ここでは[予想合計サイズ:140KB]と表示されています。これは添付ファイルも含めたメールの合計サイズになりますので、実際の写真のサイズはこれよりもさらに小さくなります。 |
大きめのピクチャサイズを選ぶと、画質は比較的良い状態で保存できます。また、ピクチャのサイズが小さいほど、ピクチャサイズが縮小され、画質も劣化します。
次は、リサイズ後の写真を保存します。次のページへ>>







