膨らんだ枠線を直線にして切り取る
傾きが補正されましたが、枠線が膨らんだように歪んでいます。このようなレンズの歪みを補正します。
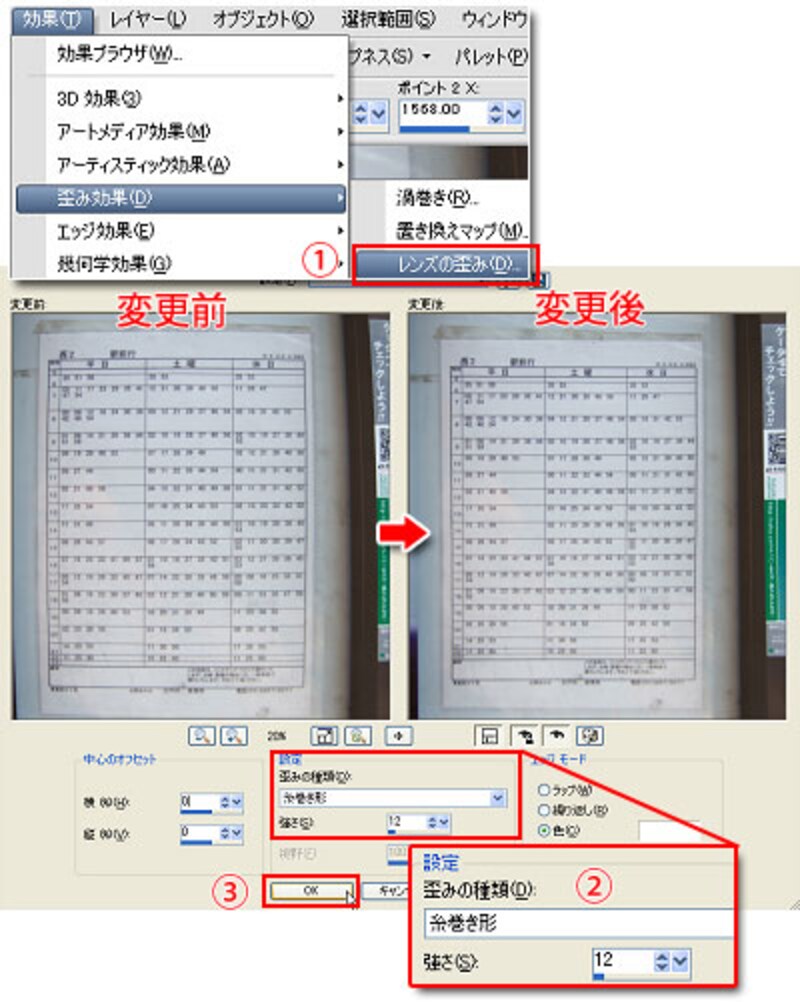
- [効果]メニュー→[歪み効果]→[レンズの歪み]を選びます。
- [歪みの種類]を[糸巻き形]に設定して、[変更後]の画像を見ながら[強さ]の量を調整します。
- [OK]をクリックします。表の罫線が直線になりました。
ツールパレットで[トリミングツール]を選び、枠の外側をドラッグして囲み、ツールオプションの[適用]ボタンをクリックして、表を切り抜きます。
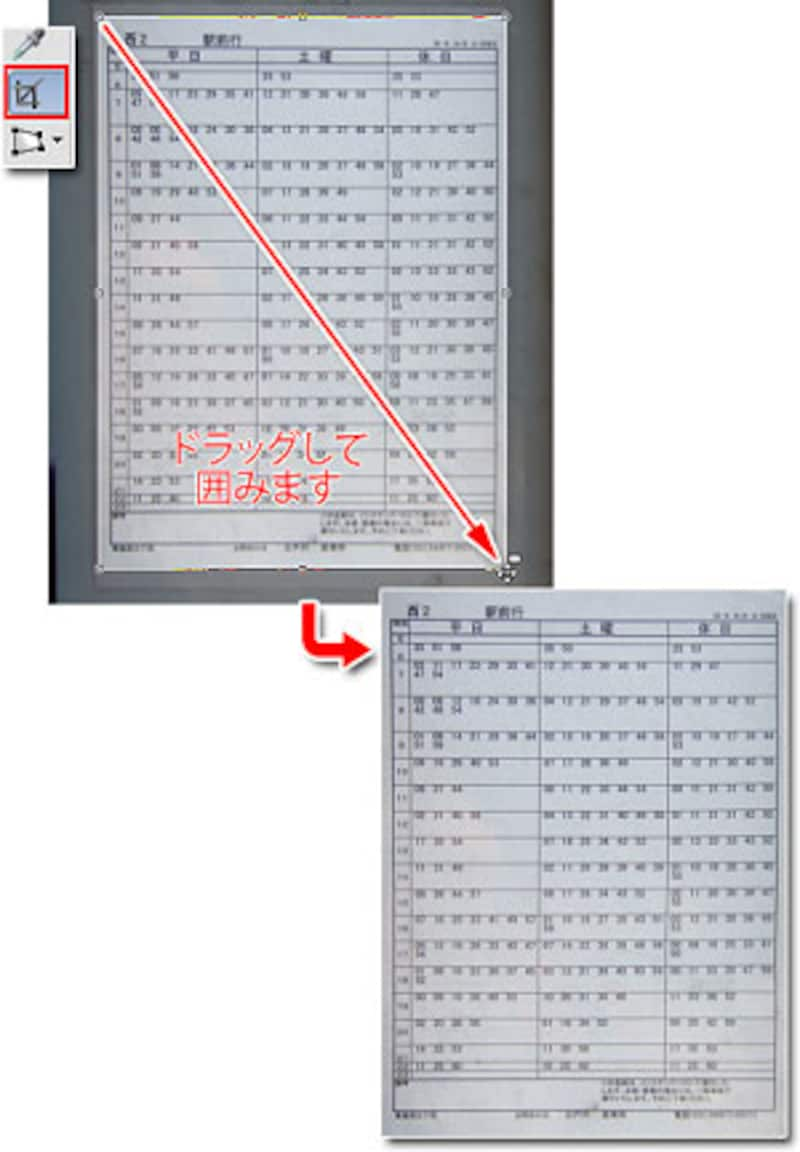 |
| 正面から見たように真っ直ぐに切り取られました。 |
暗くぼやけた時刻表を明るくはっきりさせる
表が薄暗くぼんやりしていますので、文字をはっきり見せる補正をします。
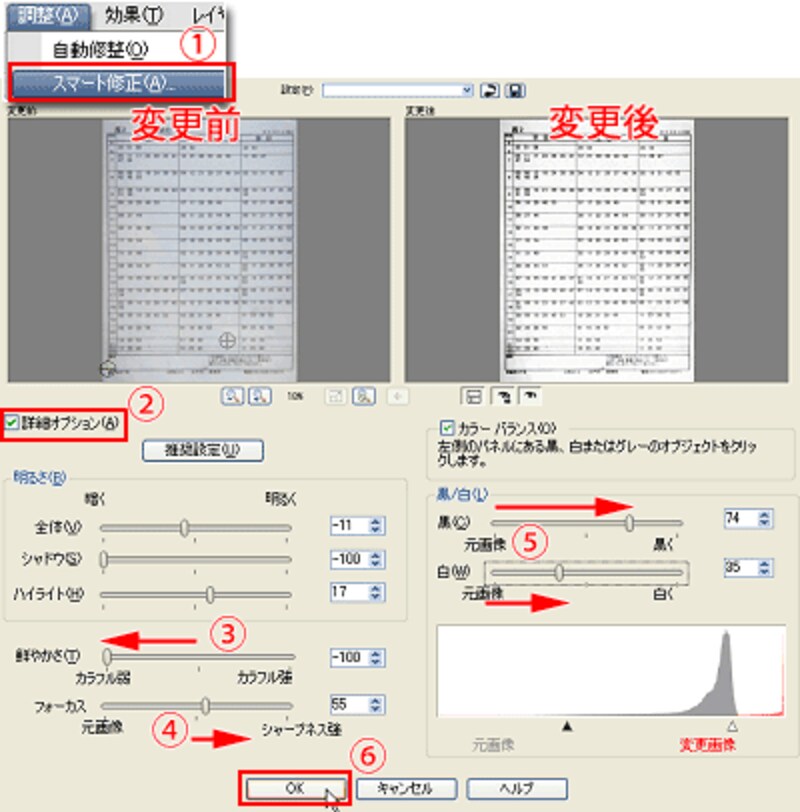
- [調整]メニュー→[スマート修正]を選びます。
- [詳細オプション]にチェックを入れます。
- [鮮やかさ]のスライダーを[カラフル弱]の方向にドラッグします。表がモノクロになります。
- [フォーカス]のスライダーを[シャープネス強]の方向に少しだけドラッグします。文字の輪郭がくっきりします。
- [黒]のスライダーを[黒く]に、[白]のスライダーを[白く]の方向にそれぞれドラッグして、山形(ヒストグラム)の左右の裾に▲と△がそれぞれ配置されるように調整します。すると表の白地と黒い文字のコントラストがはっきりします。これと合わせて、必要に応じて[明るさ]の[ハイライト]を右方向にドラッグすると、グレーの部分が白くなります。ただし強すぎると逆効果になりますので、[変更後]の画像を見ながら、文字がかすれない程度に調整します。
- [OK]をクリックします。
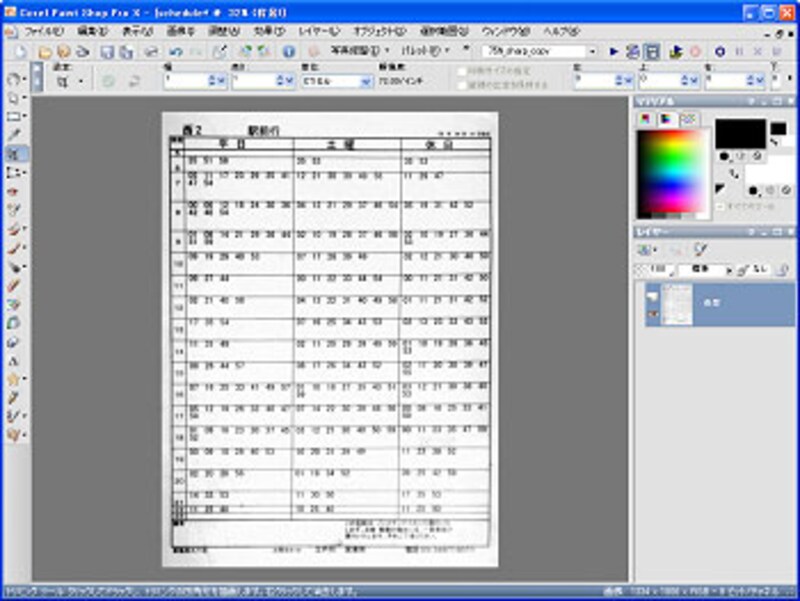 |
| 表が明るくはっきり、真っ直ぐに見た状態に補正されました。 |
次は、パスケースサイズに合わせて印刷をします。次のページへ>>







