複数の画像を合成してコラージュ作品に
[コラージュ]を使うと、複数の選択した画像を自動的に合成して、幻想的な作品を簡単に作ることができます。
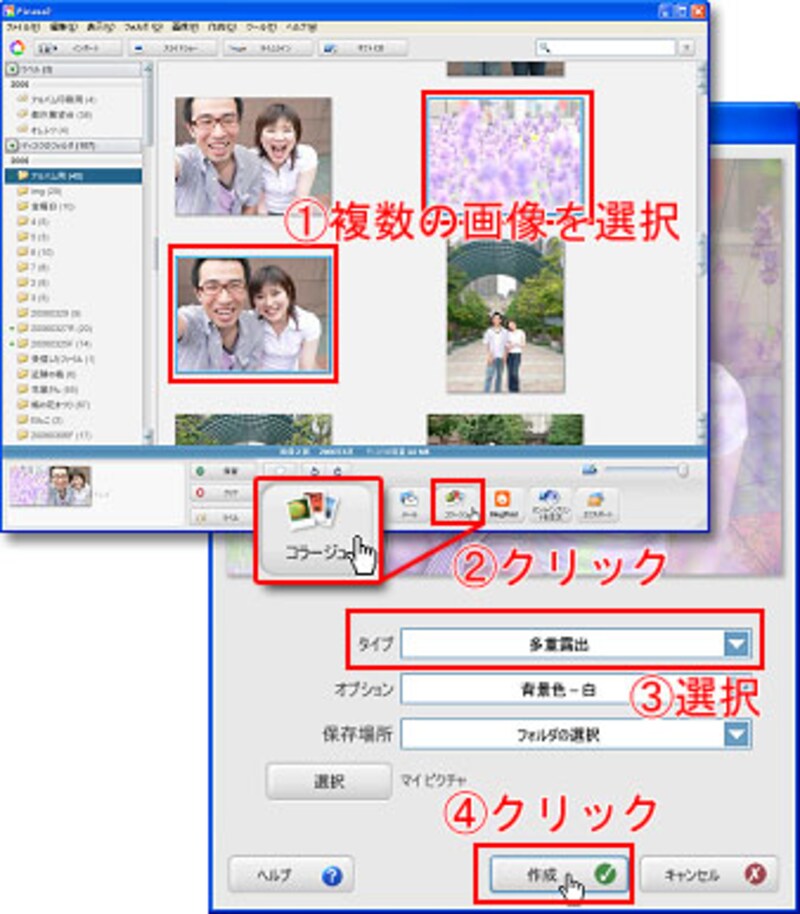 |
| 1.ライブラリの一覧画面で[Ctrl]キーを押しながら複数の画像をクリックして選択します。 2.[コラージュ]をクリックします。 3.[コラージュの作成画面]で[タイプ]を[多重露出]を選びます。 4.[作成]をクリックします。 |
 |
| コラージュ作品ができあがりました。 |
写真をまとめて小さいサイズにして保存
Webやメールなどで複数の写真を利用するときに、同じサイズにそろえて別のファイルで保存したい場合には、サイズを変更したい画像を選択、または画像トレイに画像を保留をしておき、[エクスポート]でまとめて別のフォルダにサイズを揃えて保存することができます。
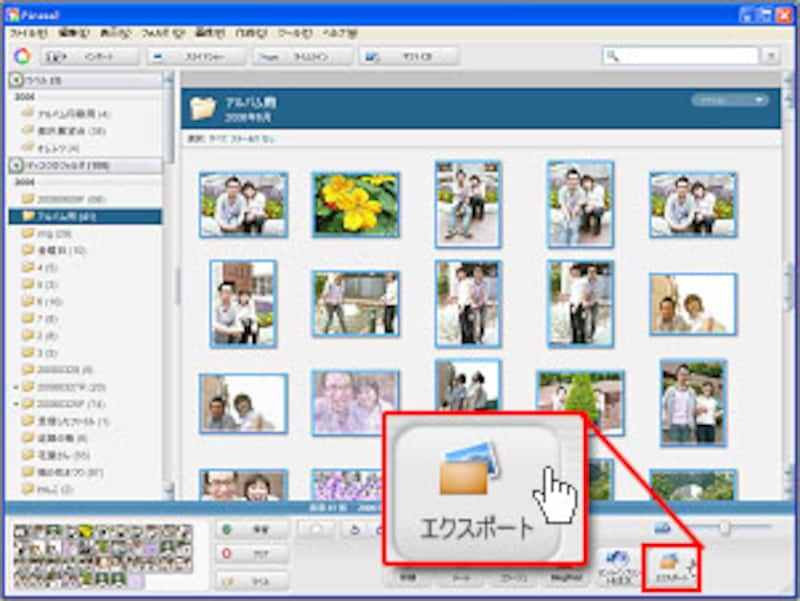 |
| プレビュー一覧から、サイズを変更したい画像を選びます。[Ctrl]キーを押しながらクリックすると複数の画像を選べます。 [エクスポート]をクリックします。 |
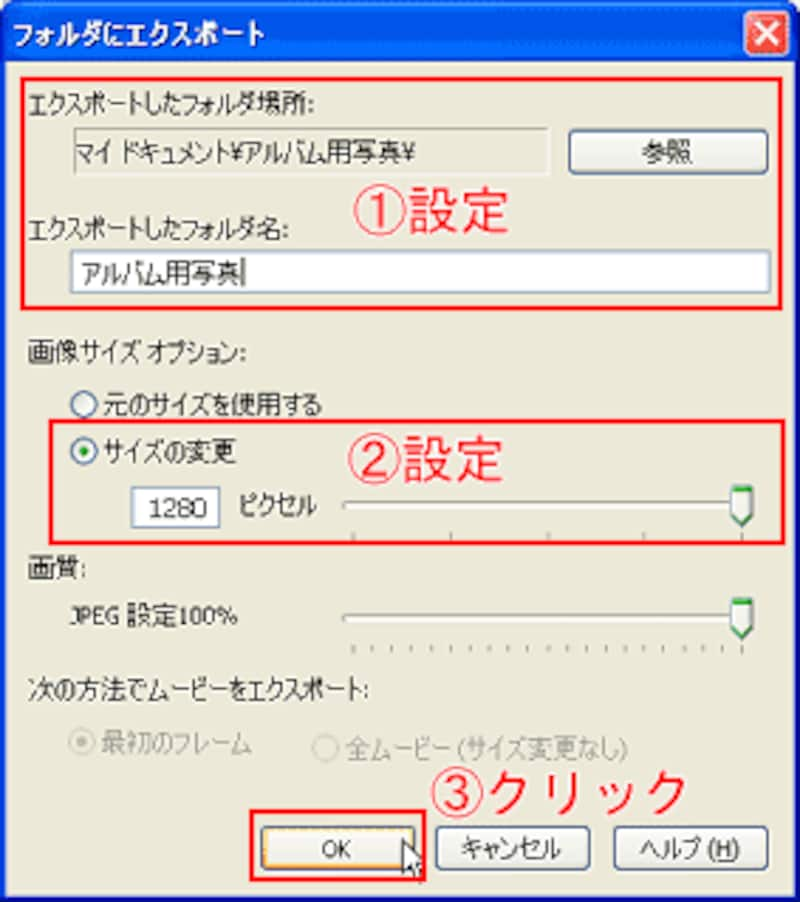 |
| 1.[エクスポートしたフォルダの場所]および[エクスポートしたフォルダ名]を設定します。 2.[サイズの変更]でピクセルを入力またはスライダーで設定します。 3.[OK]をクリックします。 |
 |
| エクスポートの指定をしたフォルダに、設定したサイズのファイルが保存されています。 |
元画像のコピーとして保存
このように補正や加工をした画像は、元画像のコピーとして保存しておきます。こうすることによって、元画像のファイルはそのまま保護され、手を加えた画像が新たなファイルとして保存されますので安心です。
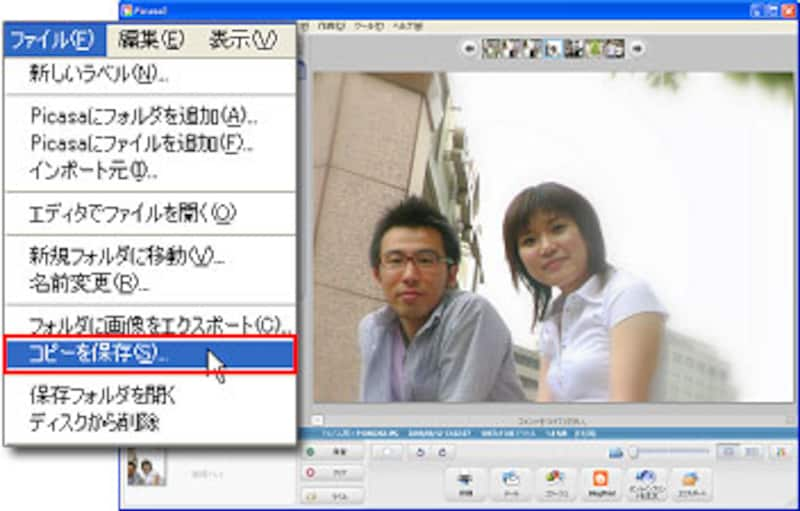 |
| メニューバーの[ファイル]→[コピーを保存]を選びます。 |
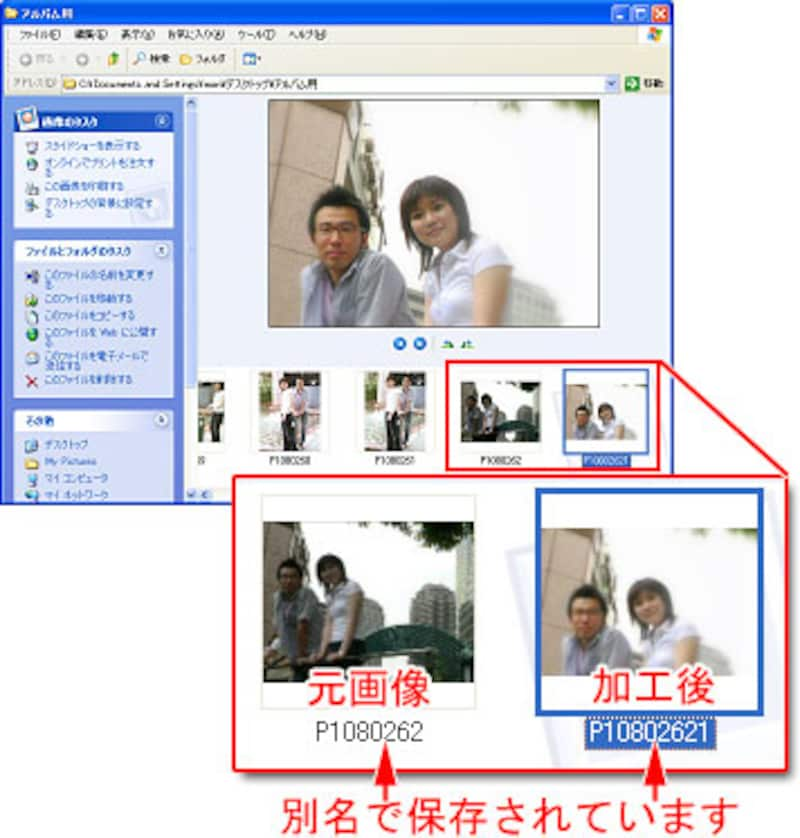 |
| 保存したフォルダには、元画像とは別のファイル名で保存されています。 |
簡単な補正と加工の方法をご紹介しましたが、スライドショーやブログに活用するなど、画像を使ったいろいろな活用が楽しめます。
とても無料とは思えないほど使い勝手も良いソフトですので、ぜひ普段から気軽に便利に利用していただきたいと思います。







