 大人の「ぬり絵」が流行っていますね。書店に並ぶ塗り絵本のコーナーでつい懐かしさをおぼえました。思わず購入しようと思ったのですが、ふと、思いとどまりました…。
大人の「ぬり絵」が流行っていますね。書店に並ぶ塗り絵本のコーナーでつい懐かしさをおぼえました。思わず購入しようと思ったのですが、ふと、思いとどまりました…。
「誰かが作った」下絵よりも、自分で塗り絵の下絵(線画)を作って、オリジナル塗り絵を楽しみたいと思ったからです。おそらく、同じように思っている方もいらっしゃるのではないでしょうか。
そんな方に向けて、写真からぬり絵の線画を作る方法をご紹介します。もちろんこどものぬりえの下絵作りにも活用できますよ。
今回は「Adobe Photoshop Elements4.0・Windows版」を使用していますが、Adobe Photoshop、Photoshop Elements3.0、2.0などでも同じような方法で利用できます。
塗り絵の下絵を作ってみよう
塗り絵にする元になる写真を開きます
下のサンプル画像を、Photoshop Elementsにドラッグ&ドロップします。
今回はお試し用の写真を用意しましたので、本記事の解説と合わせてお使いください。↓
 |
| ume.jpg 831×624ピクセル・90KBあります |
 |
| Photoshop Elementsで写真を開いたところです |
白黒の線画に変換します
[画質調整]メニュー→[カラー]→[カラーを削除]を選びます。白黒写真に変わります。
続けて[フィルタ]→[表現手法]→[輪郭検出]を選びます。線画に変換されます。
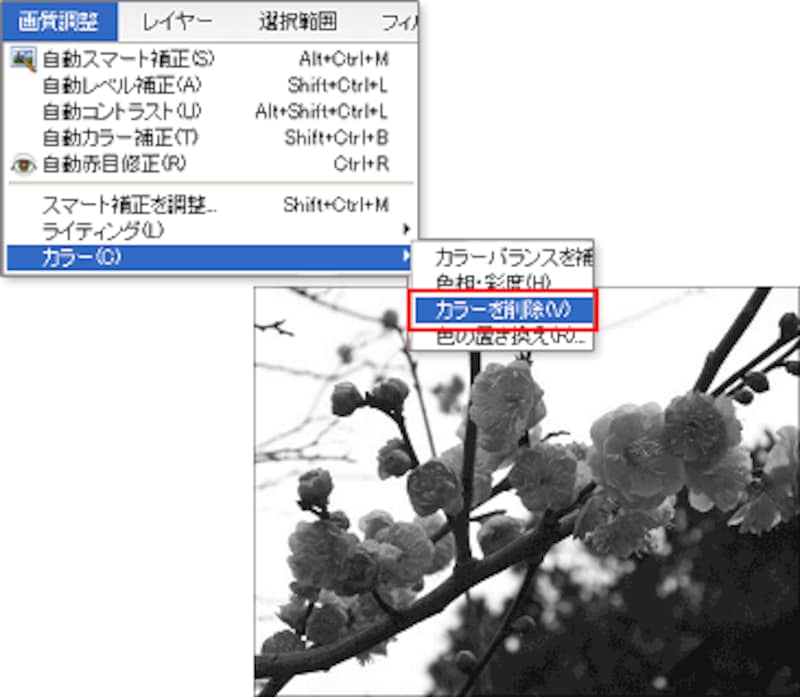 |
| 白黒写真に変換されます |
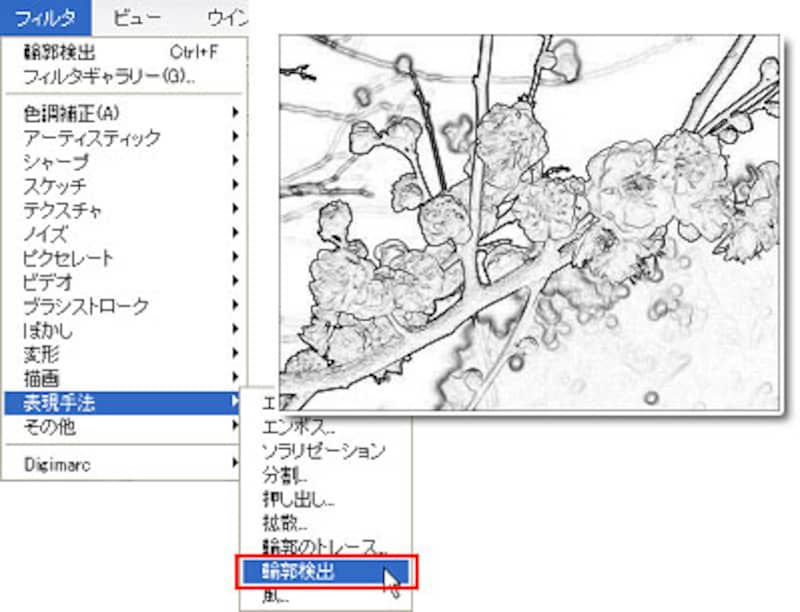 |
| 線画に変換されます |
はっきりした線にします
[画質調整]メニュー→[ライティング]→[明るさ・コントラスト]を選びます。線がはっきりして、細かい点が目立たなくなるように、[明るさ]と[コントラスト]のスライダをドラッグして調整します。ここでは明るさは控えめにしておき、コントラストを強めにしておき、次の行程で濃さを調整します。[OK]をクリックして確定します。
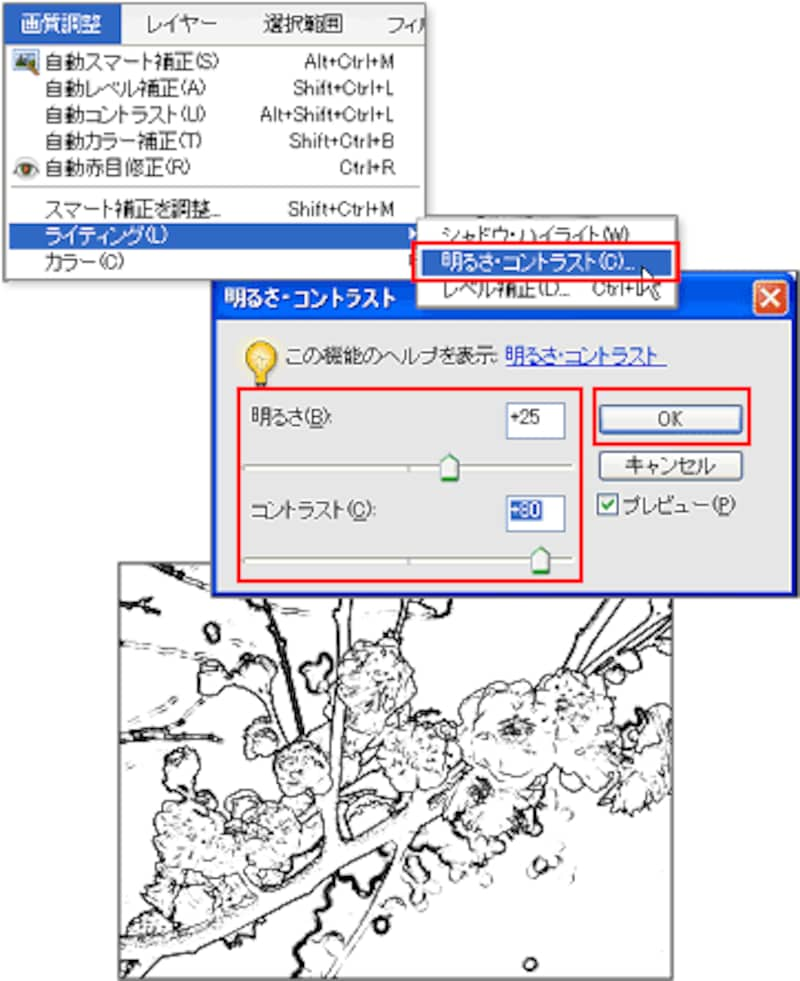 |
線画の色や濃さを調整します
線の色を自由に変化させて好みの色や濃さにします。[色相の統一]にチェックを入れるのがポイントです。
- [画質調整]メニュー→[カラー]→[色相・彩度]を選びます。
- ダイアログボックスで[色彩の統一]にチェックを入れます。
- [色相]のスライダをドラッグして、好みの色にします。[彩度]で鮮やかさを調整します。[明度]で線の濃さ、薄さを調整します。
- 好みの色になりましたら、[OK]をクリックします。
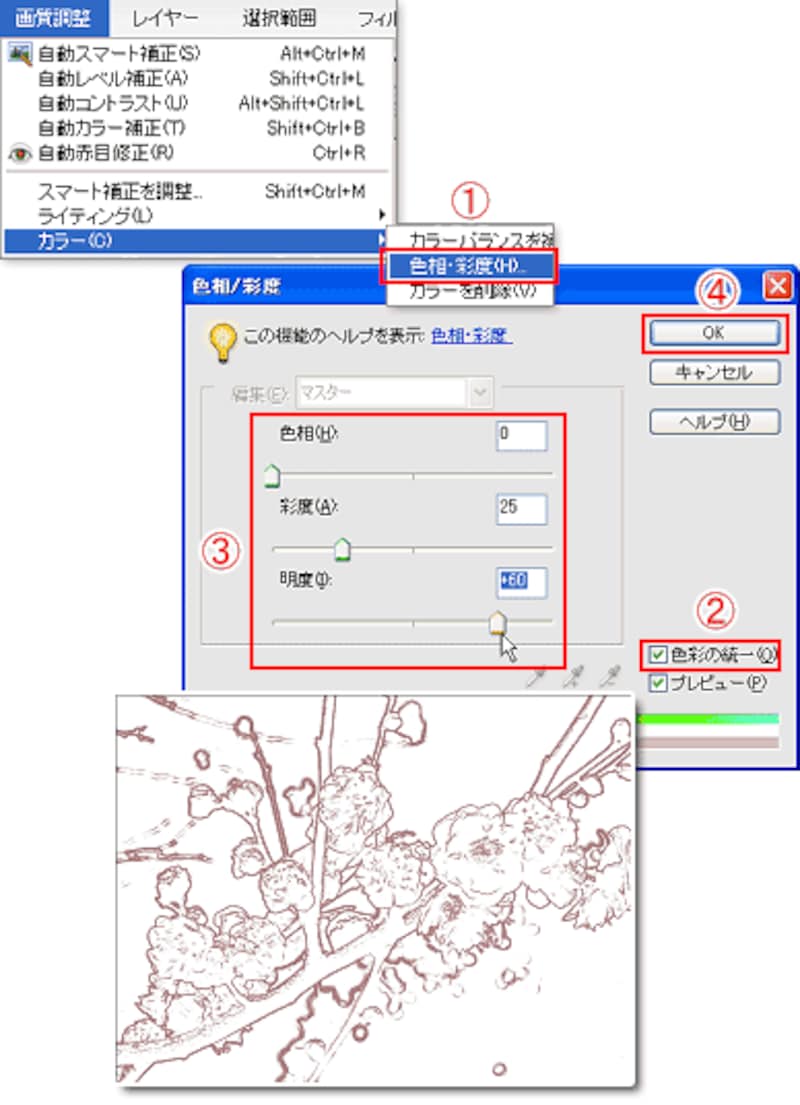 |
| ▲ここでは茶色系に調整してみました |
[色相・彩度]の調整で、いろいろな色に変えることができますので、お好みで試してみてください。
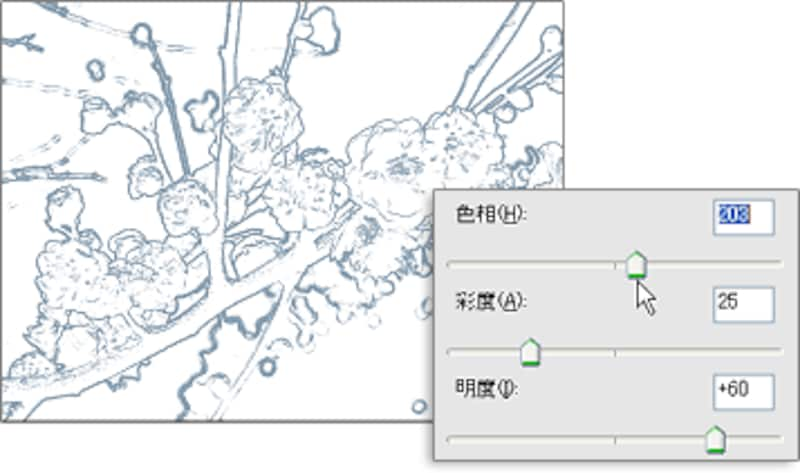 |
| ▲ブルー系に調整 |
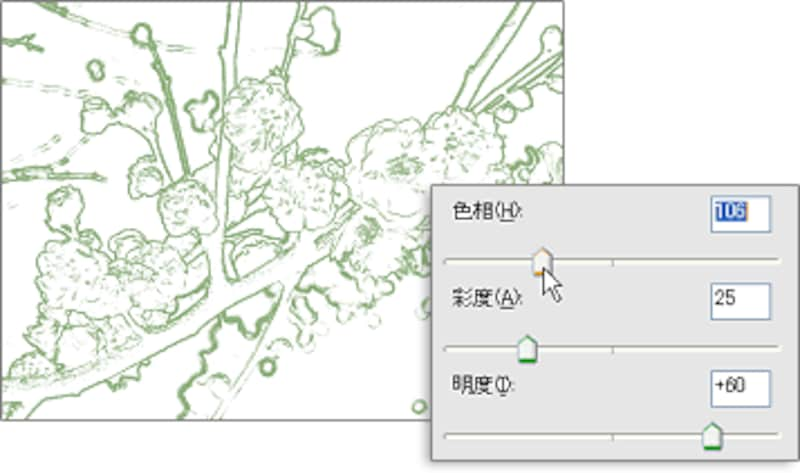 |
| ▲グリーン系に調整 |
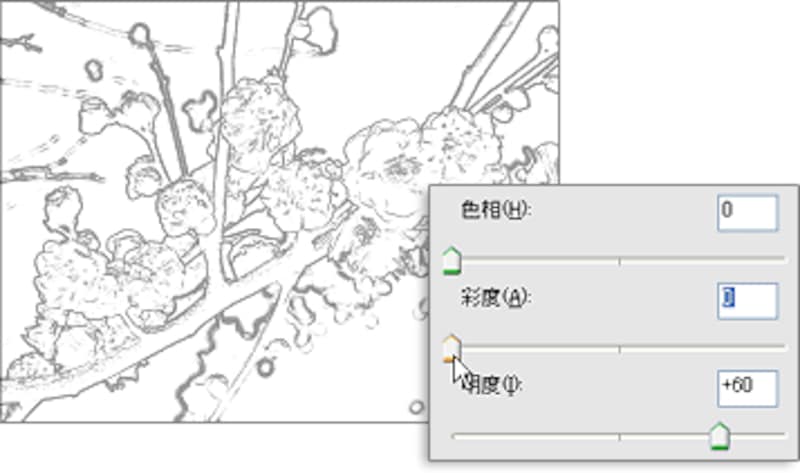 |
| ▲グレーに調整 |
枠線を付けて用紙に印刷します
用紙に印刷をします。ここではA4の普通用紙を横向きにして印刷をします。[プリントプレビュー]で枠線を付けて印刷すると、きっちり色をぬることができますね。
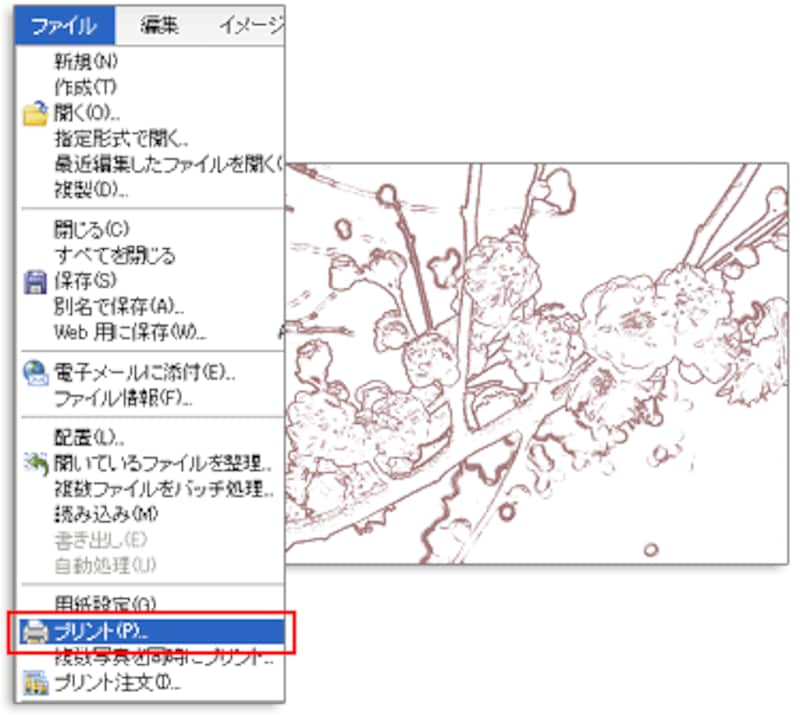 |
| ▲[ファイル]メニュー→[プリント]を選びます |
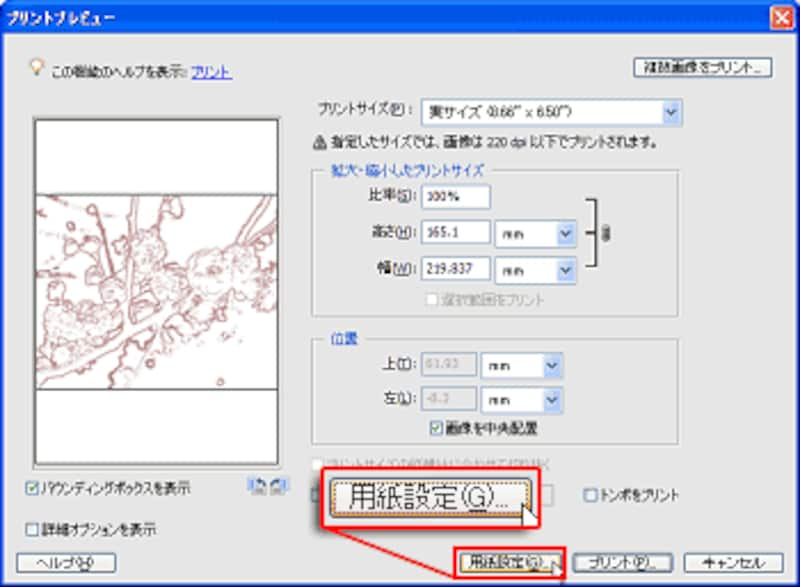 |
| ▲[用紙設定]をクリックします |
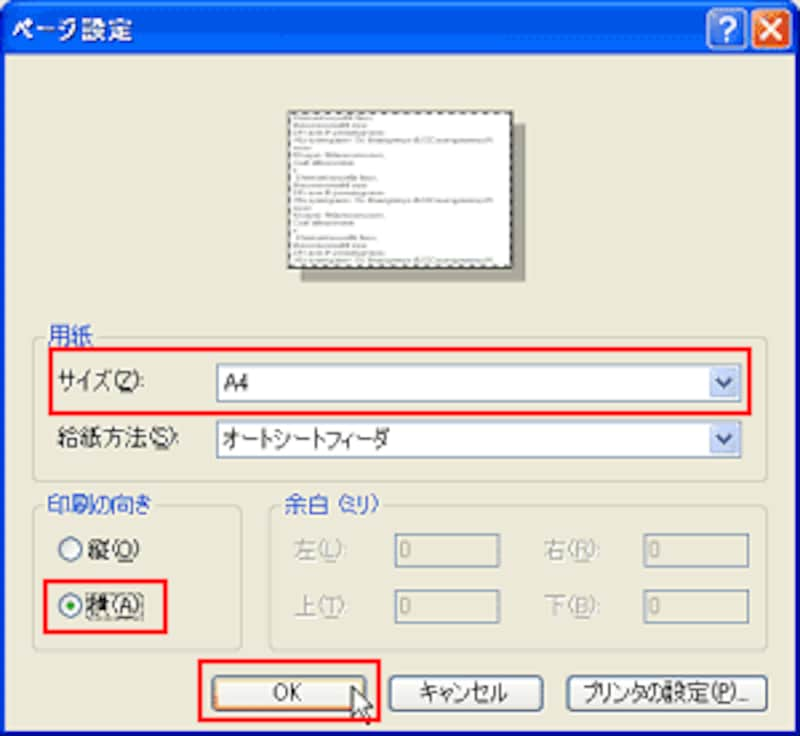 |
| ▲[サイズ]を「A4」に、「印刷の向き]を「横」に設定して、[OK]をクリックします |
再び[プリントプレビュー]に戻ります。ここでは1mm幅の枠線を付けて印刷します。
- [枠線]にチェックを入れて「1mm」に設定します。
- [枠線の色を設定]をクリックします。
- カラーピッカーが開きますがそのままにして、キャンバス上の塗り絵の「線」を直接スポイト型のポインタでクリックします。
- [OK]をクリックしてカラーピッカーを閉じます。
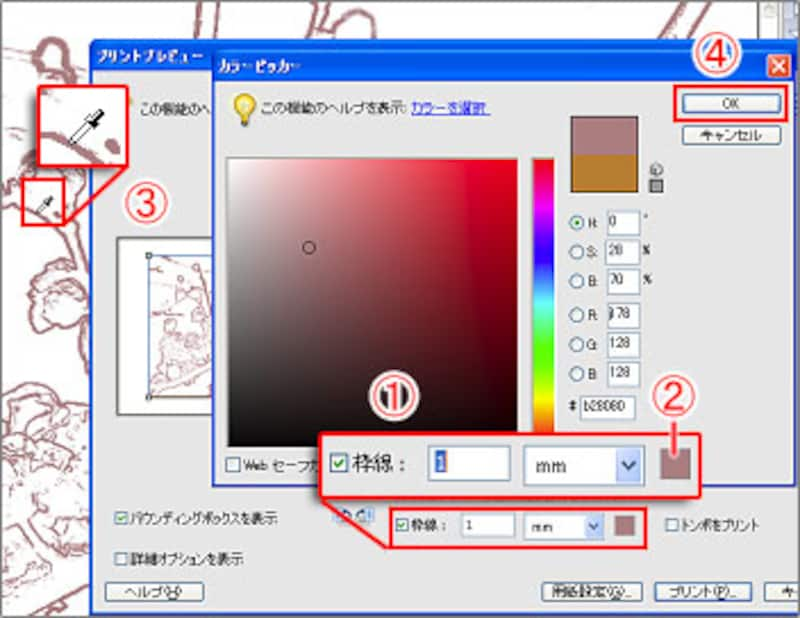 |
| ▲枠線の色が線画と同じ色になります |
[プリントプレビュー]画面で[プリントサイズ]を設定します。ここでは「実サイズ」にしていますが、必要に応じて、[プリントサイズ]を[カスタム]にして[バウンディングボックスの表示]にチェックを入れ、バウンディングボックスの枠をドラッグして大きさを調整します。
[プリント]をクリックして、次に表示されるダイアログボックスでも[OK]をクリックすると、印刷を開始します。
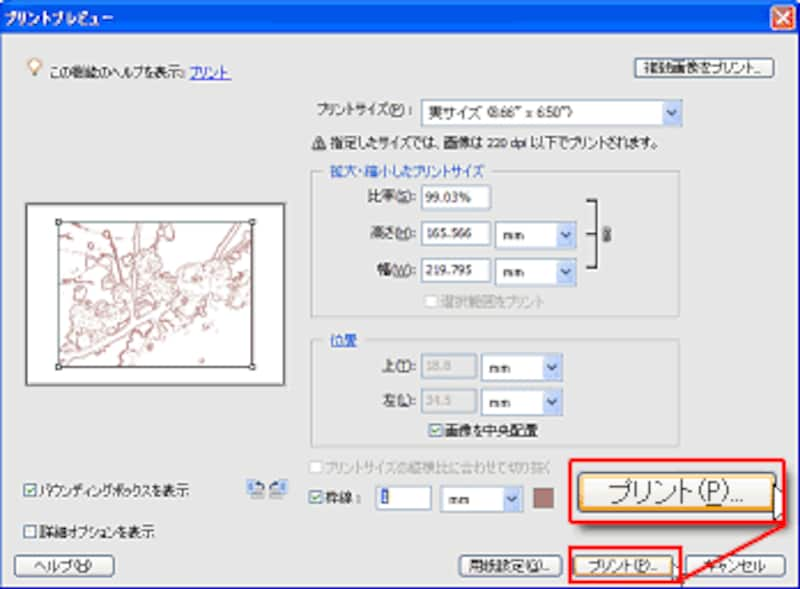 |
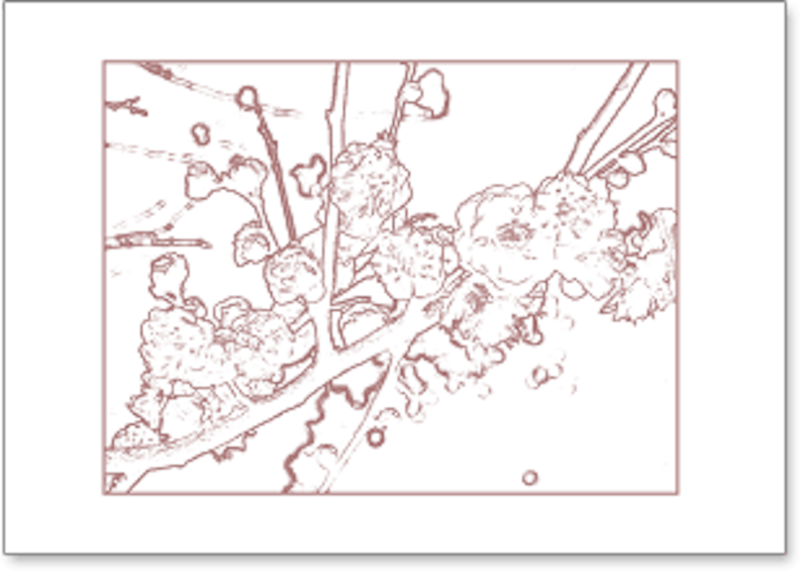 |
| ▲このように印刷できました |
塗り絵の線画に適している写真について
印刷後は、色鉛筆で塗り絵を存分にお楽しみください。
 |
| 久しぶりに色鉛筆で塗り絵をしてみました。時間を忘れてはまります、これが |
どんな写真でも塗り絵の線画に適しているというわけではありません。
どのような写真が適しているかというと、色や明るさがはっきりしている、「コントラストの強い」写真はもちろんですが、今回のようなちょっと暗めな写真でも、[輪郭検出]を試してみると、意外にはっきり検出されるものもあります。
逆に線画に適さない写真というのは、細かい柄や色の変化の少ないもの、毛の多いペットや、背景に砂利などが広がっている写真などは、輪郭を検出するのが大変むずかしいです。
果物、花、車、おもちゃ、キャラクター人形など、「色」「背景との区別」がはっきりしているものですと、輪郭もきれいに出ます。また塗り絵をしていても楽しいかと思います。
いろいろな写真を線画にして、自分だけの塗り絵本を作るのも楽しいですね。ぜひ試してみてください。
<関連記事>







