All About【パソコンスキルの初歩・資格】ガイドサイトで毎年恒例の「個性派ガイドのセンスの光る年賀状!」に、今回も参加させてもらいました!
ガイド年賀状の作成で使用したソフトや特徴、ポイントなどなど…覚え書きのようなものをまとめてみました。
 |
| ▲代表的な「ペイントソフト」「写真を絵画にするソフト」「画像編集ソフト」を使って年賀状を描いてみました。 |
デジタル水彩でペイントざんまい!
下絵は紙に描いたものをスキャナで「Corel Painter Essentials 3」に読み込み、主線画を描き、デジタル水彩で色を塗りました。↓
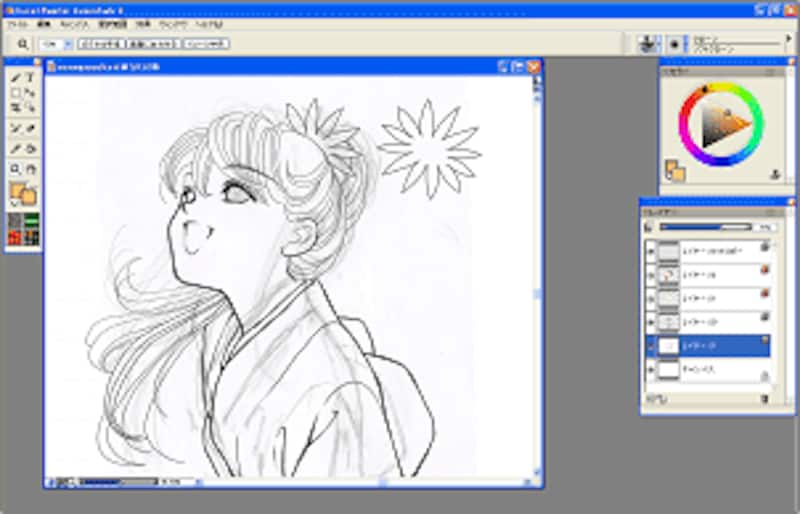 |
| ▲主線は鉛筆ツールで少しずつ線を描き重ねています。 |
ペイントソフト「Corel Painter Essentials 3」のデジタル水彩は、色が濁らない水彩絵が描けるという、まさにデジタルがかなえてくれた夢のような画材です。絵の具をぐちゃぐちゃに塗り重ねてていた私でも、デジタル水彩では澄んだ色のまま描けるのは感動です。
しかもこのデジタル水彩、主線の上にレイヤーを重ねて色を塗っても、主線が色で消されることがありませんので、淡い色で描くコミック系のイラストにもおすすめのツールです。また、「Wacom FAVO」や「Intuos 3」などのペンタブレットで、線や塗りの強弱をつけることができます。
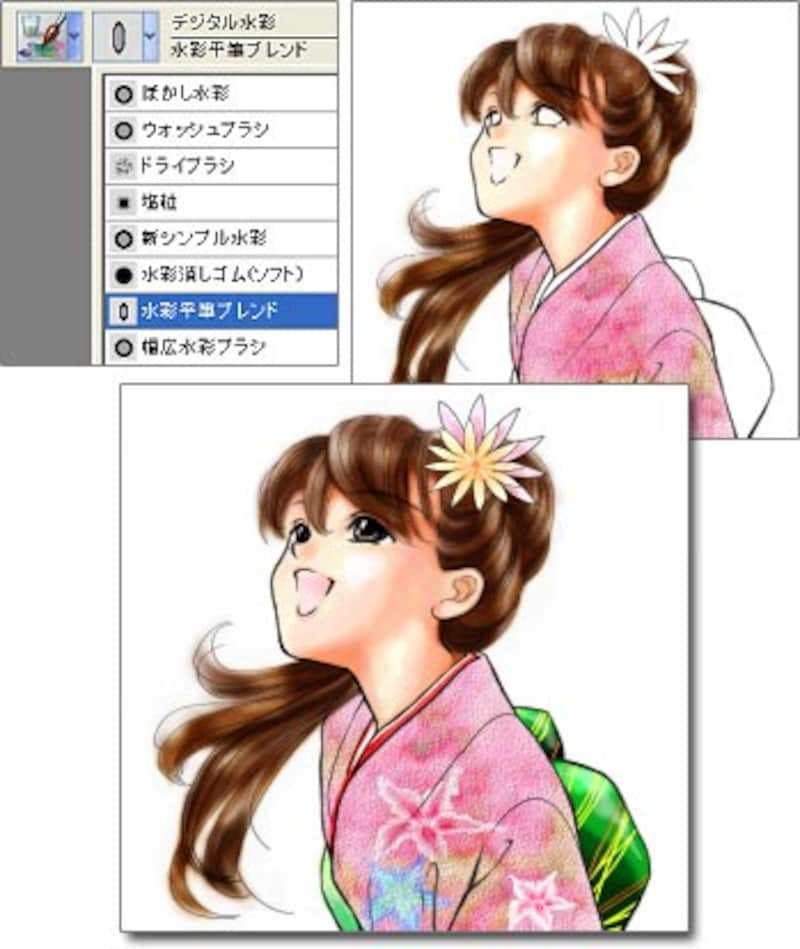 |
| ▲ペンタブレットの筆圧を使うと、たとえば1色の肌色だけでも、筆圧を弱めて白いハイライト部分をいたり、筆圧を強めて色濃い影の部分を表現できます。 |
- 「Corel Painter Essentials 3」のレビューを書いています。「Corel Painter Essentials 3 写真も絵画に」をどうぞご覧ください。
写真を印象的な絵画にして背景に利用
背景は、飛行機から撮った夕焼け雲を、大好きな仮想画家ソフト「バーチャルペインター4」の色鉛筆で加工しました。
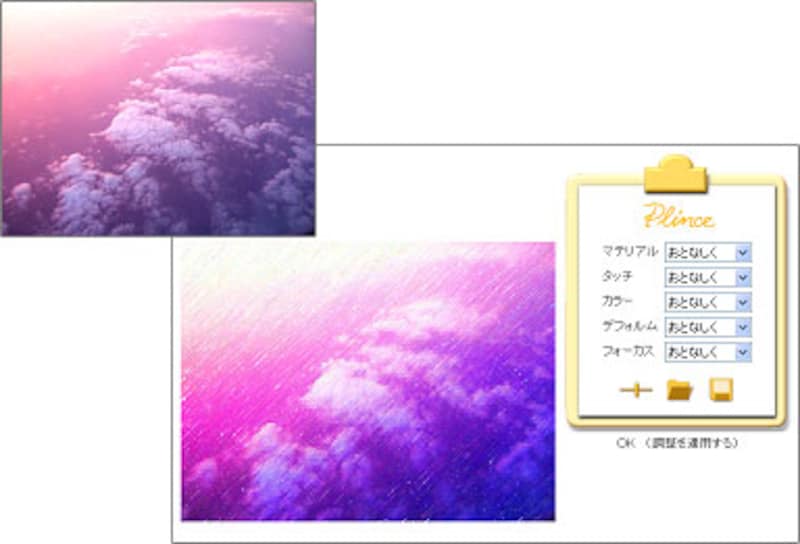 |
| ▲左上の写真を元にして、仮想画家がいろいろなタッチの絵画作品に仕上げてくれます。 |
写真の持ち味を生かしつつ、優しくもあり、大胆な色やタッチの絵画風にも加工してくれるソフトです。好みのタッチを選ぶだけで、あとはボタンひとつで印象的な絵画作品ができあがります。
写真をそのまま年賀状にしたのでは味気ない場合も、写真を絵画に変えることで、かなり印象が変わりますよ。
- 「バーチャルペインター4」のレビューを書いています。「仮想画家の絵画に感動! Virtual Painter4」をどうぞご覧ください。
レイヤーやワープテキストを使って文字を柔軟に加工
人物と背景を「Adobe Photoshop Elements4.0」で重ねて合成します。その後に賀詞を入力して、文字の大きさや色を調整しています。
 |
| ▲レイヤーの描画モード(合成方法)を変更して透けた文字にしたり、レイヤースタイルで文字の下の影を加えています。また、文字をワープさせて少し湾曲にしています。 |
ガイドの名前も入力してレイヤースタイル効果を加えて、完成です。
- Adobe Photoshop Elements 4.0のレビュー記事「Adobe Photoshop Elements 4.0 」もどうぞご覧ください。
描きながら思ったこと…あれこれ
肌→表情→髪の毛→着物と好きな色で描いていったら、最後に残った帯と着物との色合わせがとても難しい…!
もしかしたら、帯の色を先に決めてから描いた方がよかったのかもしれないです。
モニタで見る限り、全体的に明るく鮮やかにしたつもりでも、印刷すると紫や緑はくすんでしまいがち…。試しに写真用光沢年賀はがきに印刷してみたところ、思いの外モニタの画像と差はなく、とてもきれいに仕上がりました。水彩系のイラストは、微妙な色の移り変わりを表現するので、光沢紙年賀はがきへの印刷が適していますね。
できあがってから思ったのは…女の子のちょっと口が大きかったかな(笑)。
と、まあ、「来年も胸を張って、上を見上げて精進していきたい」という気持ちを表しているということで、どうぞ皆さま、来年もAll About 【CG・画像加工】ガイドサイトをどうぞよろしくお願いいたします!
関連・参考サイト
All About 年賀状特集
個性派ガイドのセンスの光る年賀状!
年賀状作成・2006年版
Corel Painter Essentials 3
Virtual Painter 4.0
Adobe Photoshop Elements 4.0
Wacom Intuos3
Wacom FAVO







