| ●三角形を貼り付けます |
ここまで作成したのとはまた別に、冒頭で紹介しました「画像を開きます」の要領で、もうひとつペイントを起動します。
新規ペイントを開きましたら、[編集]メニュー→[貼り付け]を選ぶと、コピーしておいた画像が左上に貼り付けられます。↓
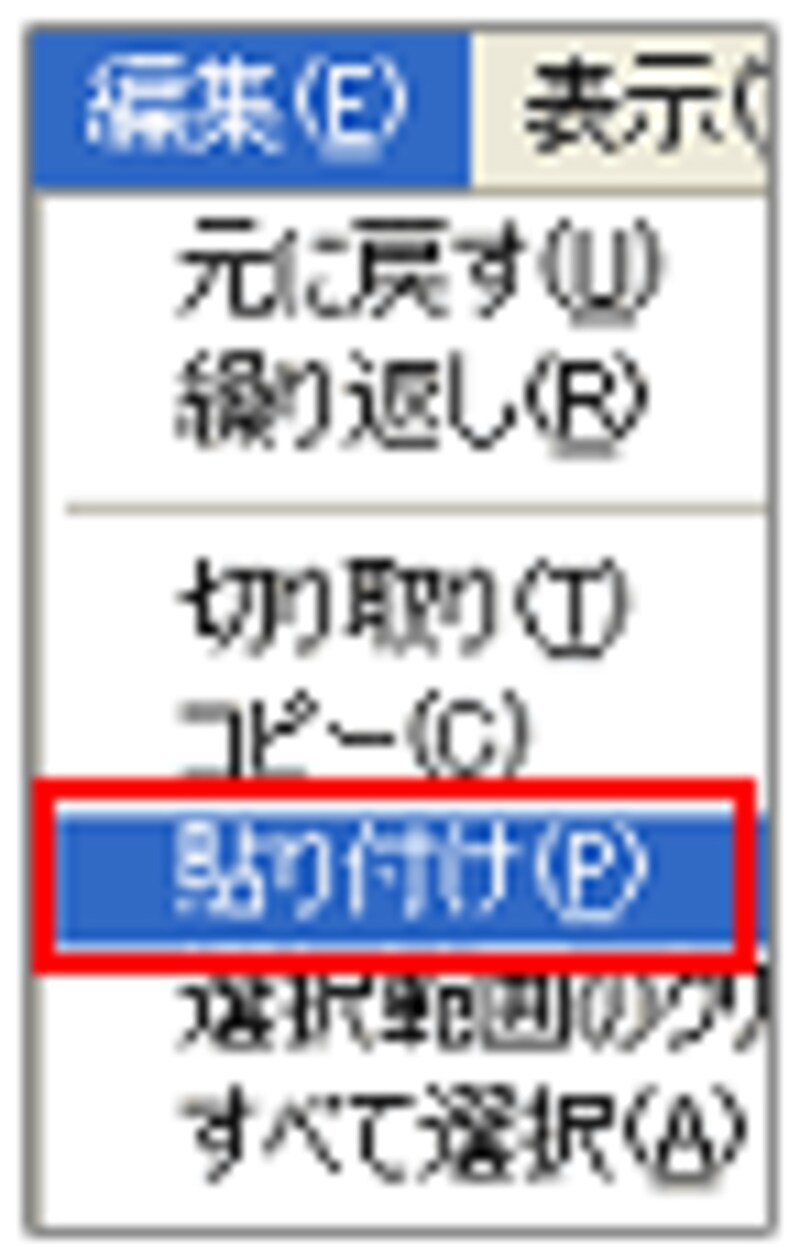
![]()
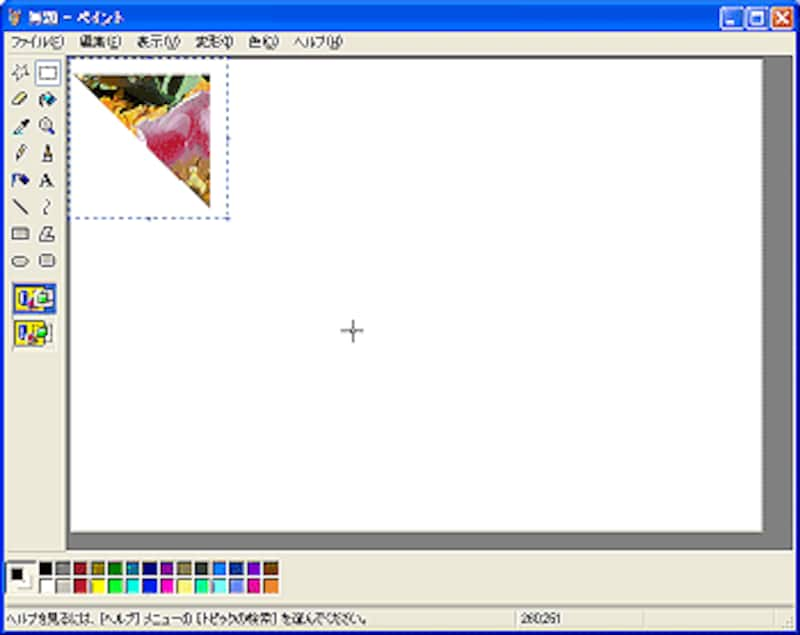
▲コピーしておいた三角形画像が貼り付けられました
| ●三角形をつなぎ合わせます |
続けてもう一度[編集]メニュー→[貼り付け]を選びます。画面上では変化がありませんが、実は2つの三角形画像が重なっている状態です。↓
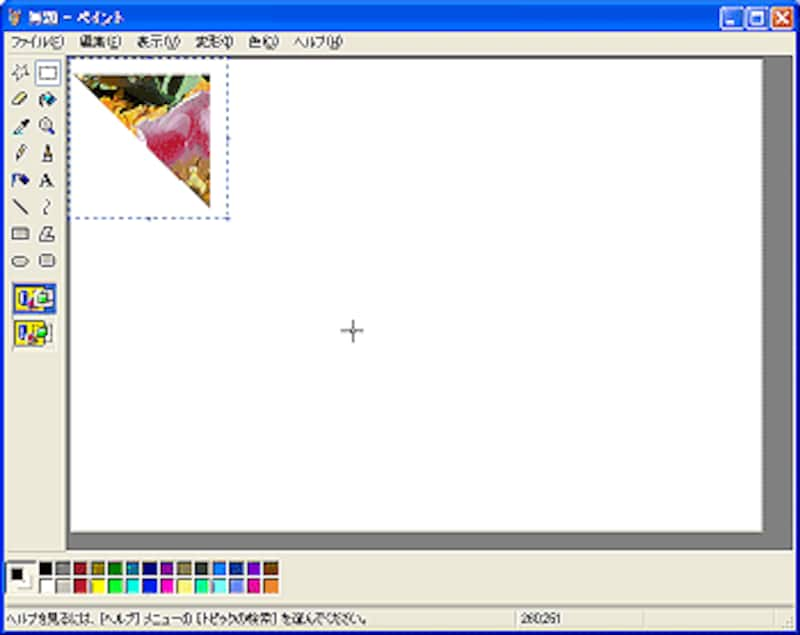
ツールボックスの[背景色を透明にする]ボタンをクリックして、[変形]メニュー→[反転と回転]を選びます。設定画面では[水平方向]を選択して[OK]をクリックします。すると2つの三角形が水平に反転して重なっているのがわかります。↓
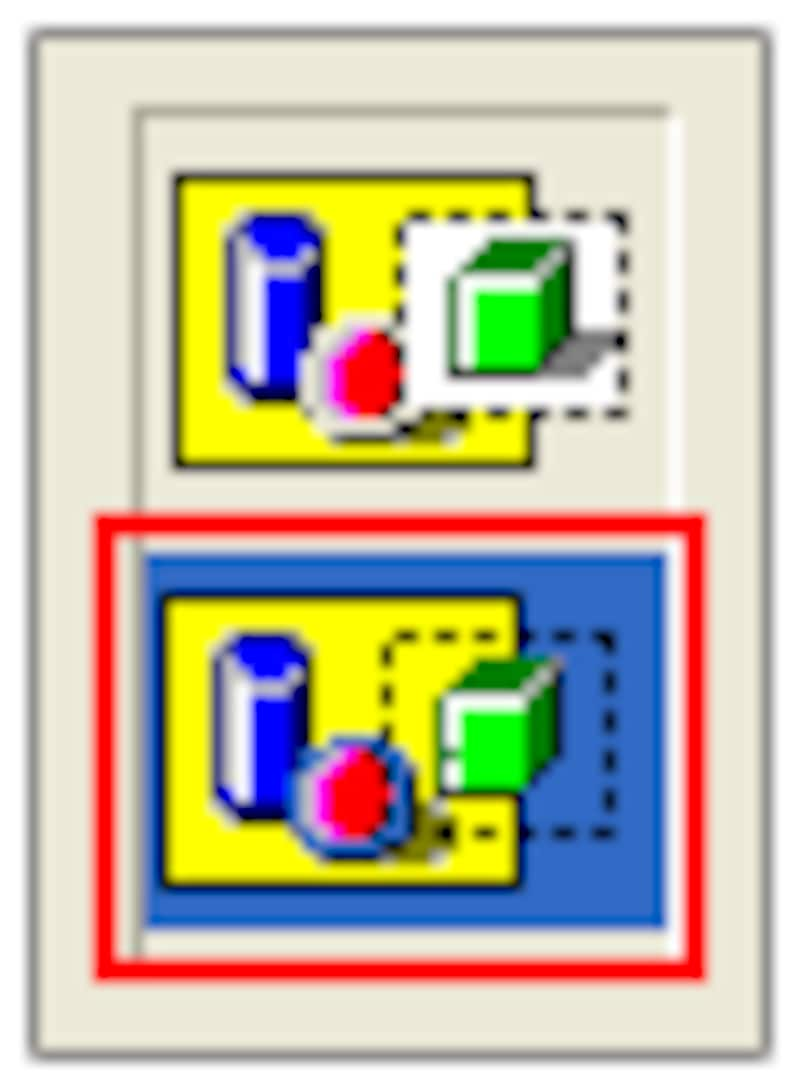
![]()
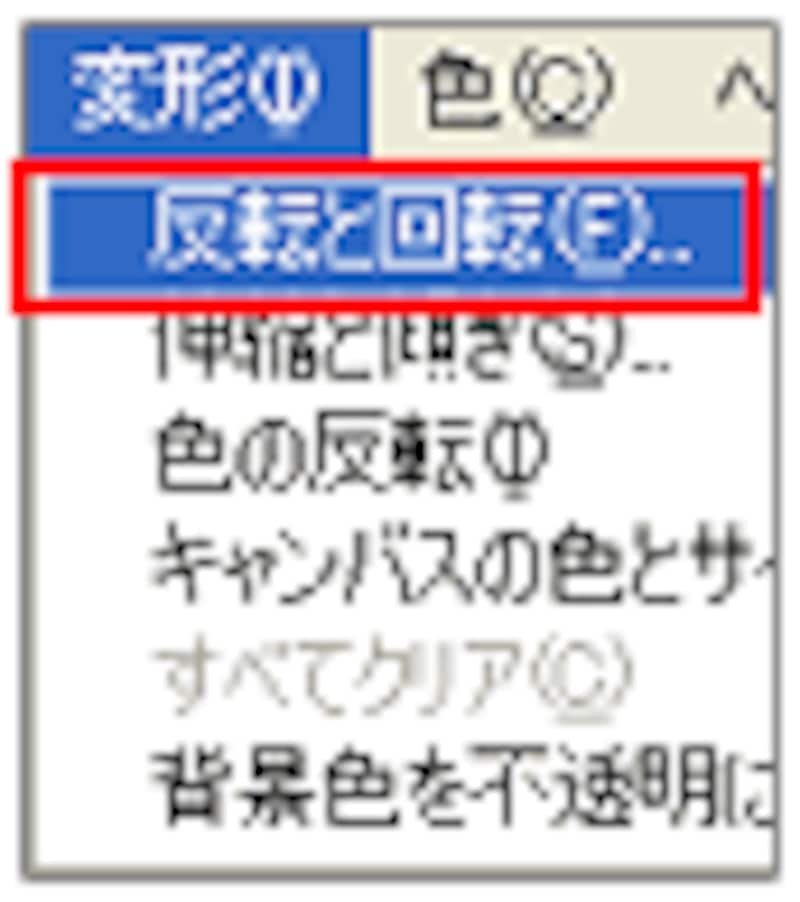
![]()
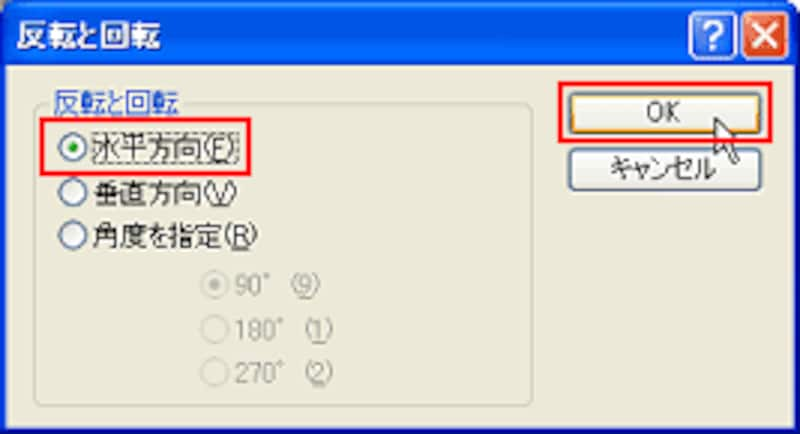
![]()

上に重なっている三角形を水平方向に右へドラッグして、垂直の辺同士を合わせます。↓
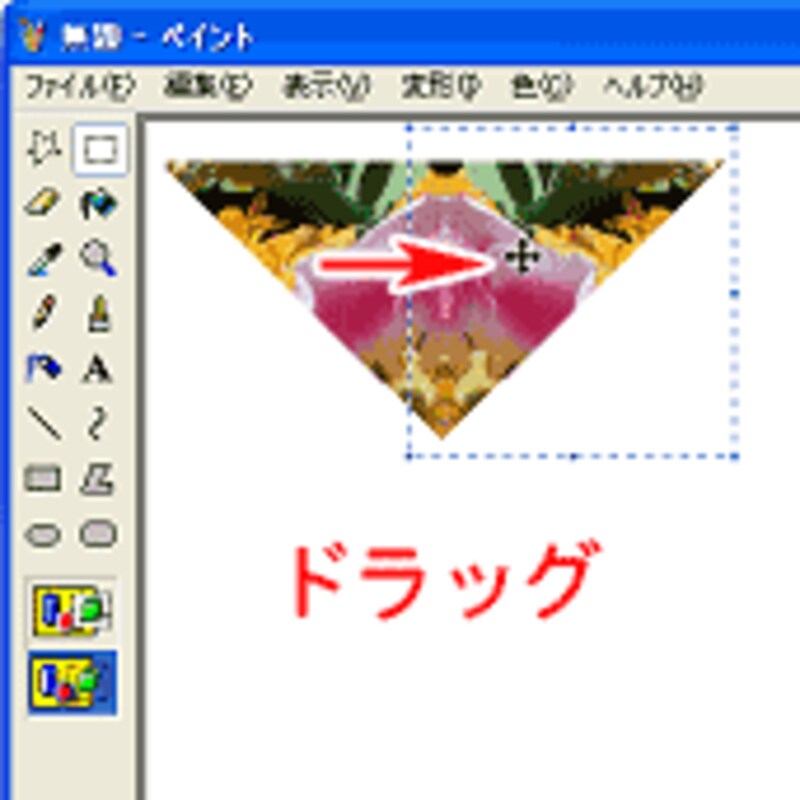
接合した二等辺三角形全体をドラッグして選択します。↓

同様にコピー&ペーストして、[反転と回転]の設定画面で[角度を指定]の「90°」を選び、[OK]をクリックします。三角形が重なりますので、右下へドラッグして1辺を接合させます。↓
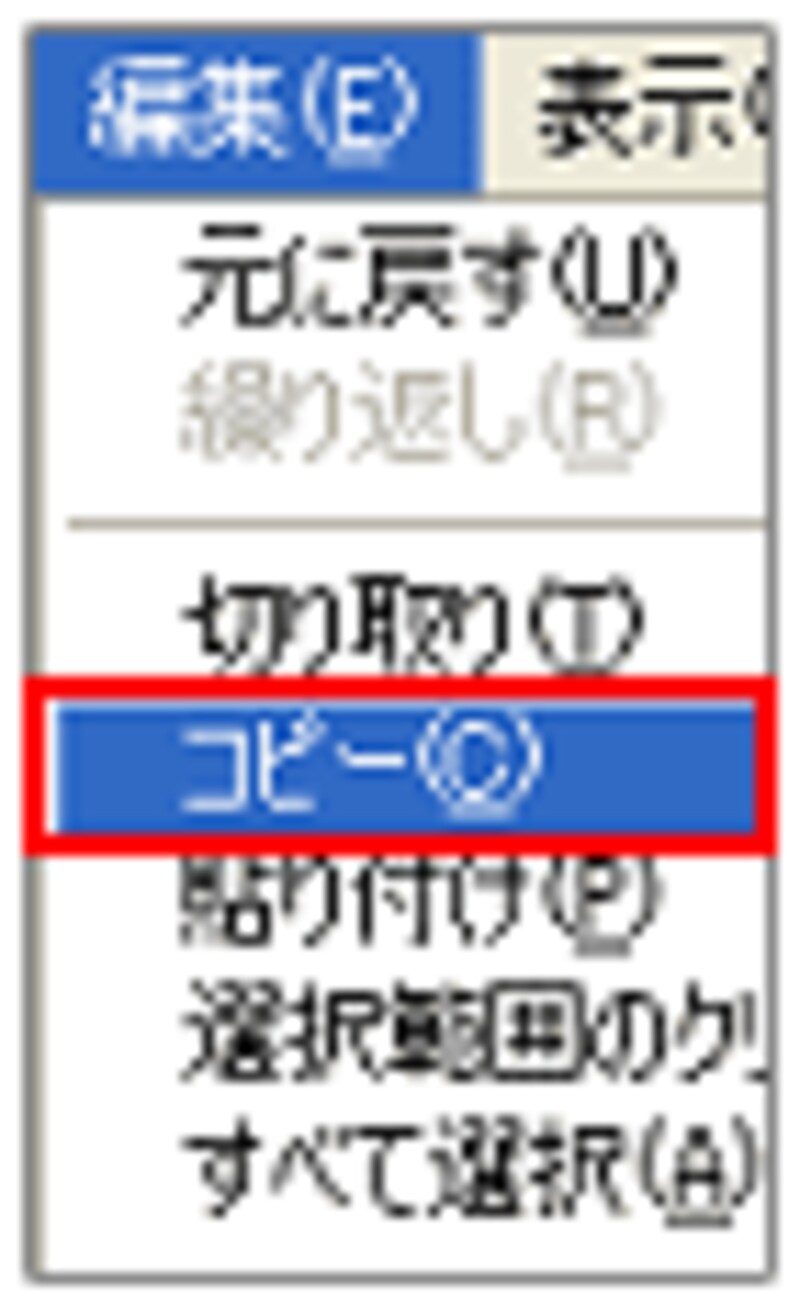
![]()
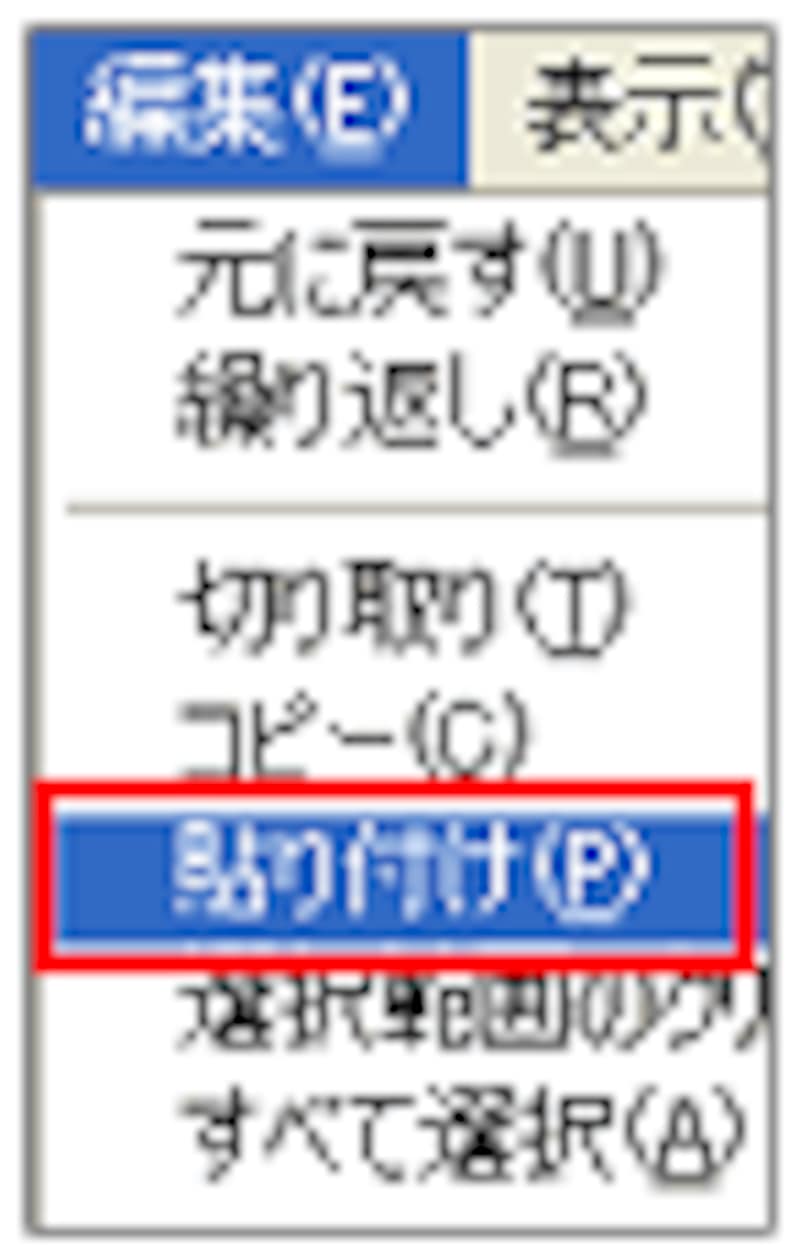
▲コピー&ペーストします
![]()
▼[変形]メニュー→[反転と回転]を選びます

![]()

![]()

▲ドラッグして一辺を接合します
![]()

さらにこの三角形全体を選択し、コピー&ペーストした三角形を[角度を指定]で「180°」回転させ、ドラッグして接合します。↓
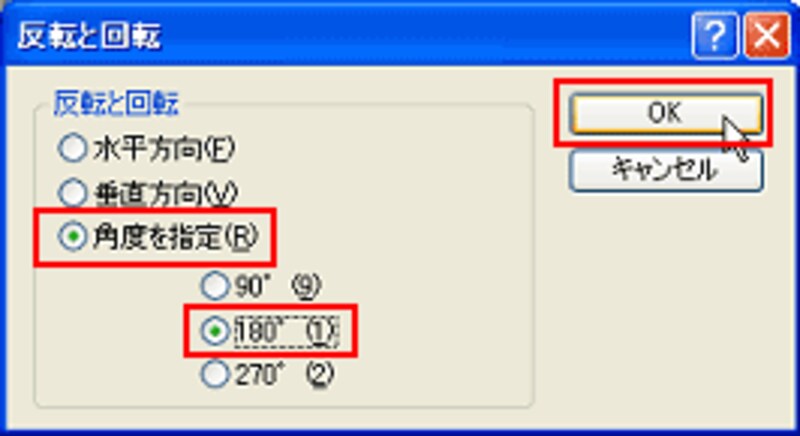
![]()

▲正方形のモチーフができあがりました







