| ●文字を移動して周りを塗りつぶします |
[選択]ツールを選び、描いた文字を囲むようにドラッグして選択します。↓
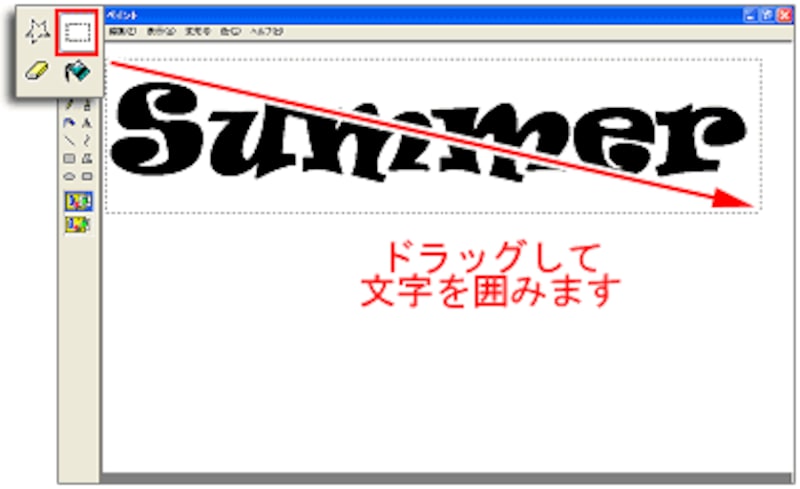
選択範囲をドラッグして文字をキャンバスの中央に配置します。↓
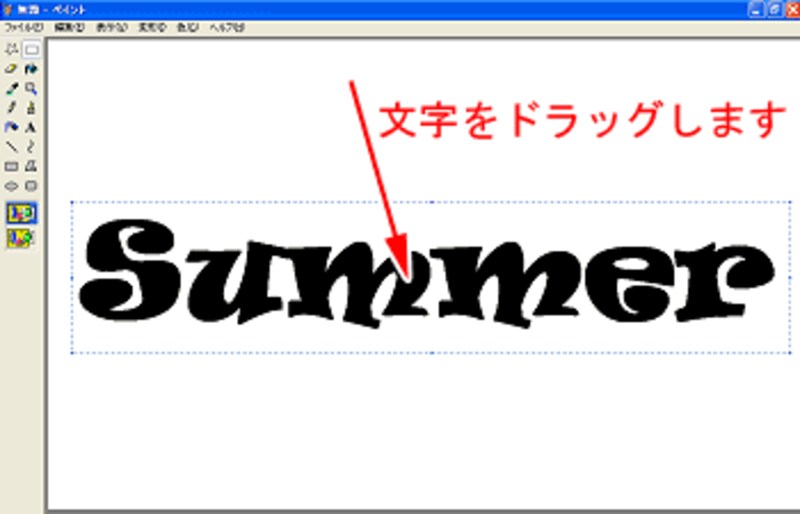
[塗りつぶし]ツールを選び、色のパレットで文字の周りを塗りつぶす色をクリックします。ここではクリーム色を選び、文字の背景をクリックして色を流し込みます。文字の閉じられている領域も、クリックして色を塗ります。↓
![]()
![]()
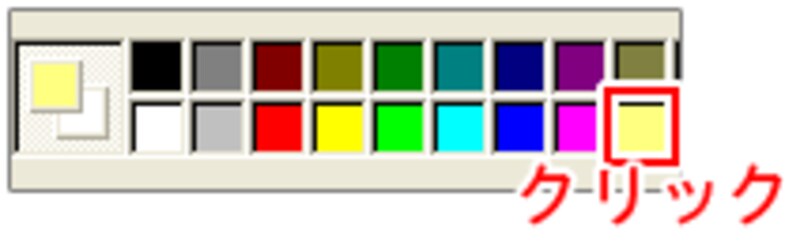
![]()
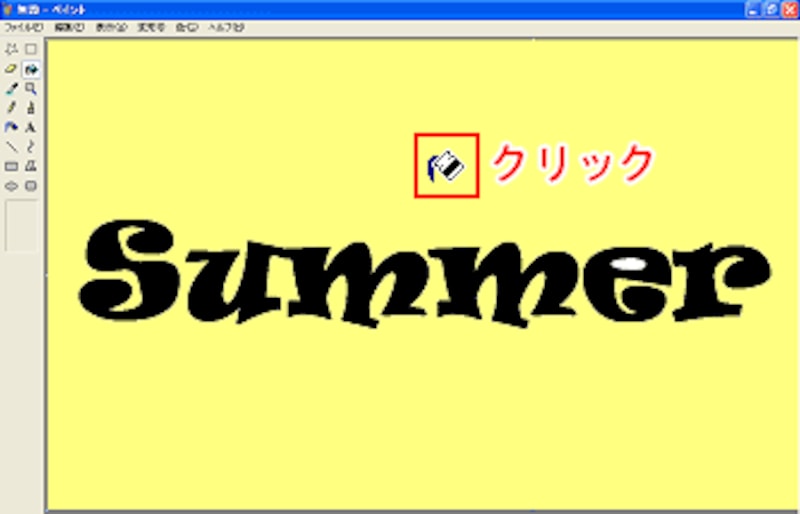
![]()

[選択]ツールで、文字の周りが等間隔になるようにドラッグして囲み、[編集]メニュー→[コピー]を選び、クリップボードにコピーをしておきます。↓
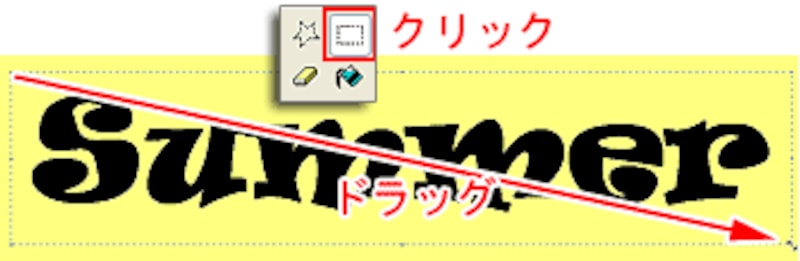
![]()

| ●文字の中に写真を入れます |
冒頭の手順と同様に、もうひとつのペイントの画面を新たに開きます。
開きましたらキャンバスに下の練習用素材写真をドラッグ&ドロップして、ペイントで開きます。↓
|
1024×768ピクセル
209KBあります |
 |
ドラッグ&ドロップします
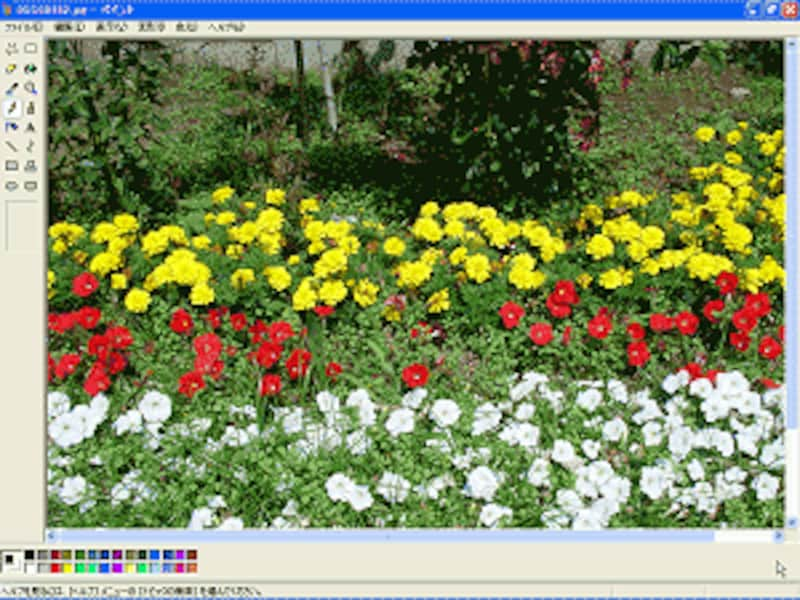
▲ペイントに素材写真を開いたところです
お手持ちの画像を使用する際には、先に作成した文字の幅と高さよりもひとまわり大きめのサイズになるように、[変形]メニュー→[伸縮と傾き]の[伸縮]の水平および垂直方向のパーセンテージを小さく設定して調整しておいてください。幅と高さをともに50%ずつ縮小するときれいに縮小されます。
画像のサイズの確認と縮小する方法は、「Microsoftペイントで描こう!中級編(2)CD/DVDラベルをペイントで作ろう」の記事目次から、「ラベル用写真を開きます」と「写真を適度な大きさに縮小」の項をご参照ください。
文字を貼り付ける準備をします。[選択]ツールを選び、一番下のボックスをクリックします。これで「背景色を透明」にする指定をします。色のパレットで文字と同じ色である「黒」を右クリックして「背景色」に設定します。↓

![]()
![]()
[編集]メニュー→[貼り付け]を選ぶと、文字の部分が透けた状態で写真の上に貼り付けられます。
選択範囲をドラッグして、文字の中に写真が適切に表示されるように位置を整えます。↓

![]()
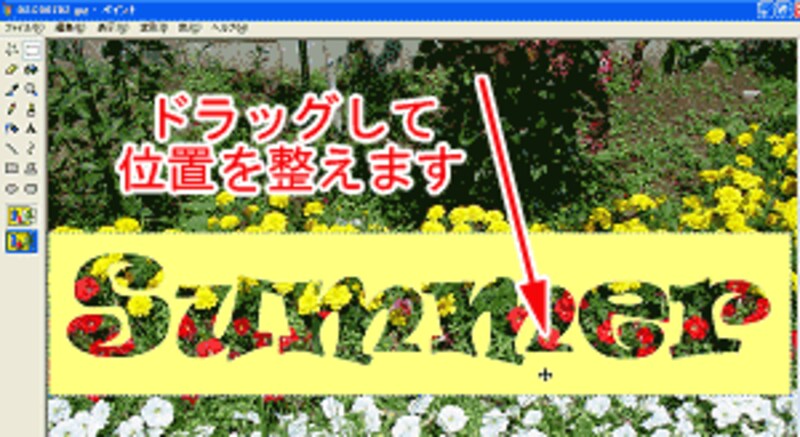
文字の位置が確定しましたら、切り抜く範囲設定します。[選択]ツールを選び、色を流し込んだ範囲の少し内側をドラッグして囲みます。↓
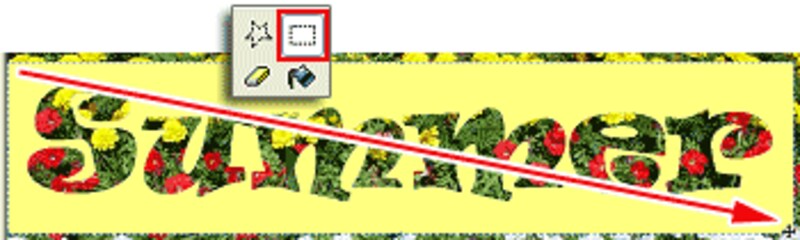
[編集]メニュー→[コピー]を選び、選択範囲をクリップボードにコピーしておきます。↓








