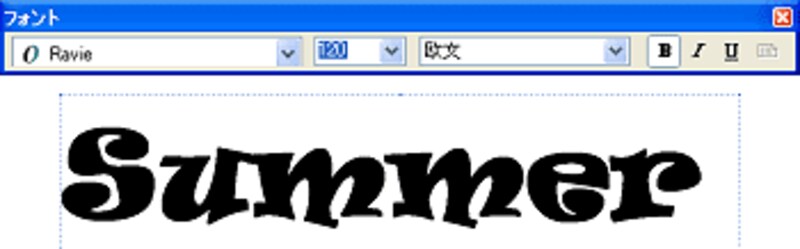Windows標準のペイントの、ちょっと高度なテクニックを使って、Tシャツのアイロンプリントに挑戦してみませんか? 今回はアイロンプリントの素材として「文字の中に写真を入れたロゴ」を作ります。
無地のTシャツにダイレクトに写真をプリントするのも良いですが、ともすると安っぽくなりがちです。旅やイベントの思い出の写真を文字に込めたロゴデザインを嫌みにならない程度にさりげなくプリントして、夏の贈り物にしてはいかがでしょうか。自分自身のオリジナルスーベニアでも良いんじゃないかと思いますよ。
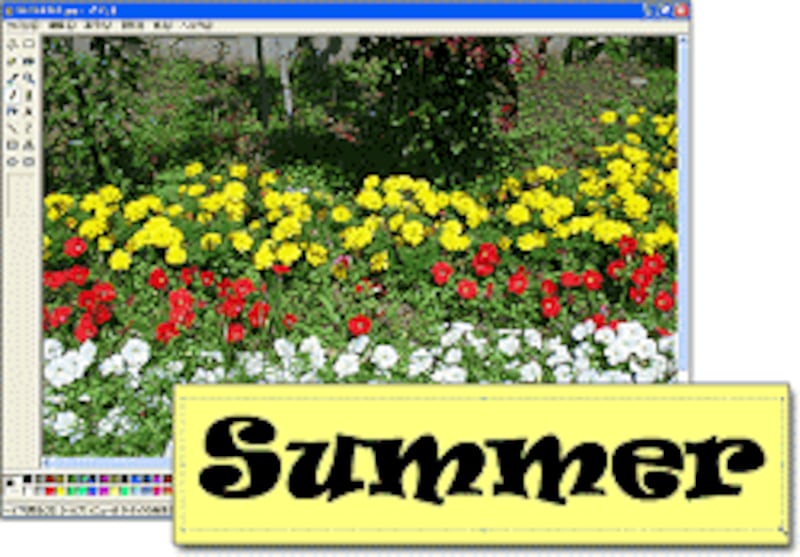
▲写真とフォントを組み合わせてロゴを作ります
![]()

![]()
▼Tシャツにアイロンプリントします

| ●文字を描くキャンバスを作ります ●文字を描きます ●文字を移動して周りを塗りつぶします ●文字の中に写真を入れます ●文字を印刷用キャンバスに貼り付けます ●印刷の設定をします ●印刷後の注意点 |
- Windows XPのペイント Version5.1、およびプリンタはCanon MP900 を使用しています。
- Tシャツアイロンプリント用紙をご用意ください。
| ●文字を描くキャンバスを作ります |
Windowsの![]() 「スタート」ボタンをクリック→
「スタート」ボタンをクリック→![]() 「すべてのプログラム」→
「すべてのプログラム」→![]() 「アクセサリ」→
「アクセサリ」→![]() 「ペイント」を選びます。↓
「ペイント」を選びます。↓
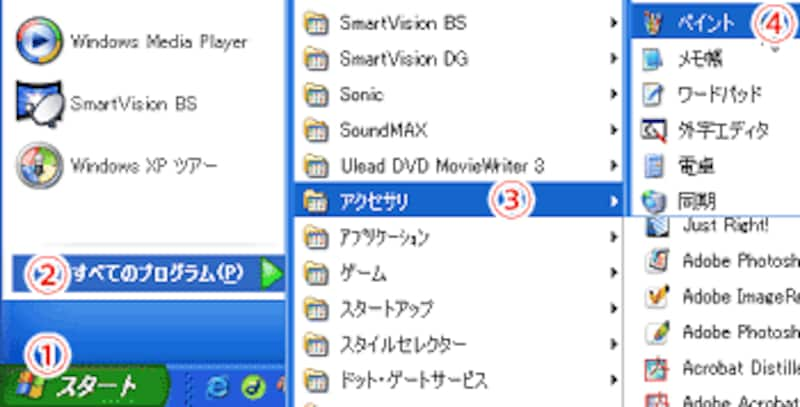
ペイントのウィンドウが開きます。
[変形]メニュー→[キャンバスの色とサイズ]を選びます。ここでは縦向きA4用紙の幅のサイズ(幅約210mm、1240ピクセル、解像度150pixel/inchi)にほぼ適用する文字を作ります。↓
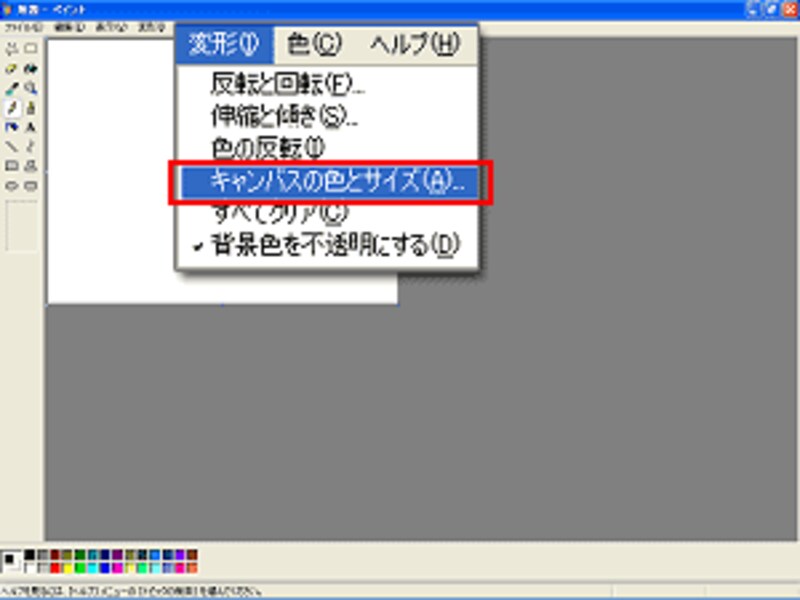
![]()
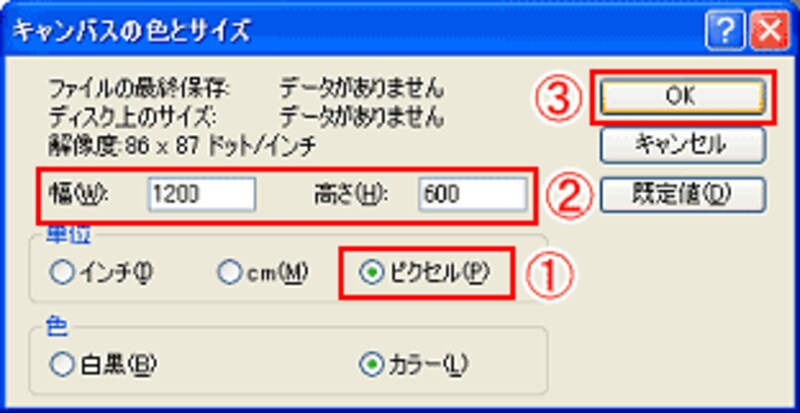
![]() [ピクセル]を選びます。
[ピクセル]を選びます。
![]() [幅]を「1200」、[高さ]を「600」とそれぞれ入力します。
[幅]を「1200」、[高さ]を「600」とそれぞれ入力します。
![]() [OK]をクリックすると、幅1200×高さ600ピクセルの白いキャンバスができあがります。
[OK]をクリックすると、幅1200×高さ600ピクセルの白いキャンバスができあがります。
| ●文字を描きます |
写真を入れる文字(ロゴ)の型を作成します。
ツールボックスの[テキスト]ツールを選びます。色のパレットは前景色が「黒」、背景色が「白」になっています。↓
![]()
![]()
![]()
キャンバスの左上から右下へドラッグすると、テキストを入力する枠[テキストボックス]が作られると同時に、[書式バー]が開きます。開かない場合は、[表示]メニュー→[書式バー]を選びます。描きたい文字のフォント、サイズ、スタイルをそれぞれ設定します。ここでは文字の中に写真を入れますので、太めのフォントが適しています。細いフォントは太字に設定すると良いでしょう。
文字を入力します。枠の中に文字がおさまるように、フォントのサイズを調整するか、またはテキストボックスの角をドラッグして枠を広げて調整します。↓
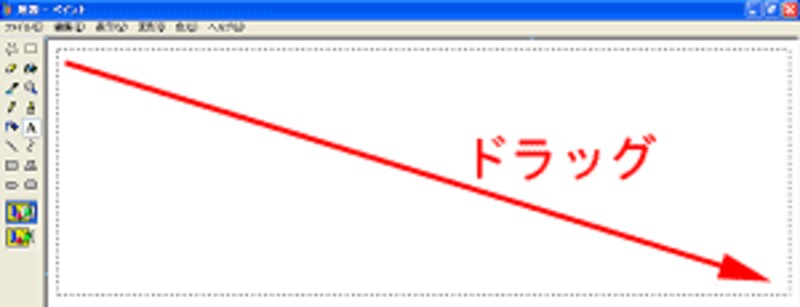
![]()