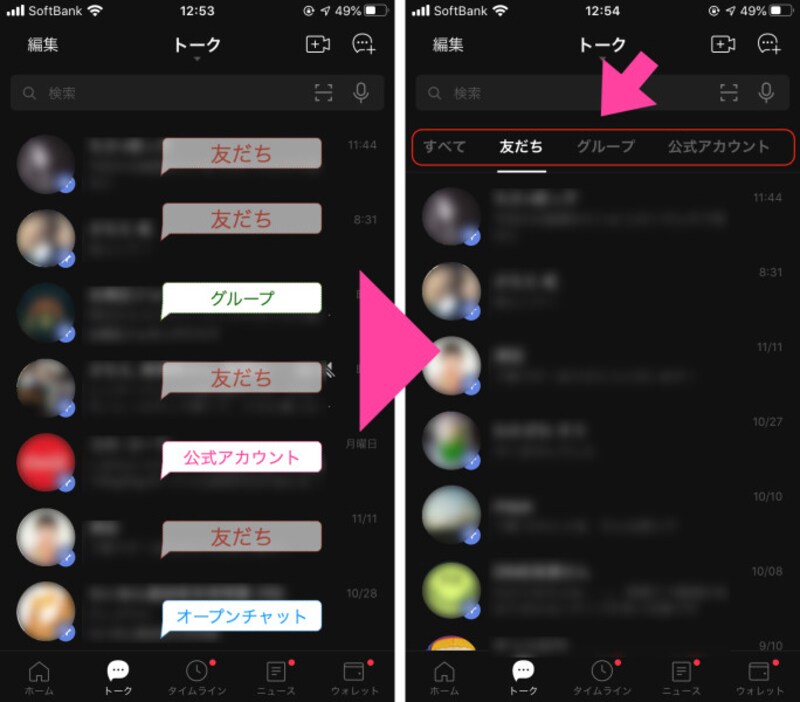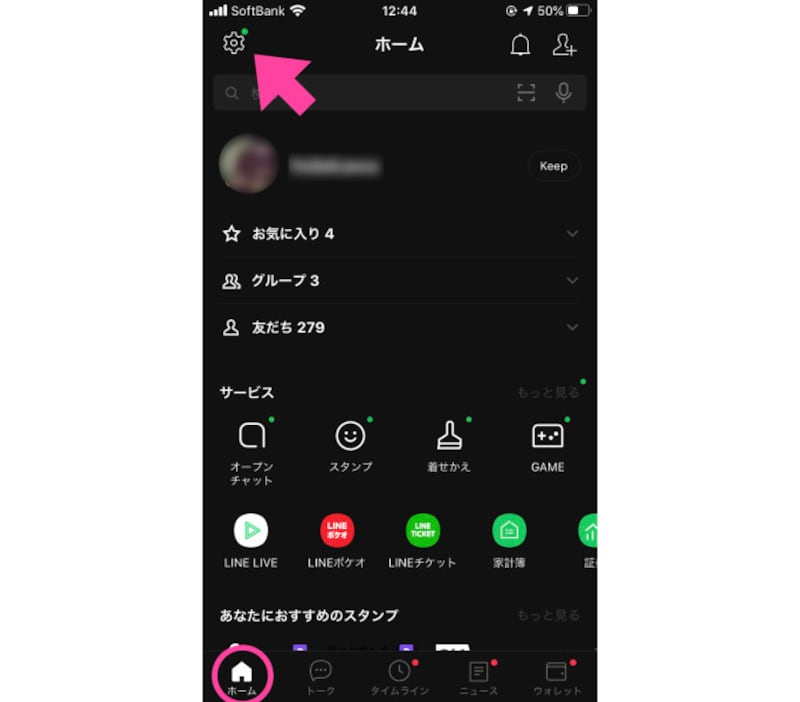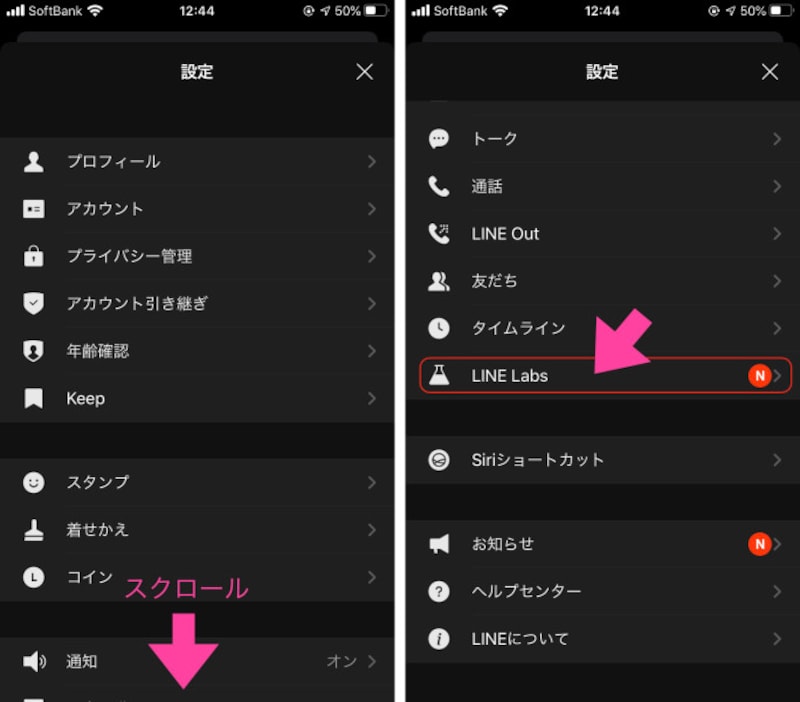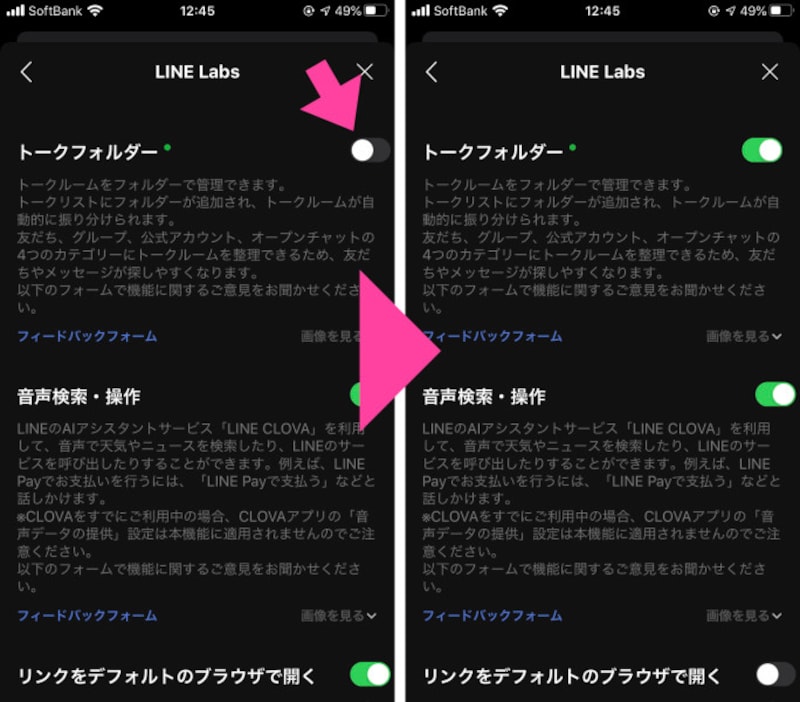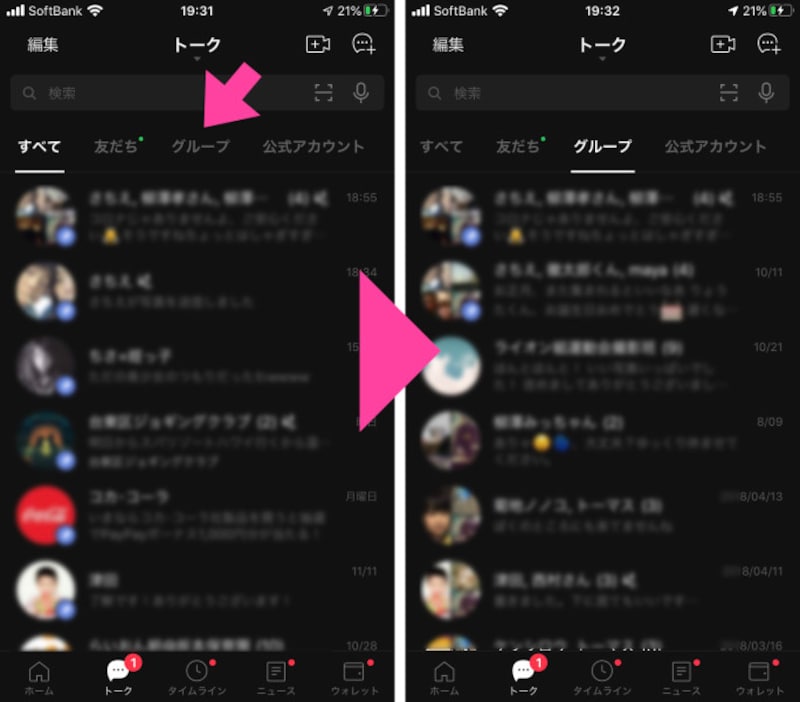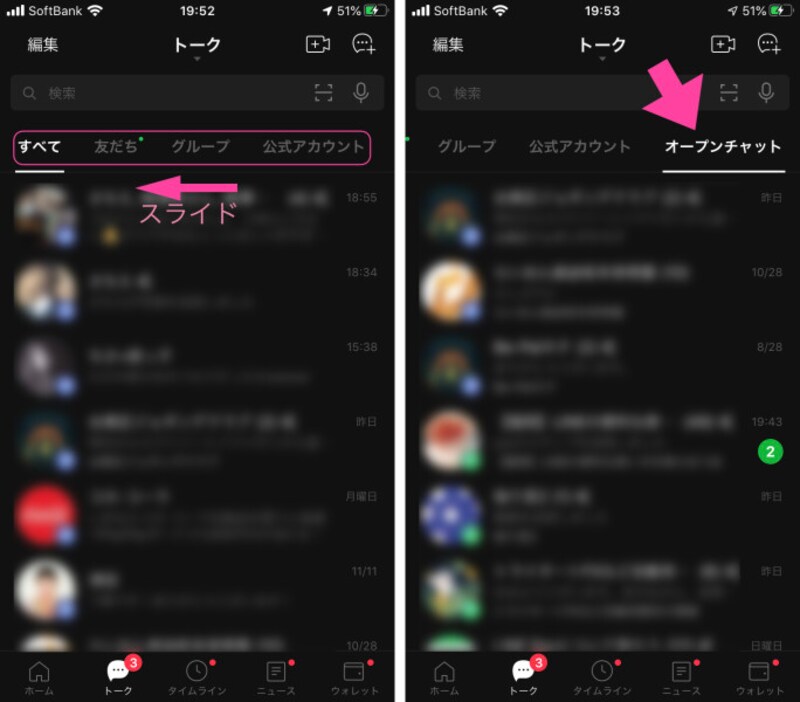今までは、やり取りした順番で友だちやグループなどが、上から表示されていました。よくやり取りする友だちやグループなどはすぐに見つけられますが、久しくトークしていない友だちやグループを見つけるのが難しいですよね。
そんな友だちなども「トークフォルダー」機能を使うと、ググッと見つけやすくなりますよ。
※「トークフォルダー」機能は、正式採用される前にLINE Labsでお試しできる実験段階の機能なので、突然使えなくなる可能性もあります。
「トークフォルダー」機能の設定方法
「トークフォルダー」機能は、「LINE Labs」という正式にリリースされる前の、実験段階のものをいち早く試せる機能の一つです。まずはLINEアプリが最新(iOSの場合はバージョン10.19.0以降)であることを確認してください。アプリをアップデートしたら、「ホーム」画面の左上にある「設定」に進みます。いくつもの設定項目が並ぶ中で、一番下の方にある「LINE Labs」をタップしてください。
「LINE Labs」ページの「トークフォルダー」の右横にあるボタンを押します。ボタンがONになれば、設定は完了です。
簡単ですよね? あとは「トーク」画面に戻れば、フォルダーで分けて表示できるようになっているはずです。
「トークフォルダー」機能を使うとグループなどを見つけやすい
設定が完了したら、「トーク」画面を見てみましょう。画面の一番上に「すべて」「友だち」「グループ」「公式アカウント」というフォルダー(タブ)が表示されます。設定後に初めて「トーク」画面を見ても、何も変化があるように思えないかもしれません。それはフォルダーが「すべて」に設定されているからです。この場合は、従来の表示順と変わらず、トークした順番……または「ピン留め」されている友だちなどが、一番上に表示されます。
例えば参加しているグループを見たいとなったら、フォルダーの「グループ」をタップしてください。グループだけがリストアップされるので、トークしたいグループが、すぐに見つけられるはずです。
さらに、この上の方に表示されるフォルダー(タブ)を左方向にスライドさせると、隠れていた「オープンチャット」が現れます。
「オープンチャット」は、匿名の掲示板のようなものです。特に活発ではない、トークの頻度が少ない「オープンチャット」はフォルダー分け表示をしないと見つけ出しにくいので、「トークフォルダー」機能を使うと、格段に見つけやすくなります。
以上、「トークフォルダー」機能は、簡単な設定変更ですぐに使い始められます。「これは不要だな」と感じたら、すぐに元にもどせるので、ぜひ試してみてください。