「3Dマイホームデザイナー2004」で扱う各パーツは、基本的に、自動的に無理のない位置に吸着されるようになっているので、移動や回転も楽な操作でできます。回転させた場合も、きちっと10度ずつ回転しますので、直角にまたは180度回転も正確に行えます。
また設置した各パーツを変更したい場合も、たとえばドアを右クリックで違うデザインのものを選んだり、サイズの変更もプロパティですぐにできます。

このように、各部屋に窓やドアを配置して、間取りを完成させていきます。2階も忘れずに窓やドア、壁がふさがっていないかを確認して、そして階段の出入り口でもある「吹き抜け」を配置しておきます。
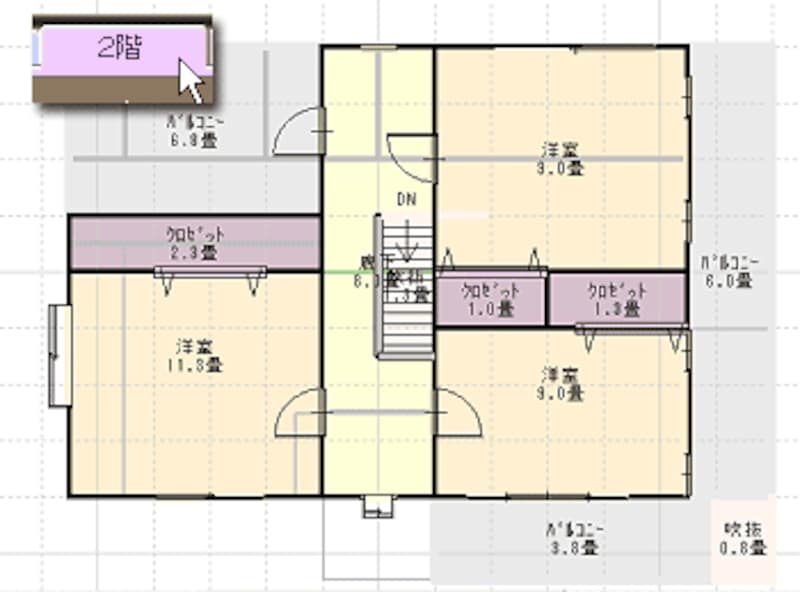
<<もくじへ戻る
間取りがある程度できあがったら、「間取りチェック」をしてみます。「良いところ」でほめてもらって嬉しい反面、「良くないところ」ではかなり鋭い診断をうけますので、ちょっと覚悟がいるかもしれませんが…。
実はこの「間取りチェック」と「収納面積の診断」機能は、【家相・風水】ガイドの家相研究家・小池康壽さんの監修によるものですから、真剣に家を建てる目的でしたら、ここでじっくり検討して、納得のいく間取りに仕上げることに努めて損はないはずです。後悔しないための優れたシステムだと思います。
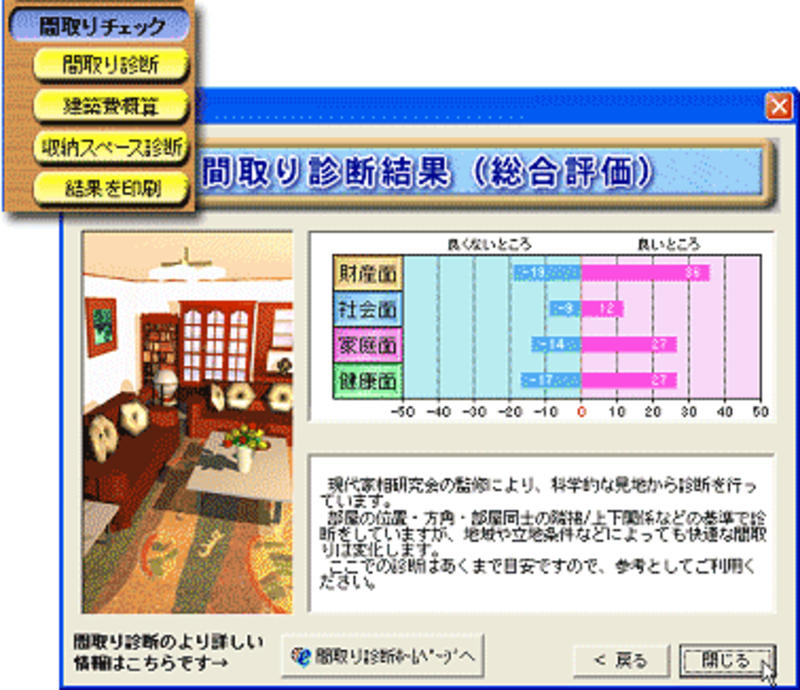
初めての場合は、「あくまでも目安として参考に」ということで、先に進めていきましょう。
「屋根を作成」していよいよ[立体化]![]() ボタンをクリックします。
ボタンをクリックします。

<<もくじへ戻る
立体化されるまでは、しばらく処理に時間がかかります。ちょっとドキドキする時間を経て、表示されるマイホーム! その姿を自動的に一回転して披露してくれます。

ここでいろいろな気になる点が発覚します。窓枠の配色がおかしかったりなど、外観のデザインで「おや?」と思ったところは、もう一度[間取り]設定画面に戻って、配置や選択の変更を行います。[間取り]と[立体化]を行ったりきたりして少しずつ直して、外壁なども好みの素材をドラッグして貼り付けて、好みの外観をつくりあげていきます。
<<もくじへ戻る
外観ができあがったら、内装です。壁紙や、カーペットやたたみなどの床材、また天井材もドラッグして配置します。

家具を配置します。基本的に「家具」は[床に置く]、「照明器具」は[天井につける]という選択をしてから行います。ここで「4面図」に切り替えて、家の上面、正面、側面から見て選択した家具が正しい位置に置かれているかどうかを確認します。不正な位置で宙ぶらりんなんてことになっていたら、[選択]ツールでドラッグして正しい位置に配置します。また角度をつけたい場合などにも[選択]ツールでハンドルをドラッグして行います。
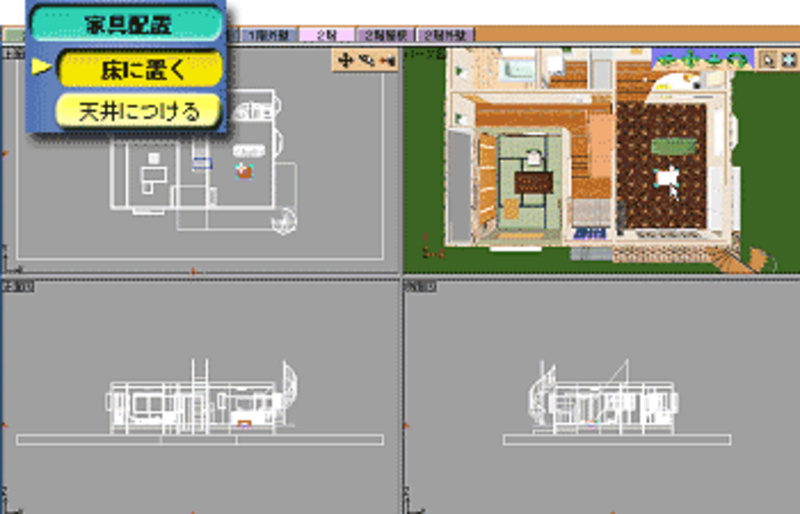
<<もくじへ戻る







