新たな「ペイント」で写真のサイズを確認
また「スタート」→「すべてのアプリ」→「Windowsアクセサリ」→「ペイント」でもうひとつペイントを起動させます。「ファイル」→「開く」で、年賀状に使いたい写真や画像を開きます。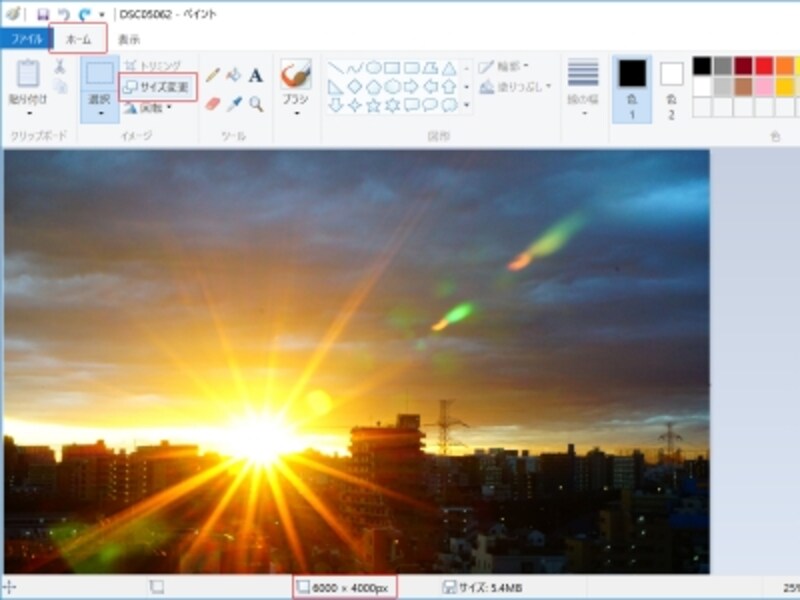
別途開いたペイントで貼り付ける写真を開きます。
ここでこの画像の大きさを確認します。ウィンドウの下部には四角形に矢印のついた形のマークの横に、この写真の幅と高さのピクセル数が表示されています。ここでは「6000×4000px」となっています。
ハガキ台紙の幅のサイズは「1181」ピクセルでしたので、この写真の幅をそれ以下にしなければ、ハガキサイズからはみだしてしまいます。
そこでこの幅のサイズを、先に作成していた印刷用のハガキサイズの幅の「1181px」になるようにリサイズします。
大きい画像は小さくリサイズ
「ホーム」の「サイズ変更」を選び、「ピクセル」を選択します。「縦横比を維持する」にチェックを入れて、「水平方向」に「1181」と入力して「OK」をクリックします。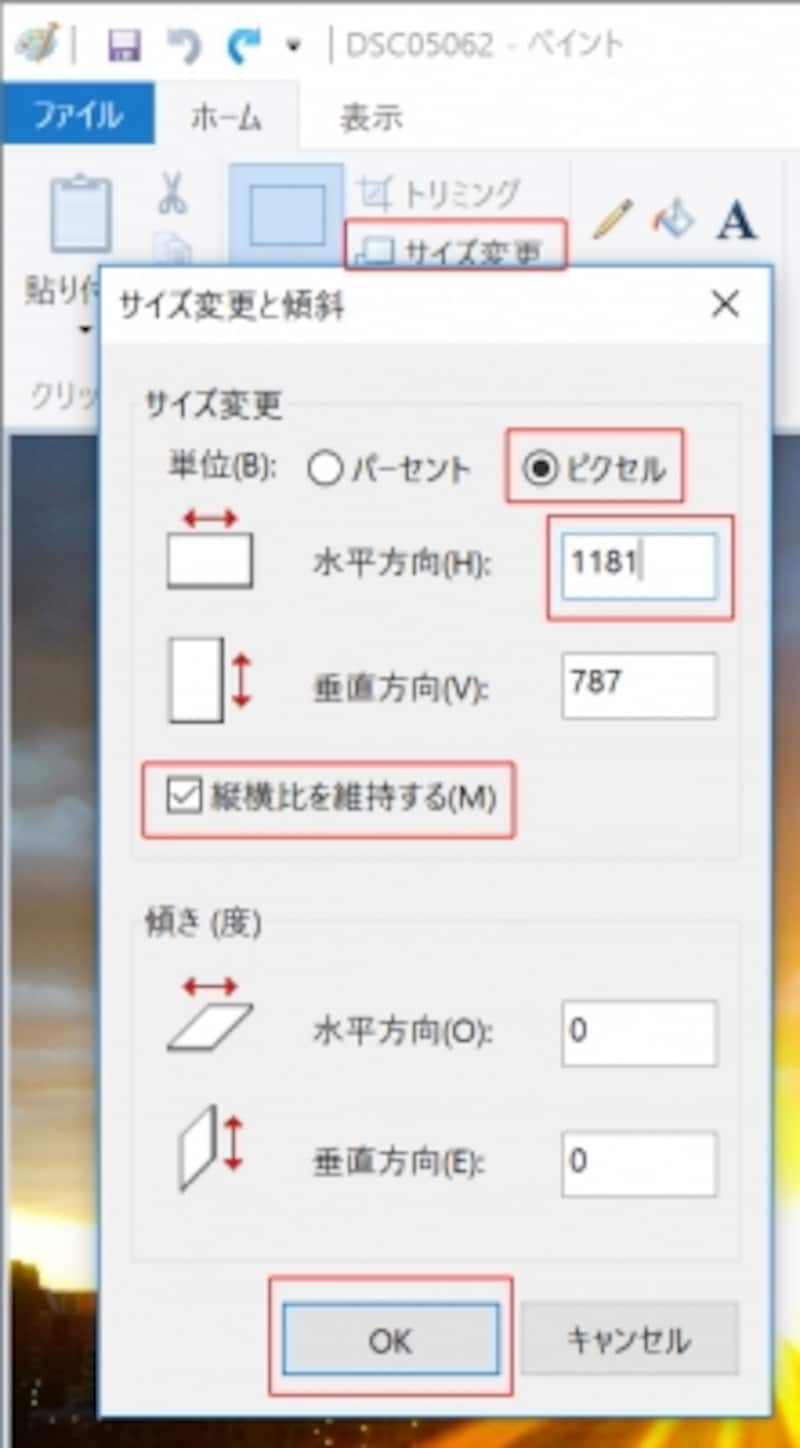
写真を縮小します。
画像をコピーしてハガキに貼り付け
縮小した写真が開いた状態で「ホーム」→「選択」→「すべてを選択」を選び、続けて「コピー」を選びます。クリップボードに画像がコピーされましたので、この画面のペイントを最小化しておきます。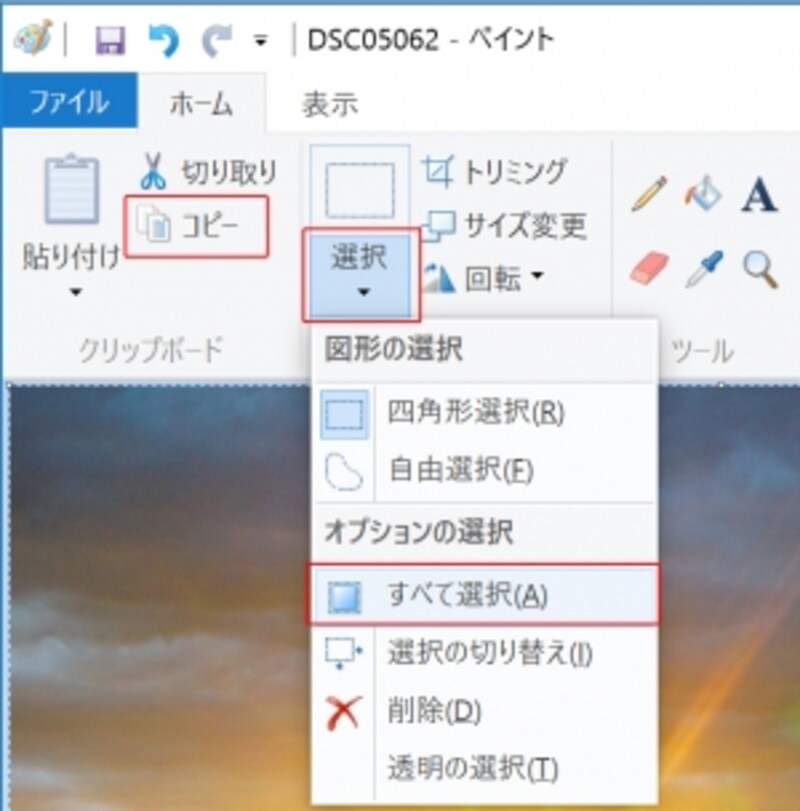
全体を選択してコピーします。
次にハガキ台紙のペイントを開き、「ホーム」→「貼り付け」を行います。
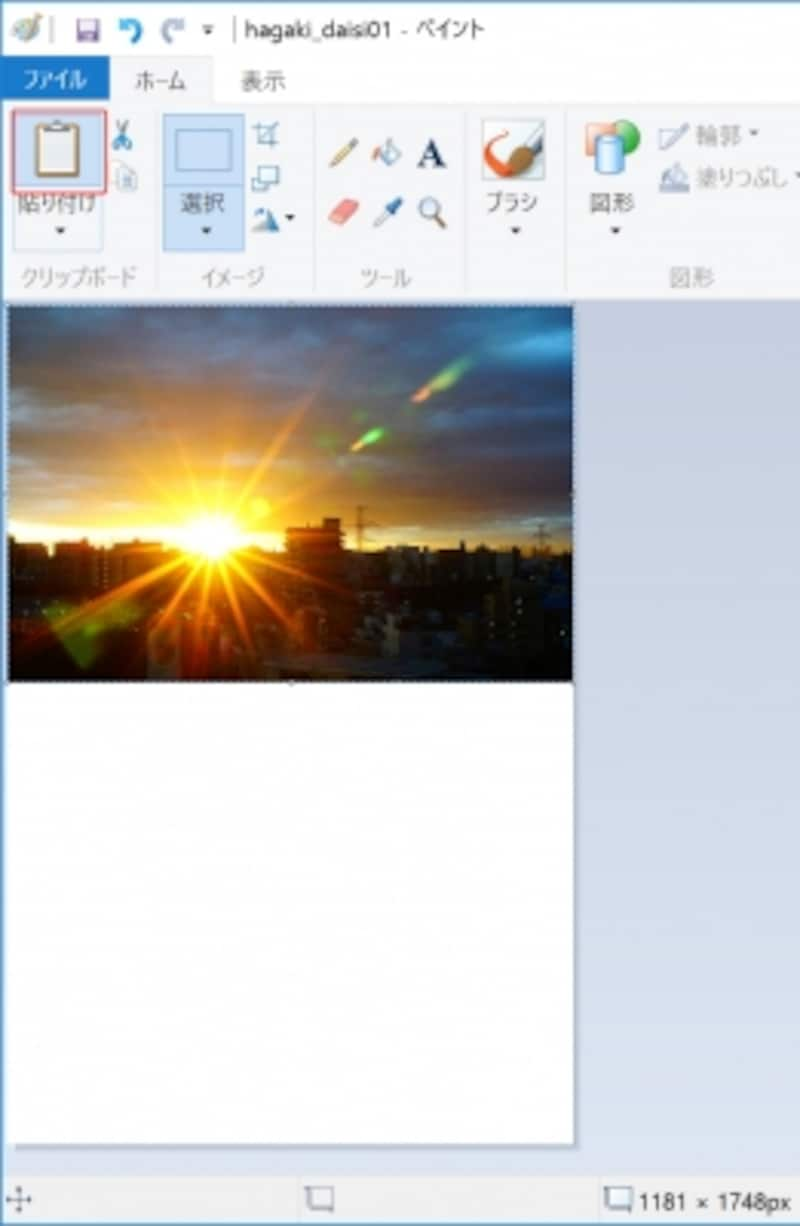
ハガキ台紙にコピーした写真を貼り付けます。
画像が貼り付けられました。ちなみに周りが点線で囲まれて選択されている状態であれば、ドラッグして位置を整えられます。
次はテキストツールで賀詞を作って写真に重ねます。







