それでは、実際にダウンロードから、インストール、起動、保存、終了までの基本操作を、順を追って、トライしてみましょう。
- 今回、Windows98とWindows Meで試した結果をご紹介しています。
●GIMPのダウンロード
Windows版GIMPの最新版は、「GTK+ and GIMP for Windows(tml氏のサイト)」でダウンロードすることができますが、Zipファイルの解凍の手間など困難を伴いますので、初心者の方には、いっちー氏の「TheGimp」ダウンロード紹介サイトにある、日本語対応パッケージ(簡単インストーラ)をおすすめします。
|
gimp-20001226-ja7.exe (7.21M)の
ダウンロード紹介サイト→こちらです |
|
|
注) 以前にtml 氏配布の Gimp が入っている場合は、必ずアンインストールしておきましょう。
|
●GIMPのインストール
|
ダウンロード後、
 というアイコンをダブルクリックしますと、インストールが始まります。 というアイコンをダブルクリックしますと、インストールが始まります。インストール先のフォルダに特に変更がない場合は、「次へ」を順次クリックし、ます。最後に「完了」ボタンをクリックします。 |
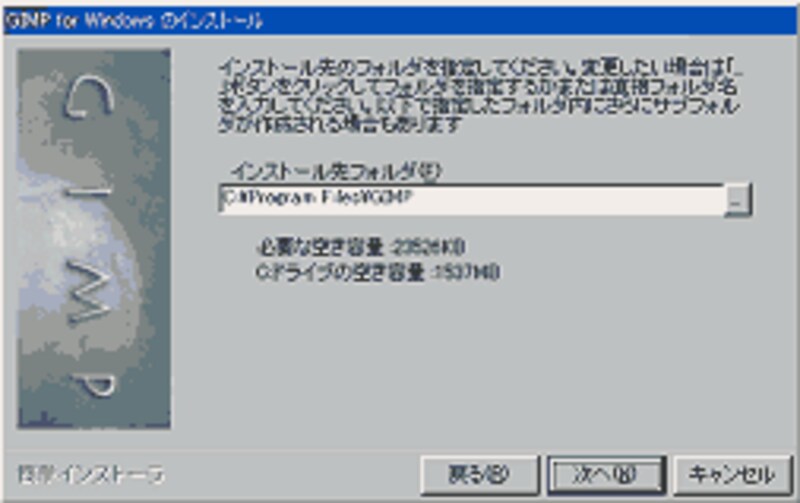 |
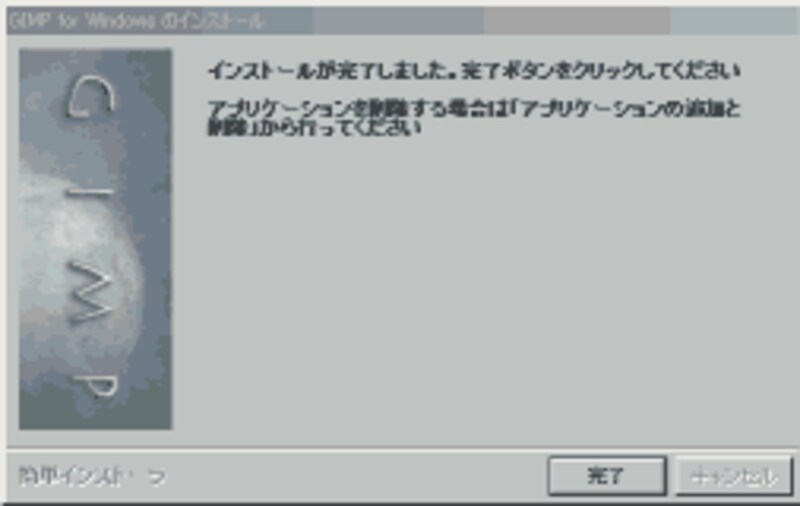 |
|
デスクトップに、
|
●次はGIMPの最初の起動(ユーザーインストール)を行います。






