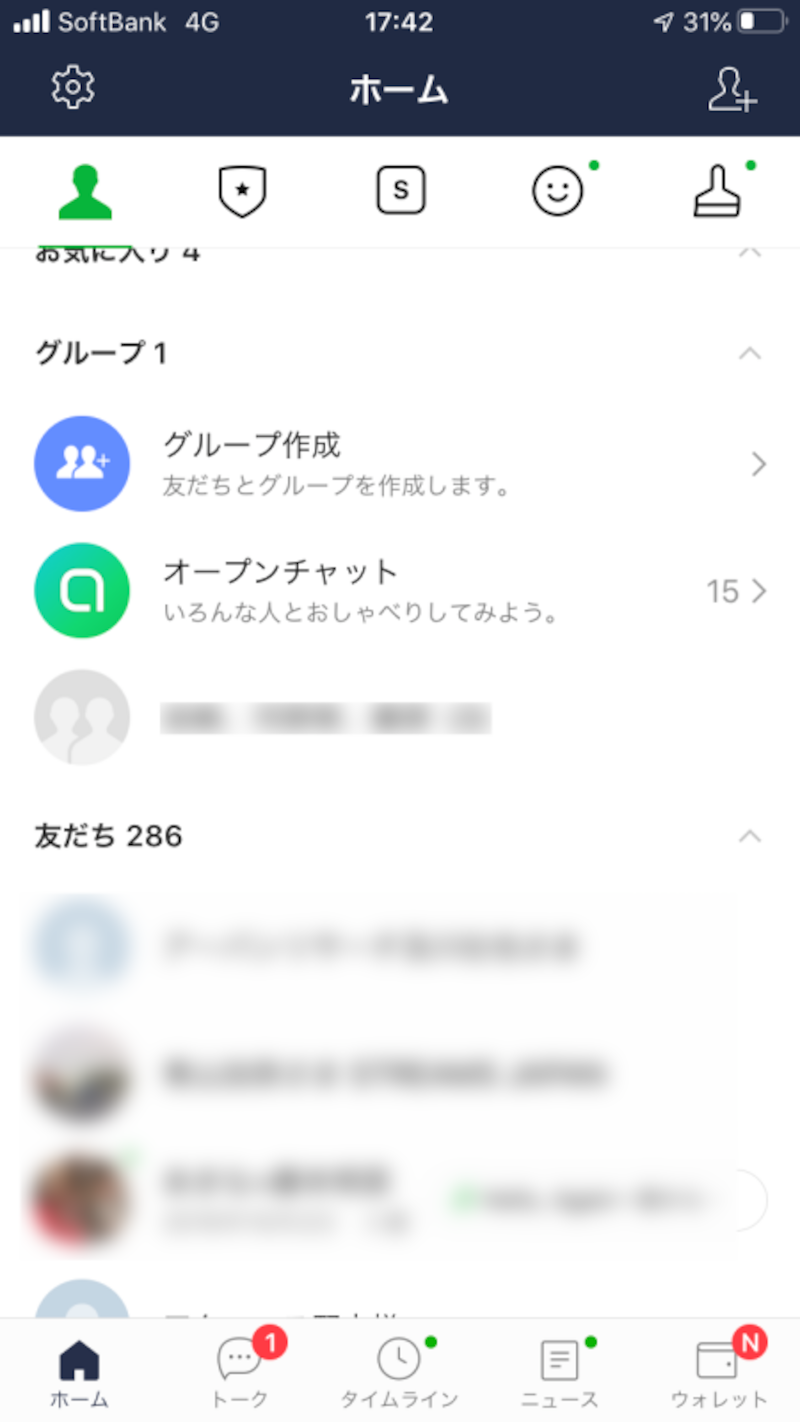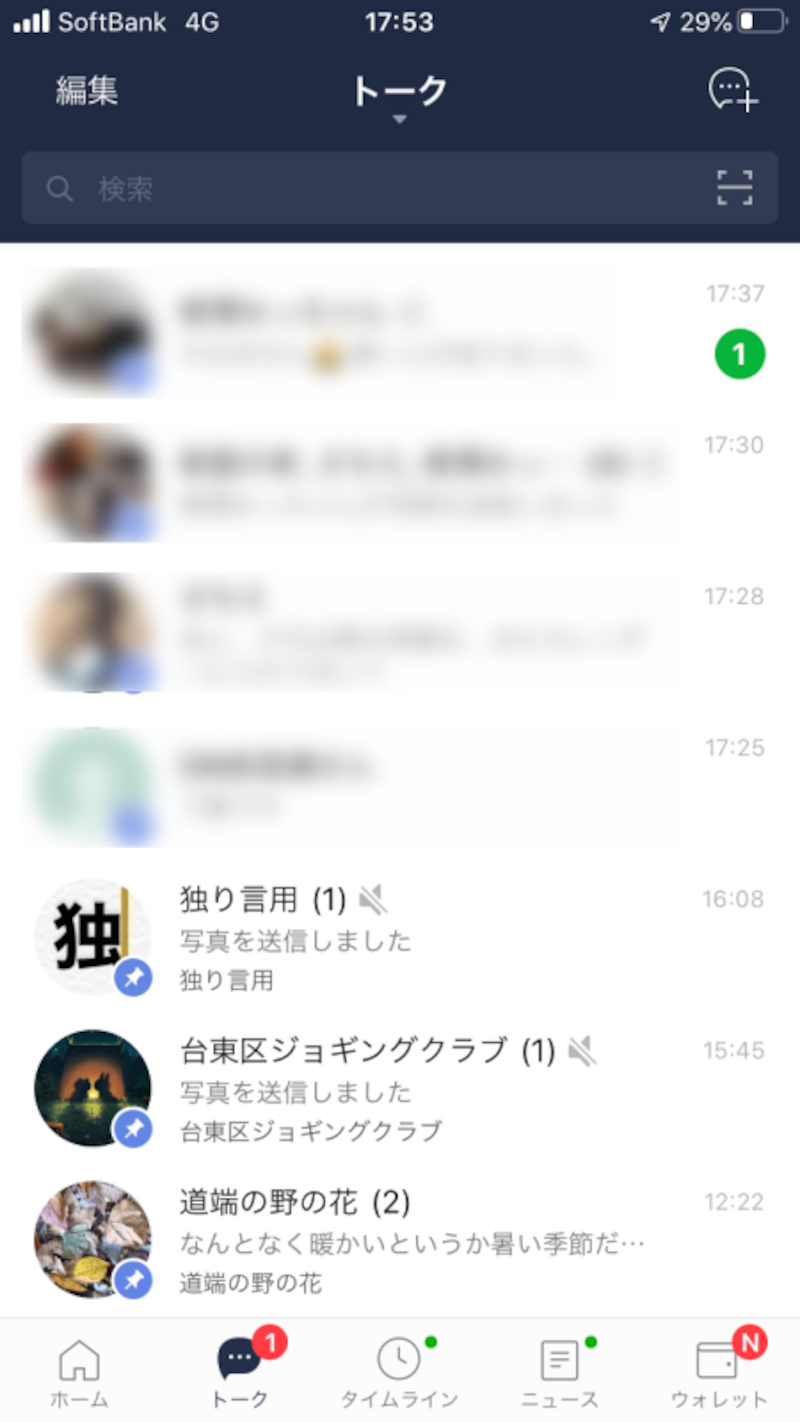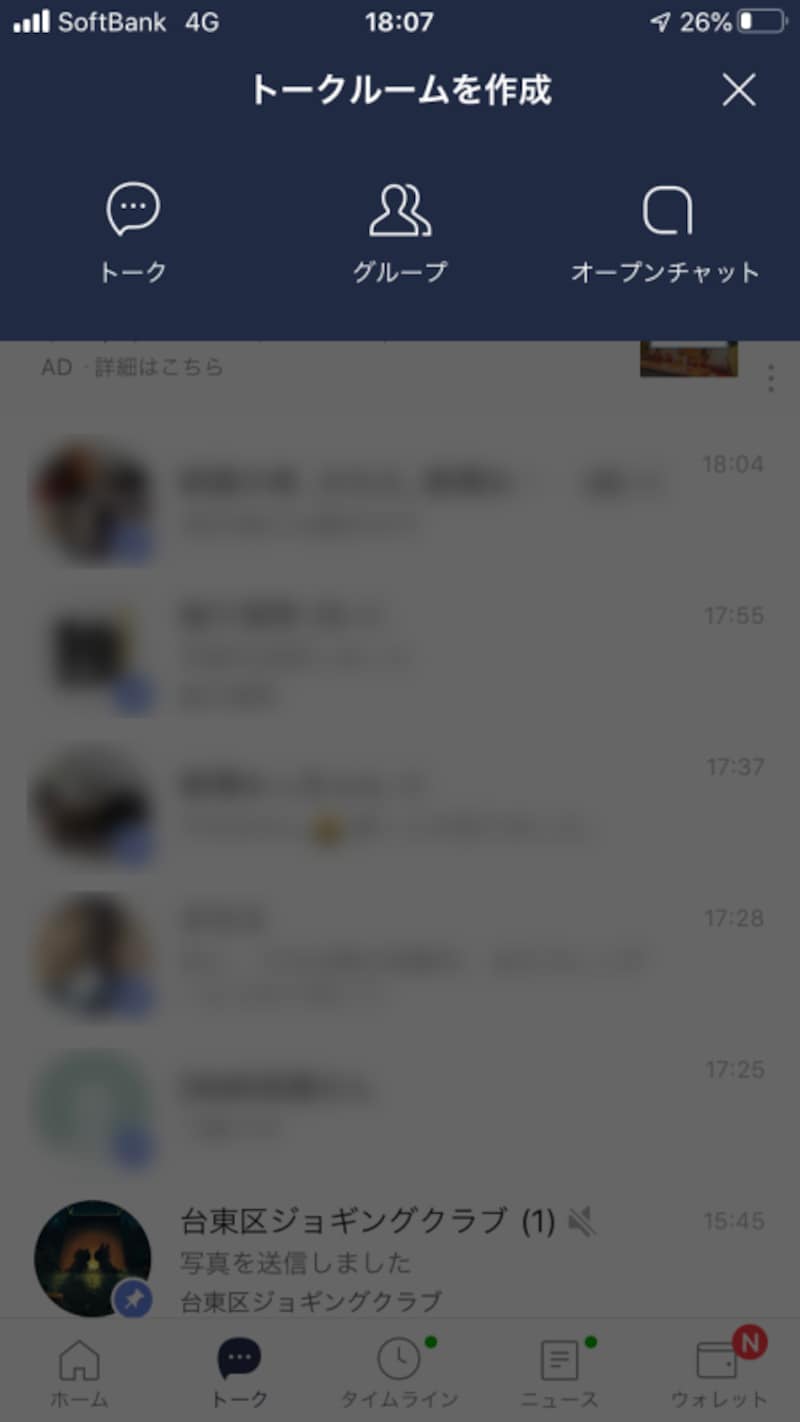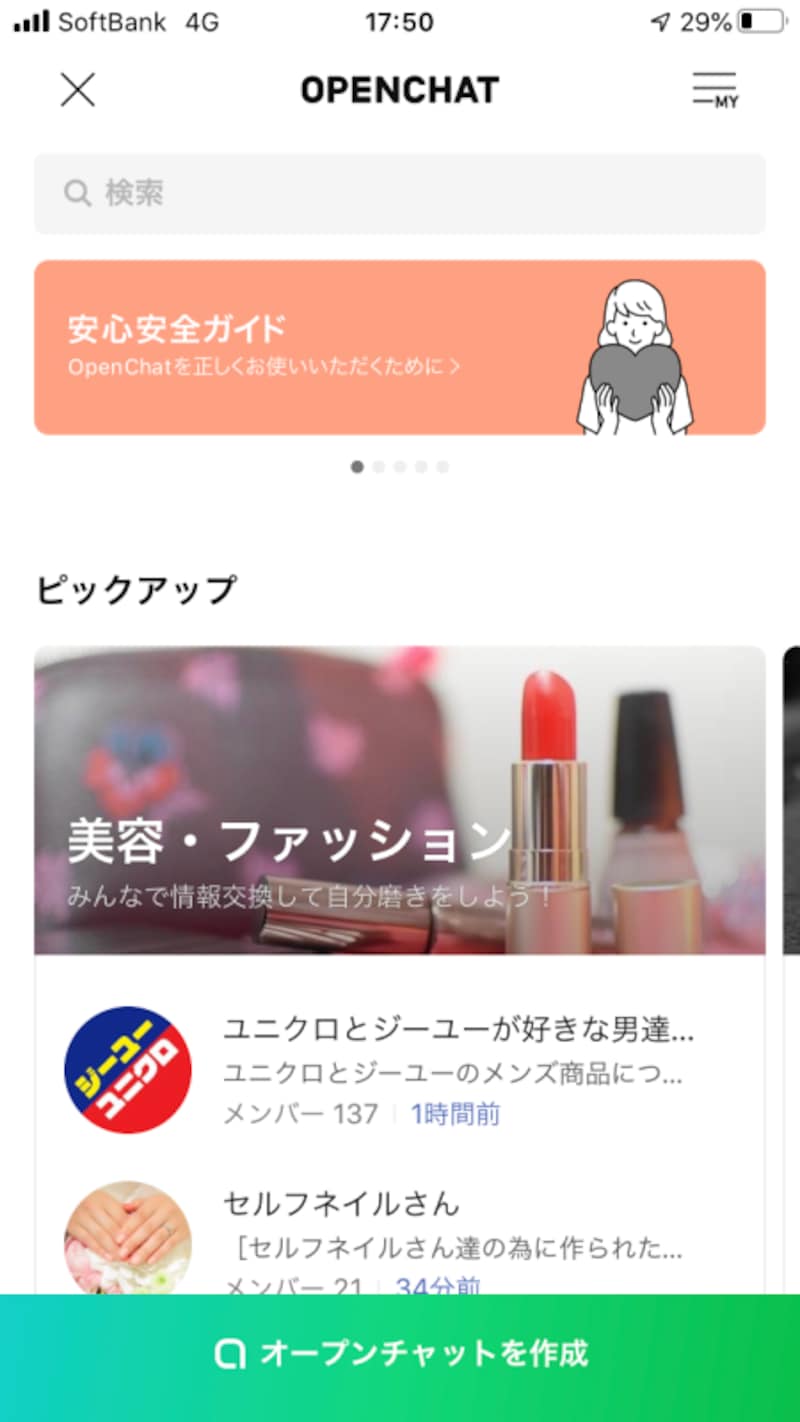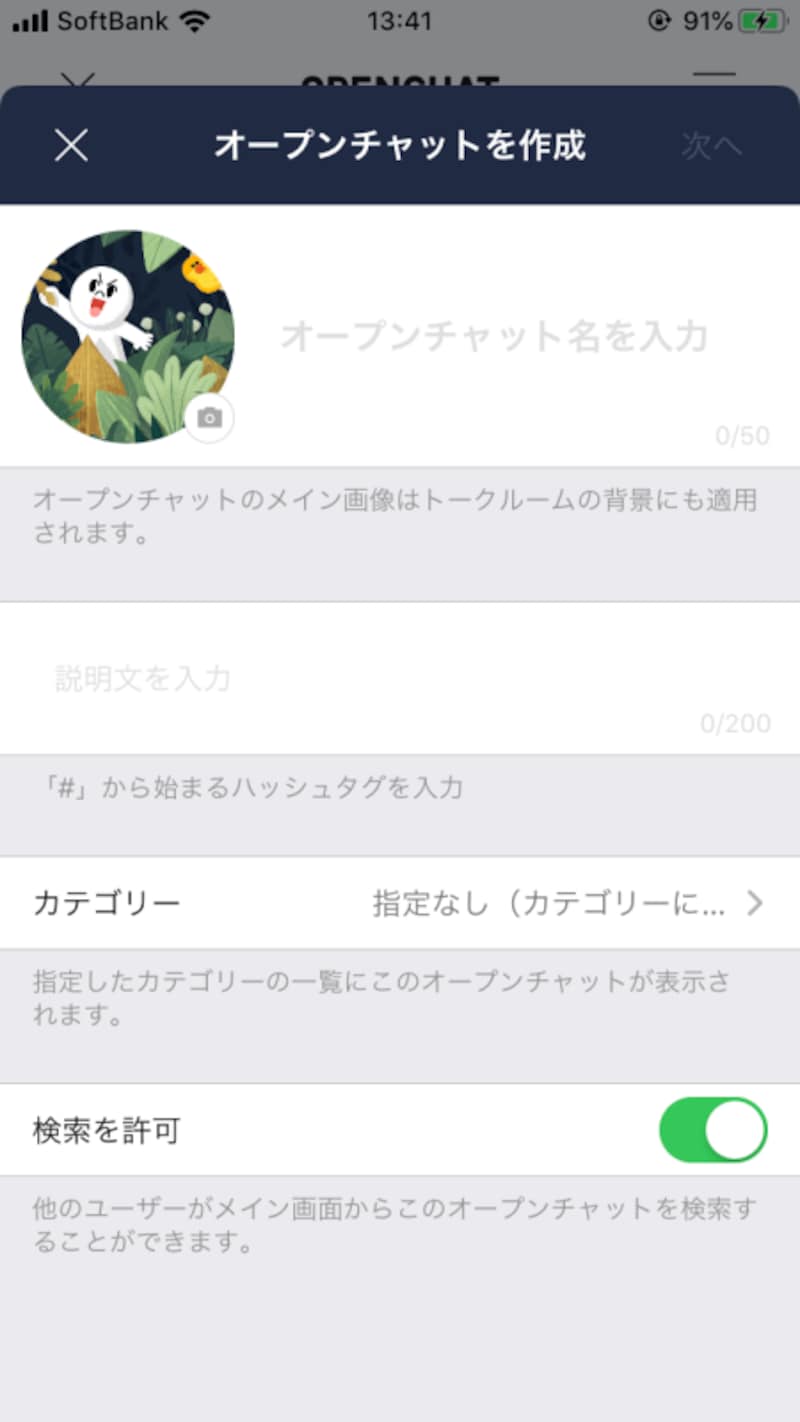オープンチャットはパパやママにも便利な機能!?
オープンチャットとは、小学校や幼稚園、保育園などの父兄会、近所のママ友とつながるのに最適な機能です。詳細については他の記事「新機能『オープンチャット』とは?『グループLINE』との違い」に譲りますが、最大の特徴は普段使っているLINEアカウントとは別に自分の疑似アカウントが作れる点にあります。子どもの学校の父兄の連絡網としてオープンチャットを利用することを例にして、オープンチャットの始め方を説明していきましょう。
オープンチャットを始めるには、二つの方法があります。一つ目は、他のユーザーが作ったトークルーム(チャットルーム)に参加する方法。二つ目は自分でトークルームを作るという方法です。
まだ始まったばかりのサービスのため、自分に合ったオープンチャットのトークルームを見つけるのは難しいです。ということで、自分が「あったらいいな」と思うようなチャットルームを作ってみましょう。
チャットルームを作るというとおおごとに感じるかもしれませんが、大丈夫です。作っても、いきなり参加メンバーが何十人も押し寄せてくることはありません。なにより、自分が誰なのか、誰にも分かりませんから。
それではまずは、LINEのアプリを最新バージョンにアップデートして、オープンチャットのチャットルームを作っていきましょう。
オープンチャットでチャットルームを作ってみる
オープンチャットでチャットルームを作るのは簡単です。まずは「ホーム」画面または「トーク」画面で、「オープンチャット」マークを探します。「ホーム」画面では「グループ」項目の並びに「オープンチャット」と書かれていますので、そこをタップしてください。
「トーク」画面の場合は、画面右上にある吹き出しマークをタップすると、「トーク」や「グループ」と同時に「オープンチャット」というマークが現れます。この「オープンチャット」をタップして先に進んでください。
すると、「OPENCHAT(オープンチャット)」画面が開きます。執筆現在のバージョンでは、同画面の一番下の「オープンチャットを作成」というタブをタップすると、チャットルームの作成画面が現れます。
まずは、どんなチャットルームを作るかを決めます
「オープンチャット」の「チャットルーム」の作成画面が表示されたら、チャットルームの基本を決めていきます。「オープンチャット名を入力」では、自分が作るチャットルームの名前を決めます。どんなチャットルームなのかが分かりやすい名前にしましょう。例えば保育園の父兄会であれば、「~~保育園 ~~~組の父兄会」といった無難な名前がおすすめです。
そのほかチャットルームの説明、どんなことをやりとりするチャットルームなのかを簡単に説明します。また、できるだけたくさんの人に参加してもらいたい場合には、検索されやすくなるよう「カテゴリー」もきちんと設定しましょう。
こうした設定は、後からでも変更可能です。ただし「検索を許可」するかしないかは、初めにきちんと決めておくといいでしょう。例えば、不特定多数を集めたいわけではなく、あくまでもクローズドなチャットルームにしたければ、「検索を許可」の部分を「オフ(灰色になる)」にしましょう。
一方で、できるだけ多くのチャットルームが検索にかかるように、チャットルーム名や説明文を工夫してみましょう。 実はこの「オープンチャットを作成」画面は、「オープンチャット名」だけを入力すれば、他は後から設定可能です。「説明文」などを考えるのが面倒であれば、「オープンチャット名」のみを書いて、画面右上の「次へ」をタップしましょう(オープンチャット名も後から変更可能です)。
次に表示されるのはプロフィールになります。ここでは、作成したチャットルーム内での“自分の”プロフィールを設定します。
プロフィールといっても、チャットルーム内に表示されるアイコン画像と、ニックネーム=ハンドルネームです。これらも後から変更可能です。 プロフィールを決めたら、右上の「完了」をタップしましょう。これで「オープンチャット」のチャットルームができました。
チャットルームができたら、後は知り合いとやり取りする「グループ」と同じです。違うのは、誰かが参加しなければ、ずーっと一人ぼっちだということです。
例えば、保育園などの父兄用であれば、まずは仲の良い父兄にオープンチャットの存在を知らせて、「招待」しましょう。「招待」の仕方も、LINEで友達申請する際と同様に、QRコードやLINEのメッセージ、リンクのシェアによって行なえます。
まずは「チャットルーム」の画面右上にある「横三本線」のマークをタップして、設定画面に入ります。そこで「招待」をタップすればOKです。
知らない人が絶対に参加できないようにする設定方法
保育園や幼稚園、そのほか学校関連など、絶対に知らない人に見られたくない場合は、さらにセキュリティを強化する方法があります。まずは前述の通り、「オープンチャットの作成」時に「オープンチャットの検索を許可」を“オフ”にしておくことです。これも、いつでも設定画面で変更可能です。
さらに「公開設定」の変更をしておきましょう。これは、誰かが「チャットルームに参加したい」と思った時に、管理者がチェックするかチェックしないか、またチェック方法を設定できます。この項目が、はじめは「(誰でも参加できる)全体公開」になっているので、公開されないようにしておきましょう。
上の2点を設定しておけば、作成した「オープンチャット」の存在を、誰にも知られることはありません。
設定は「チャットルーム」の画面右上の「横三本線」マークから進んだ設定画面の、さらに画面右上の「設定」マークをタップします。そこで開いた「オープンチャット設定」画面の、「オープンチャットの検索の許可」の項目が“オフ”になっていることを確認してください。 次に、同じ画面で「公開設定」項目をタップします。はじめは「全体公開」になっているので、「参加コードの入力」または「参加の承認」を選択します。 「参加コードの入力」は、「参加コード」を設定できます。誰かが「チャットルーム」へ参加したい場合は、この「参加コード」を入力しないと参加できません。「参加コード」は、4~8文字の半角英数字で設定できます。誰かを「招待」する時には、ここで設定した「参加コード」も一緒に送ってください。 もう一方の「参加の承認」は、要は「合言葉」の設定です。例えば「シロクマ組の担任は?」と言った質問を設定します。参加希望者は、参加を希望する際に、この質問を問われるので「◎△先生」などと答える必要があります。その回答を確認してから「チャットルームの管理者(作成者)」が、参加を承認するか拒否するかを決められます。 以上の「検索の許可」と、「参加コード」または「参加の承認」の設定によって、2重のセキュリティ強化が図れるんです。もちろん、不特定多数の色んな人に参加してもらいたい場合は、上記と逆の設定にすれば良いだけです(初期設定から変えなければOK)。
なお、チャットルームの使い方は、「グループ」と同じです。テキスト(文章)や絵文字、スタンプも使えますし、画像やPDFなどのファイルも送れます。
「オープンチャット」を作って、様々な仲間を作りましょう!
改めて「グループ」と「オープンチャット」との違いを説明すると、「グループ」は、親友や友達など親しい関係の人たちと、やり取りするためのツールです。一方の「オープンチャット」は、知人はもちろん、会ったこともない全くの他人まで、幅広くチャットするのに適した機能です。例えば、子どもの学校や保育園などのママなどとの関係で言えば、ママたちとだけであれば「グループ」でやり取りできるけど、パパたちまでを含めるなら「オープンチャット」を使った方が安心してやり取りできそうな気がします。
また、なにか趣味についてチャットしたいとか、同じ地域の人たちとローカル情報を交換したいなどにも「オープンチャット」は適しています。事実、既存の「オープンチャット」を検索すると、ローカルな情報を交換したり、仲間を募る「チャットルーム」が多いです。
そういったチャットルームを自分で作って管理人として運営していくのも楽しいですよ。ぜひチャレンジしてみてください。