「YouTube」の動画をiPodで視聴するには
一度使い始めると圧倒的にクセになるのがこの機能。「YouTube」で公開される動画をiPodで視聴できるようにしてくれます。さっそく手順を見ていきましょう。
1.ホーム画面から「Online Video」を選択
ツールバーの「Home」を押して起動画面に戻り、今度は「Online Video」を選択します
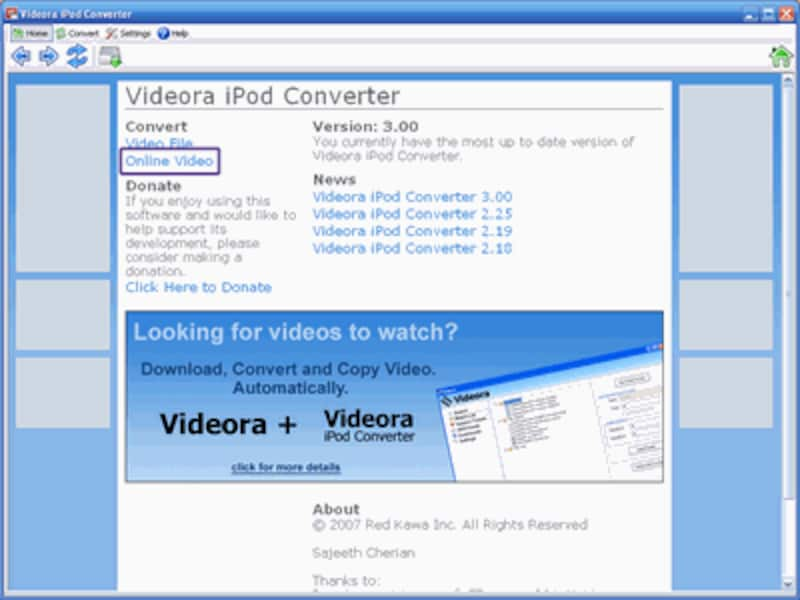 |
| 「Online Video」をマウスでクリックしよう |
2.「YouTube」へ「Videora iPod Converter」からアクセス
画面中央の「YouTube」リンクをクリックするだけで、「Videora iPod Converter」がブラウザとして「YouTube」にアクセスします。
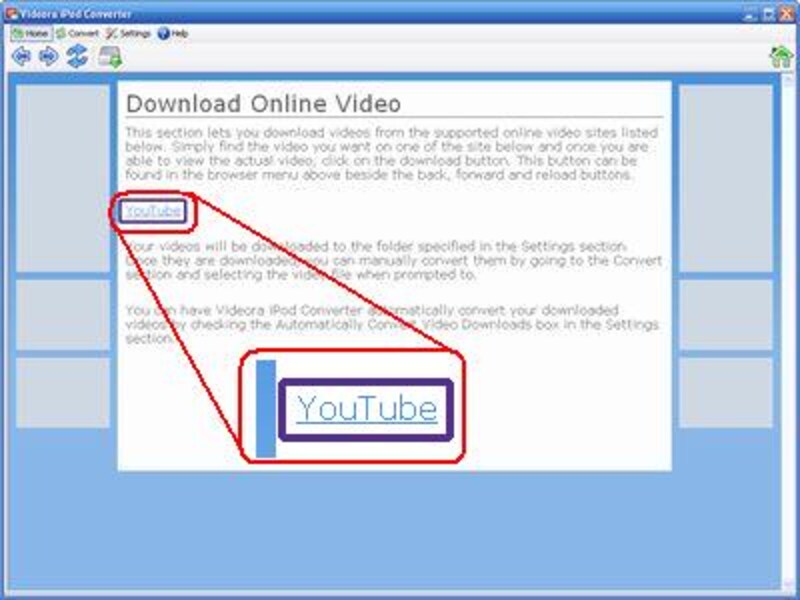 |
| 英語で注意書きが書かれているので、もし読めるようなら確認しておこう |
3.ダウンロードしたい動画を表示させてダウンロードボタンを押す
「Videora iPod Converter」のウィンドウ内部から、ダウンロードしたい動画を探し(通常のブラウザで表示しているようにマウスやキーボードで操作できます)、実際に動画が再生される画面を表示させます。
そこで画面左上の「Download」ボタンを押すと、動画の変換が開始されます。
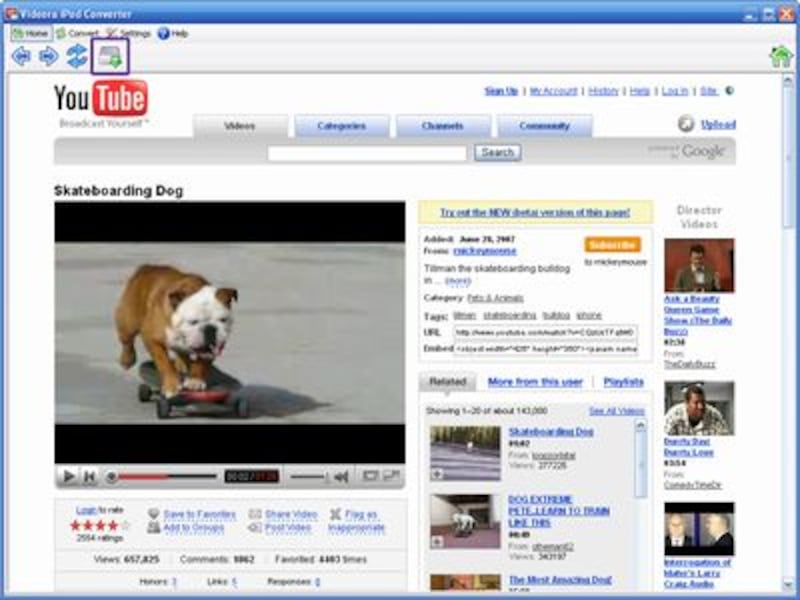 |
| ダウンロードしたい動画の再生画面を表示させてダウンロードボタンを押そう |
変換の途中経過状況を確認できるのは、ビデオファイルを変換するときと同様です。
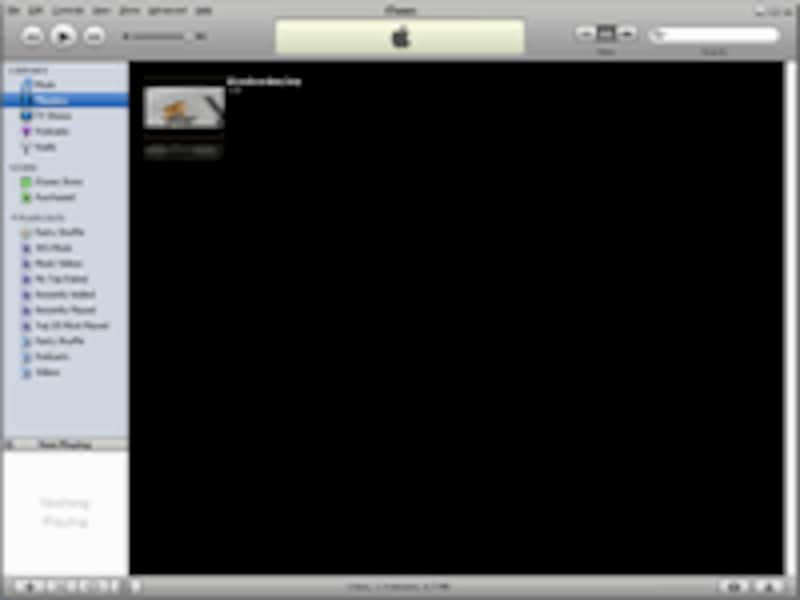 |
| 変換した動画ファイルは、iTunesの「ムービー」に格納される |
私はiPod Classicの160GBを保有しているので、容量を気にすることなく次から次へと気に入った動画はiPodに転送して持ち歩いています。通勤・通学にかかる時間が長い人など、電車のなかでの時間つぶしにはもってこいだと思いませんか?
ぜひ試してみてくださいね。






