変換したテキストを活用する
「Pic to Text」では、画像を変換したテキストイメージは「Text View」と呼ばれる別ウィンドウで表示されます。■テキストイメージを文字として利用する
「Text View」に表示されたテキストは、そのままではコピーできません。メニューバーから[編集]→[コピー]を選択する必要があります。
一度コピーしてしまえば、メモ帳などのテキストエディタやWebブラウザの文字入力欄などに貼り付け(ペースト)できます。文字情報として活用したい場合はこの方法を使います。
「Text View」画面をそのままテキストファイルとして保存する場合は、メニューバーの[ファイル]→[名前を付けて保存]で、ファイルの種類を「テキストファイル(.txt)」にして保存しましょう。
■テキストイメージを画像として保存する
「Text View」をそのまま画像として保存することができます。
メニューバーの[ファイル]→[名前を付けて保存]を選択し、出力ファイルの選択ウィンドウでファイルの種類で「画像ファイル(bmp)」を選択してください。
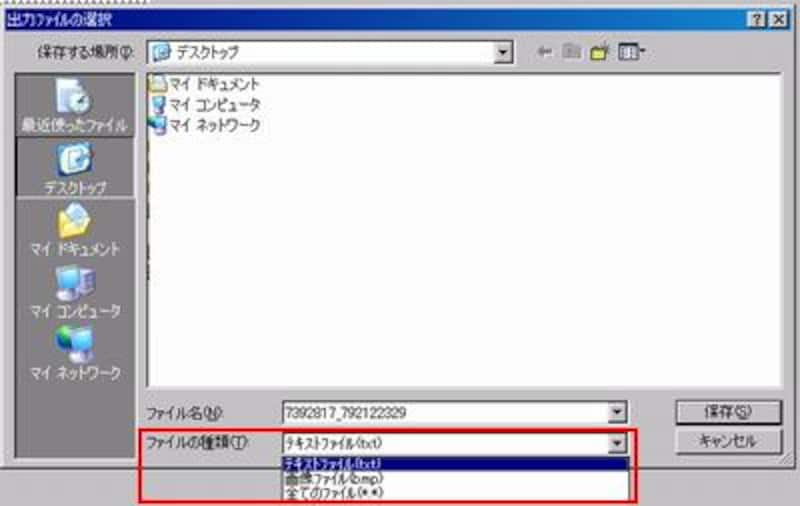 |
| bmp形式の画像として保存できる |
知っておくとトクする上手な使い方
さらに画像の変換内容にこだわりたいなら、以下のトピックを知っておくといいでしょう。■テキスト変換する際に使う文字を指定する
画像をテキストに変換した際にどの文字を使うかは、画面左下に表示されています。
(初期設定では「#@%&X27/1:.」が指定されています)
このテキストエリアを編集することで、変換時に使う文字を指定できます。ただし、文字数が少ないと画像のニュアンスをうまく表現できませんし、文字数を多くしても仕上がりイメージがキレイになるとは限りませんのでご注意を。
■テキスト変換する画像エリアは小さいほうがキレイ
大きな画像をまるまるテキスト化するよりも、小さい画像のほうがテキスト化したときの仕上がりがきめ細かくなります。
大きな画像の一部分のみを変換したい場合は、画像を読み込んだあとでウィンドウ内をマウスでドラッグ&ドロップすることで変換する部分を指定できます。
このソフトは実用的というよりは、たしかに遊びの要素が強いソフトといえるかもしれません。しかし、たとえばSNSの日記に集合写真をアップロードしたい場合、顔を公開したくない人だけにモザイクなど画像処理をするのはちょっと興ざめ。
そんなときはいっそ、このソフトでテキスト化してしまうという手もあります。
プライバシー保護などで意外な使い道があると思いますよ。






