データ復元ソフトはいくつも存在するのですが、ほとんどが(わりと高額な)シェアウェアであり、フリーで使える復元ソフトは少なくなってきています。希少なフリーのデータ復元ソフト、利用しない手はありませんよ。
「DataRecovery」の基本的な使い方
「DataRecovery」は、フリーソフトの栄誉ともいえる「窓の杜 大賞」2006年の金賞を受賞しました。機能面が優秀であることももちろんですが、フリーで使える、インストール不要でレジストリにも変更を加えないといったユーザーへの配慮が行き届いている点も見逃せません。■「DataRecovery」の導入方法
「DataRecovery」は、開発元である「トキワ個別教育研究所」のサイトからダウンロードすることができます。
(メニューから「便利ソフト」を選択してください)
LZH形式で圧縮されたプログラムファイルをダウンロードしたら解凍するだけ。インストール作業は必要ありません。
解凍してできたフォルダのなかにある「DataRecovery.exe」をダブルクリックするとソフトが起動して以下のメイン画面が表示されます。
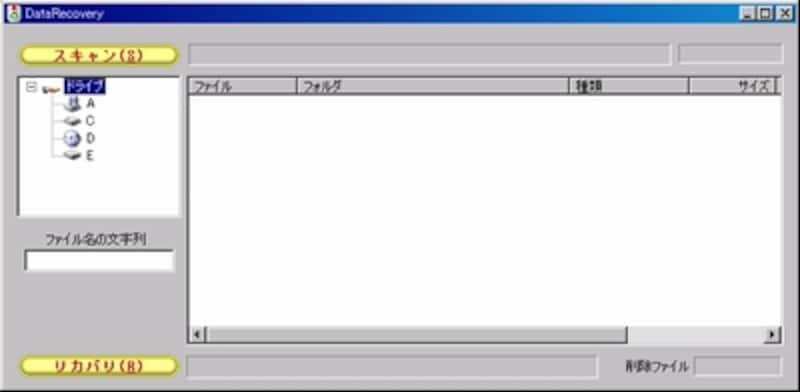 |
| 「DataRecovery」メイン画面 |
■「DataRecovery」使用方法
「DataRecovery」の使い方は非常に簡単。以下の3つのステップで復元処理が完了します。
1.削除済みデータをスキャンするドライブを選択してスキャン
まず、メイン画面の左に表示されたドライブ一覧から、復元したい削除済みデータが存在するフォルダを選択(=マウスでクリックして青く反転させる)します。PC内部のハードディスクのほか、USBメモリなどの外部記憶装置にも対応しているのが嬉しいところ。
ドライブを選択したら、画面左上にある「スキャン」ボタンをクリック。ドライブ内をスキャンした結果が画面右に表示されます。
もしスキャン途中で処理をキャンセルする場合は、スキャン中には「スキャン」ボタンが「キャンセル」ボタンに一時的に切り替わっているのでそれをクリックして処理を中断させます。
2.スキャンした結果から、復元したいファイル名を指定してリカバリ(復元)
スキャン結果のなかから復元したいファイルがみつかったら、画面左のファイル名文字列に復元したいファイル名を入力してその下にある「リカバリ」ボタンをクリックします。
3.リカバリ(復元)したファイルの保存先を指定
復元したファイルの保存先を指定するウィンドウが現れるので、復元するファイルが存在するドライブとは別のドライブを復元先に指定します。
(復元元と復元先を同じドライブにしてしまうと、復元したファイルを保存するときに、復元しようとするデータをメモリに上書きしてしまう危険性があるのです)
これでファイルの復元は完了です。
場合によっては復元ができないときもあるのですが、誤ってファイルを削除してしまった直後に復元処理を行えばかなり高い割合で復元に成功しますよ。画像やテキストファイルといった一般的な形式のデータファイルのほか、EFS暗号化ファイルなどデータ構造の複雑なものも復元できるスグレモノです。
また、「DataRecovery」はプログラム本体のデータ容量が軽いので、USBメモリなど持ち歩ける記憶装置のなかに入れておき、必要に応じてPCに接続して使うこともできます。
これを機に愛用ソフトの1つに加えてみてはいかがでしょうか。






