EssentialPIMの入手方法・活用法
■EssentialPIMのダウンロードEssentialPIMの入手方法はとてもカンタン。ダウンロードサイトは英語で書かれていますが、以下の手順にそってダウンロードすればOKです。(ソフト自体は、日本語で使えますのでご安心を!)
1.ダウンロードサイトを開く
2.赤字で「Portable versions of EssentialPIM」と書かれた部分からさらに「EssentialPIM Free 1.81」(1.81は2006年6月末現在で今後変更の可能性あり)の欄を探し、「EssentialPIMPort1.zip」をクリック(下図参照)
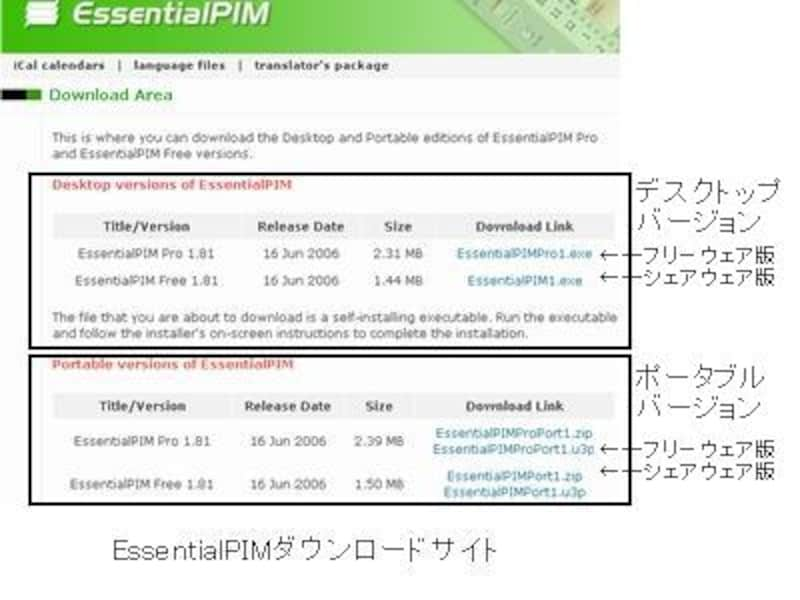 |
| デスクトップ版(PC版)とポータブル版(USBメモリに格納して使うことを想定)があり、それぞれ有料(=シェアウェア)の「EssentialPIM Pro」と無料(=フリーウェア)の「EssentialPIM Free」がある。ここでは「EssentialPIM Free」をzip形式でダウンロードする |
3.「essentialpimport1.zip」ファイルをデスクトップに保存
4.保存した「essentialpimport1.zip」ファイルを解凍(「essentialpimport1」フォルダが作成される)
これで準備は完了です。インストール作業は必要ありません。USBメモリに格納する場合は、USBメモリドライブのウィンドウを表示させて「essentialpimport1」フォルダごとドラッグ&ドロップして格納すればOKです。
■EssentialPIMを起動する
| EssentialPIMの起動アイコン |
 |
| 日本語での文字表示を希望する場合は「Japanese」を選択して「OK」ボタンをクリック |
次に、下記に示す警告画面が出現する場合がありますが、意味は「EssentialPIMで使用する『Shift+Ctrl+C』(←『 』内には他のショートカットキーが示されることもあります)のショートカットが、別のプログラムでも使用されているので変更してください」というものです。変更の手順はここでは割愛しますが、すぐに悪影響があるわけではない場合は気にせず「OK」ボタンをクリックしてウィンドウを消してください。(そのかわり、この状態で『Shift+Ctrl+C』のショートカットキーを使うと、ほかのプログラムとEssentialPIMのどちらに応答したらよいかコンピュータが判別できずに正常にショートカットキー機能が働かないことがあります)
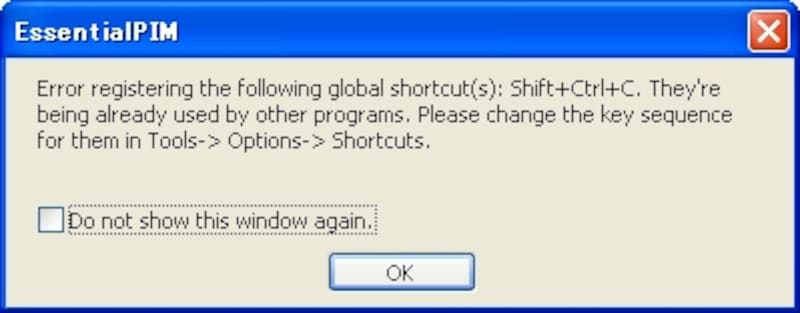 |
| ショートカットキー重複の警告ウィンドウ |
続いて、PC内にアウトルックがインストールされている場合は以下に示すウィンドウが表示され、アウトルックに登録済みの連絡先をEssentialPIMに取り込む(=インポートする)かどうかを訊ねられます。都合に応じて「はい」または「いいえ」をクリックしてください。
 |
| アウトルックに登録済みの連絡先をインポートするかどうかここで選択する |
「はい」を選択した場合は、下に示すウィンドウが開き、連絡先を格納したファイル(拡張子wab)のうちどれをインポートするかを選びます。
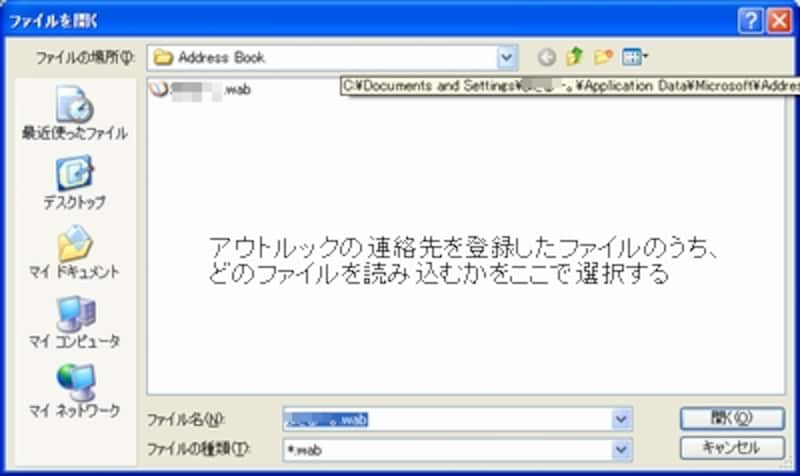 |
| ここで、インポートする連絡先ファイルを選択する |
ここまでくるとようやく、メイン画面が開きます。アウトルックのスケジュール画面を見たことがある人なら、それに似ていることがわかるでしょう。
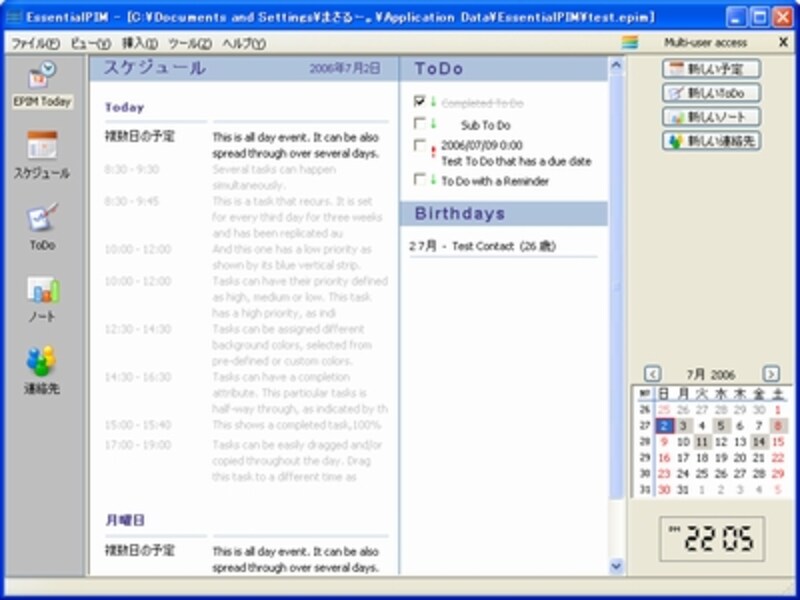 |
| EssentialPIMメイン画面 |
ここから先の使い方はアウトルックと同様。左端のバーから「スケジュール」や「ToDo」など、予定を入力したい項目を選べばそれぞれの画面に切り替わりますし、画面右の「新しい~」(“~”部分は『予定』『ToDo』『ノート』『連絡先』に相当)をクリックすれば、それぞれ新規に予定や連絡先を書き込むことができます。直感的に操作できるよう工夫されているので、あれこれ試してみてください。すぐに操作に慣れることと思います。
パスワード保護設定で個人情報を護る!
さて、最後に触れておきたいのが、「USBメモリを他人に盗まれたらどうなる?」という事態への対応策です。個人情報がぎっしり詰まったUSBメモリを悪意ある他人に盗まれれば、連絡先やスケジュールがすべて覗かれてしまうことになり脅威ですよね。そこでオススメするのが「パスワード保護」の設定。以下の手順に沿ってぜひ設定してみてください。
1.ツールバーから[ファイル]→[パスワード保護]をクリックします。
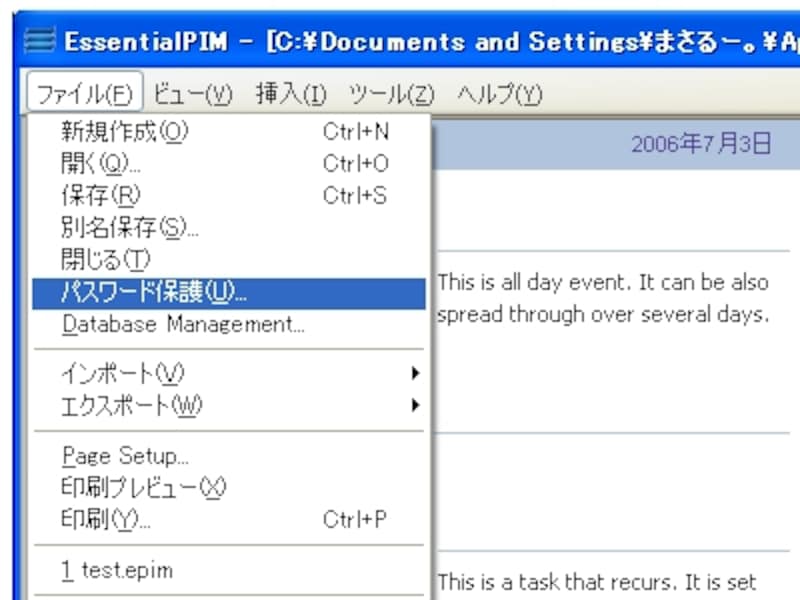 |
| メイン画面のツールバーからパスワード保護を設定することができる |
 |
| ここで同じ文字列を2回入力し、パスワードを設定する |
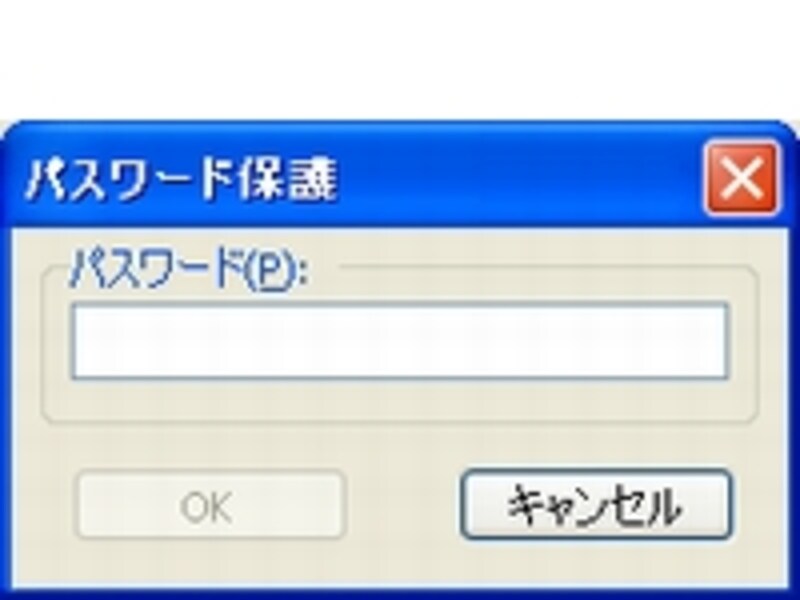 |
| パスワード入力画面 |
このソフトを活用して、オフィスや自宅ではアウトルックに予定を入力しておき、外出の際はUSBメモリ上のEssentialPIMに登録した予定をインポートして持ち歩く。そして外出先のPCや会社から貸与された自分以外のノートPC、あるいはインターネットカフェでスマートに予定を確認する……といった、ユビキタスな生活スタイルを実現して、その便利さを味わってみてください!
[関連サイト]






