PostgreSQLはPsqlODBC(PostgreSQL用のODBC(Open DataBase Cononnectivity---DBにアクセスするためのソフトウェアの標準仕様)を使用してPostgreSQLとAccess、Excel、FileMaker、SQL Server、Oracleなどとの接続が可能です。
今回はPsqlODBCのインストールと設定、PostgreSQLとAccess、Excelとの接続方法を解説します。
11.1 PsqlODBCをダウンロード
PostgreSQL ODBC Driver 日本語版のサイトよりpsqlodbc-jp-20010713-bin.zipをダウンロードします。
11.2 ダウンロードしたファイルを解凍
psqlodbc-jp-20010713-bin.zipを解凍すると下図のようなファイルができます。

11.3 psqlodbc.dllをシステムディレクトリにコピー
解凍してできたフォルダ内のpsqlodbc.dllを、Windowsのシステムディレクトリにコピーします。
WindowsのシステムディレクトリはシステムフォルダがCドライブにある場合は
Windows 98、MeではC:\WINDOWS\SYSTEM
Windows 2000、XPではC:\WINNT\system32
です。
11.4 psqlodbc.regを実行
psqlodbc.regをダブルクリックして実行します。

画像をクリックすると拡大表示できます
上記のダイアログに「はい」と答えるとPostgreSQL用のODBCドライバがODBCドライバマネージャに登録されます。

画像をクリックすると拡大表示できます
11.5 settings.regを実行
settings.regをダブルクリックして実行します。

画像をクリックすると拡大表示できます
上記のダイアログに「はい」と答えるとPostgreSQL用ODBCドライバの初期設定が変更されます。

画像をクリックすると拡大表示できます
11.6 データソースの設定
コントロールパネルの管理ツールの
 データソース(ODBC)を起動します。
データソース(ODBC)を起動します。11.7 DSNの追加
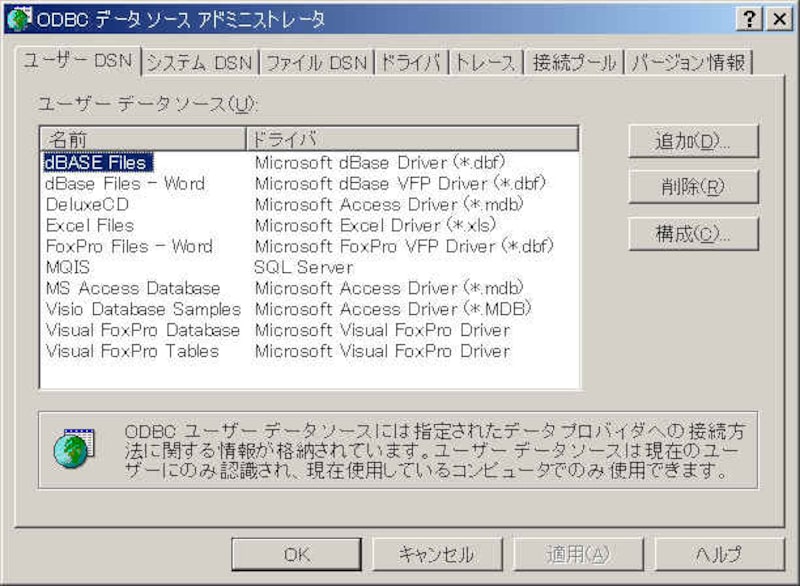
画像をクリックすると拡大表示できます
システムDSNタブ押します。
*画面例ではシステムDSNとしてDSNを登録していますが、接続環境に応じてシステムDSN、ユーザーDSN、ファイルDSNのいずれか適切なDSNを指定してください。
11.8 データソースドライバの選択
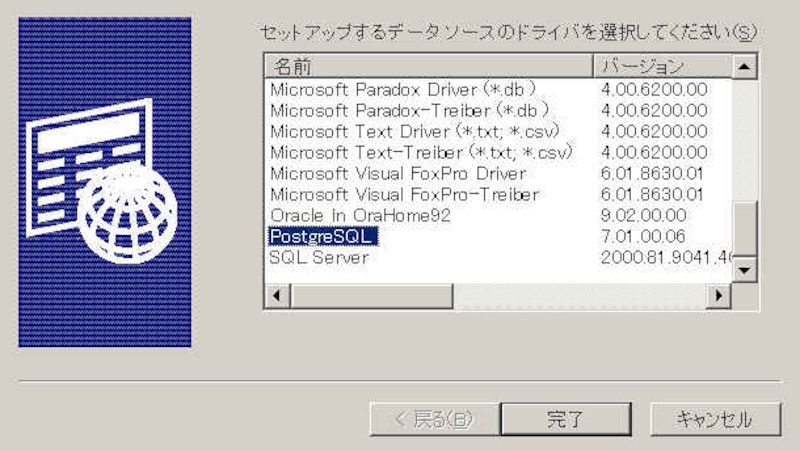
画像をクリックすると拡大表示できます
データソースドライバはPostgreSQLを選択し完了ボタンを押します。
11.9 PostgreSQL Driver Setup
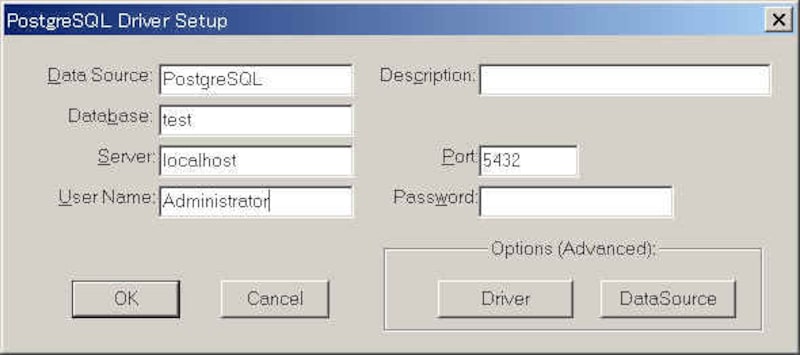
画像をクリックすると拡大表示できます
PostgreSQLに接続する際に必要な情報を設定します。図例では
Database : test
Server : localhost
User Name: Administrator
Port : 5432
を設定していますが接続する環境に応じて適切な値を設定してください。
WindowsでPostgreSQL 記事 一覧



