1.4.1 Accessの起動
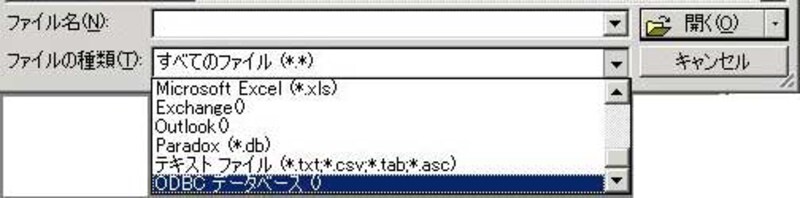
画像をクリックすると拡大表示できます
Accessを起動しメニューのファイルの開くを選択し、ファイルの種類をODBCデータベース()と指定します
1.4.2 MySQLのデータソースを指定

画像をクリックすると拡大表示できます
上記で指定したMySQLのデータソースを指定します。
1.4.3 テーブルを指定

画像をクリックすると拡大表示できます
接続したいテーブルを指定します。
1.4.4 データソースの指定完了

データソースの指定が完了したリンク(上記の例ではtab1)をダブルクリックします。
1.5 MyODBC接続のテスト
下記はMySQLとAccessを同時に起動し、ODBCのデータ接続を試した画面です。
1.5.1 ODBCで接続
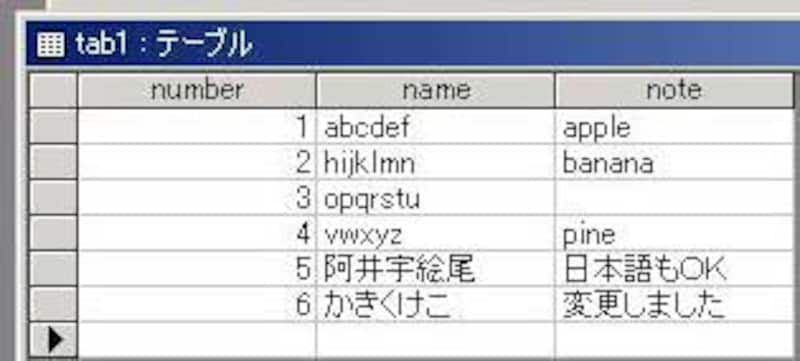
AccessからODBCでtab1表に接続しました。

MySQLでtab1表の内容を表示しています。
1.5.2 Accessで1行追加

numberが7のデータを追加します。

numberが7のデータが追加されています。
1.5.2.1 Accessで不正なデータを追加しようとした場合

number列に文字を入力し、データを登録しようとした場合はエラーのダイアログが表示されます。これは
Apache + PHP + MySQL編 2で作成したtab1表のnumber列の入力制限(int(10) unique not null)に違反しているからです。
1.5.3 Accessで1行変更
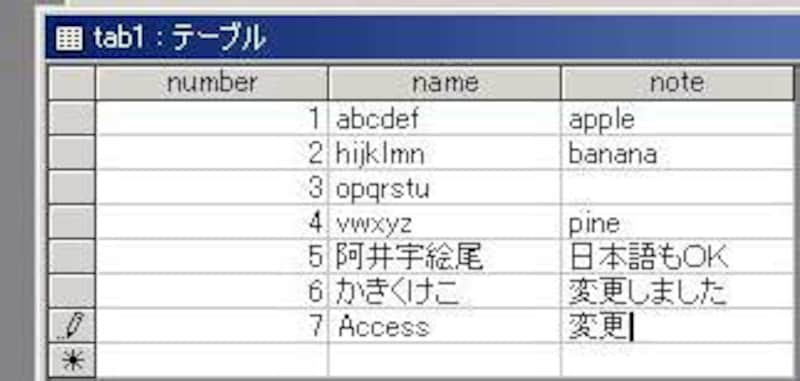
numberが7のデータを変更します。

numberが7のデータは変更されています。
1.5.4 Accessで1行削除

numberが7のデータを削除します。

numberが7のデータは削除されています。
1.5.5 MySQLで1行追加

画像をクリックすると拡大表示できます
numberが9のデータを追加します。

Access側のtab1表の画面を閉じて再接続すると、numberが9のデータが追加されています。
1.5.6 MySQLで1行変更

画像をクリックすると拡大表示できます
numberが9のデータを変更します。

メニューのレコードの最新の情報に更新を選択します。
numberが9のデータは変更されています。
1.5.7 MySQLで1行削除

numberが9のデータを削除します。

メニューのレコードの最新の情報に更新を選択します。
Deletedと表示され(表示されているだけで、Deletedという値の行は作成されません)numberが9のデータは削除されています。
Apache + PHP + MySQL編 1
Apache + PHP + MySQL編 2
Apache + PHP + MySQL編 3
Apache + PHP + MySQL編 4
Apache + PHP + MySQL編 5
Apache + PHP + MySQL編 6
Apache + PHP + MySQL編 7



