Apache + PHP + MySQL編 1のシリーズで紹介しましたPHPのプログラムですが、 OSがWinodws 2000の場合はWebサーバーをApacheからIIS(インターネットインフォメーションサービス)に変えてもIIS + PHP + MySQLの環境で動作可能ですので、この回ではIISの設定方法を説明します。
PHPとMySQLのインストール
PHPとMySQLのインストールがまだ済んでいない場合はApache + PHP + MySQL編 1を参考にし、PHP + MySQLをインストールしてください。すでにPHPとMySQLのインストールが済んでいる場合は、PHP + MySQLの再インストールや再設定は必要ありません。
IISのインストールの確認
IISがインストールされているか、否かは(通常、Windows 2000をセットアップ時にIISはインストールされています)コントロールパネルのアプリケーションの追加と削除のWindowsコンポーネントの追加と削除をクリックし、インターネットインフォメーションサービス(IIS)のチェックの有無により確認できます。

IISがインストールされていない場合はインターネットインフォメーションサービス(IIS)をチェックし、次へを押して、インストールしてください。
IISでPHPのプログラムを動作するように設定する
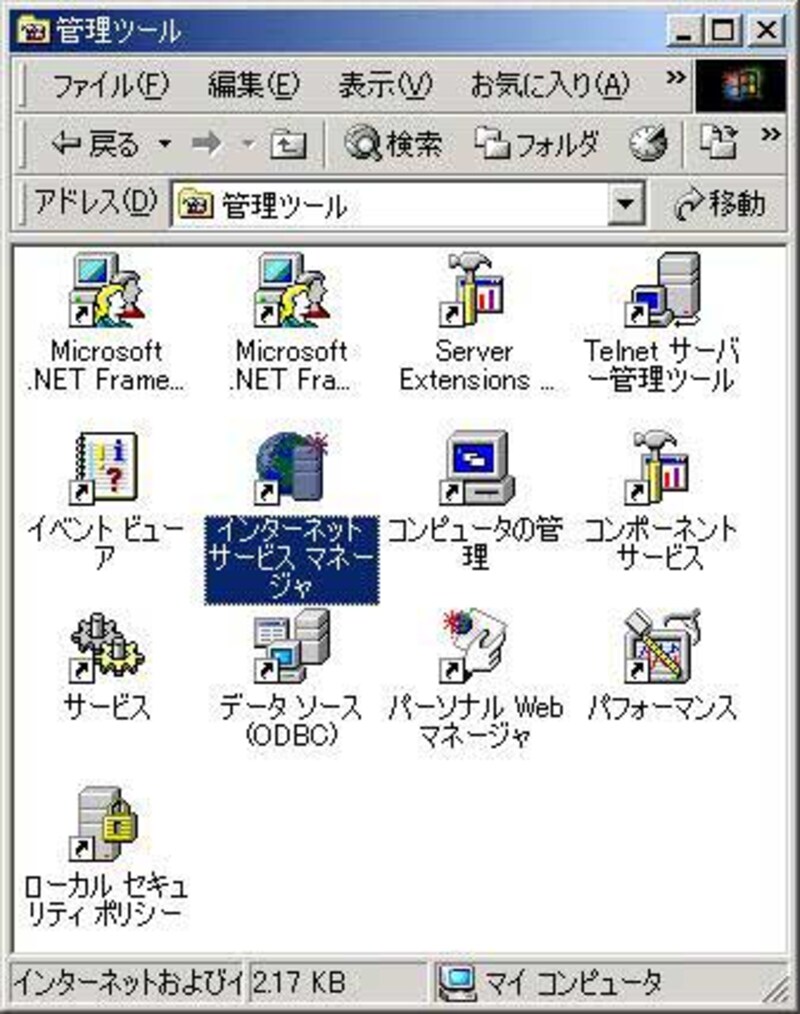
コントロールパネルの管理ツールのインタネットサービスマネージャーを起動します。

既定のWebサイトを右クリックします。

プロパティのISAPIフィルタタブを選択し追加ボタンを押します。
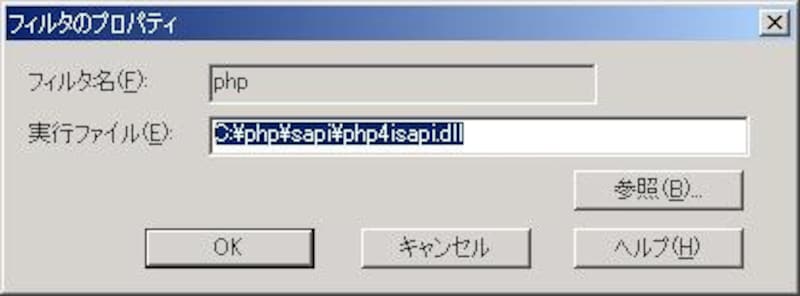
フィルタ名 : PHP
実行ファイル名 : C:\php\sapi\php4isapi.dll
と入力し、OKを押します。

ホームディレクトリタブを選択します。
構成ボタンを押します。
アプリケーションのマッピングのタブの追加を押します。

実行ファイル : c:\php\sapi\php4isapi.dll
拡張子 : php
動詞 : 制限を選択し、GET,HEAD,POST,TRACEと入力します。
OKを押します。

アプリケーションのマッピングにPHPが追加されます。
システムを再起動します。
PHPプログラムの配置

C:\Inetpub\wwwrootが既定のホームページになりますのでここに、PHPのプログラム(拡張子が.PHP)をC:\Program Files\Apache Group\Apache\htdocsよりコピーします。
IISの開始
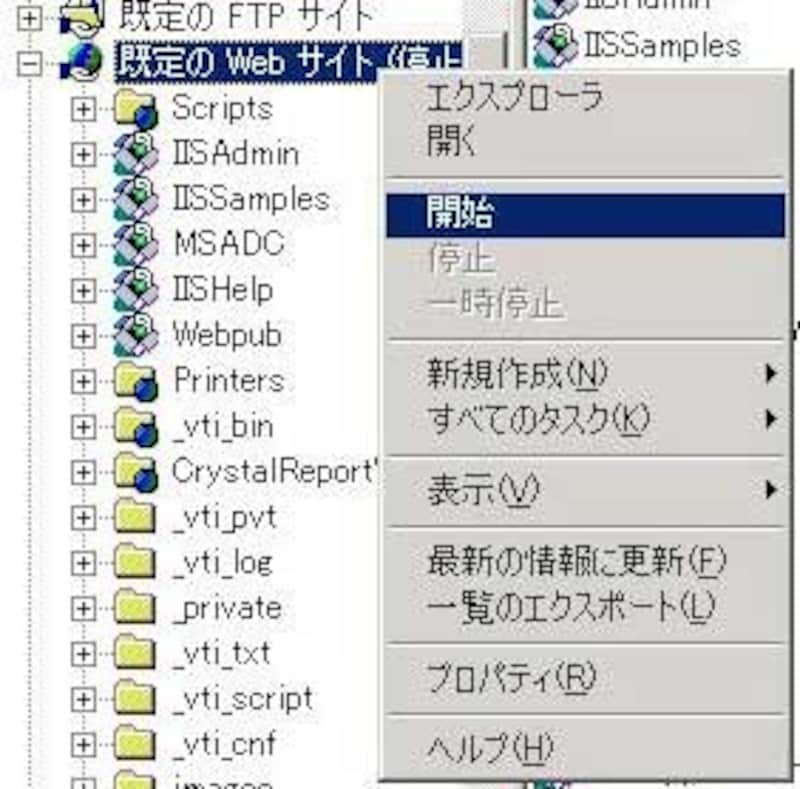
既定のWebサイトを右クリックし開始します。
(注)システム再起動後も、Apacheが自動起動している状態であれば、Apacheを停止してからIISを開始してください。また、逆にApcheを起動する場合はIISを停止後、Apacheを開始してください。
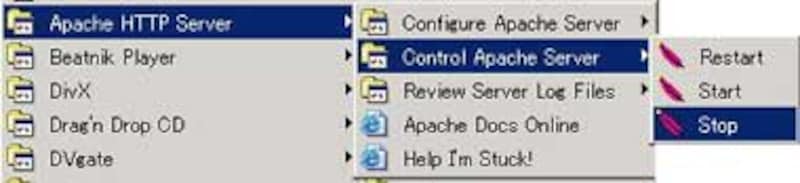
Apacheの開始、終了はスタートメニューのプログラムのApache HTTP ServerのControl Apache Serverからおこないます。
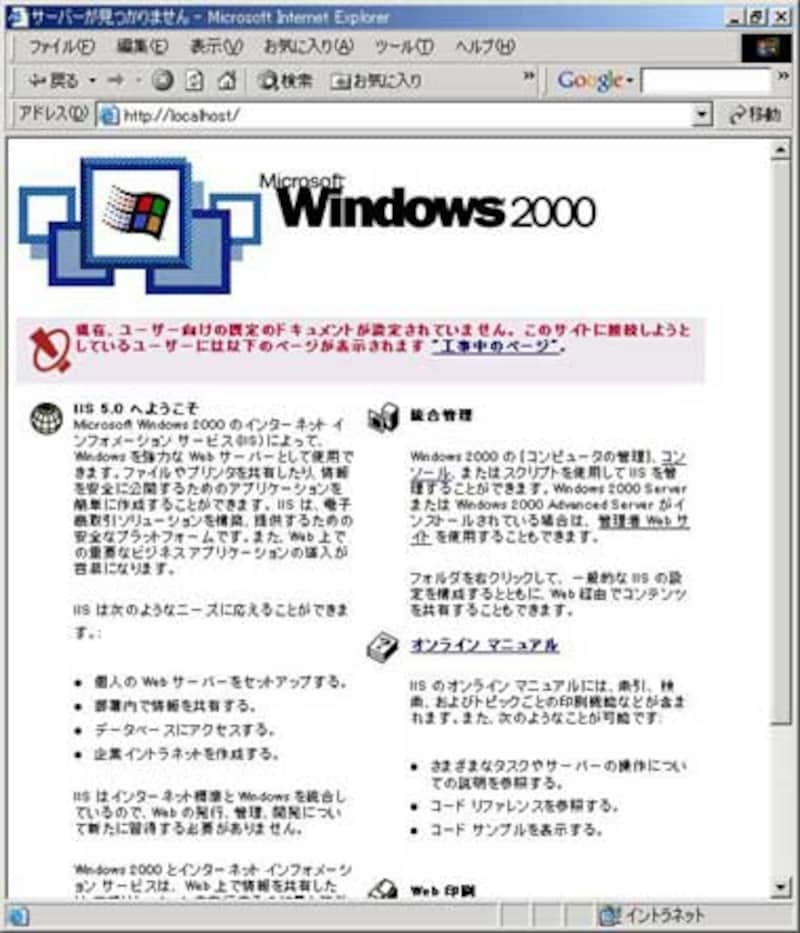
ブラウザのアドレス欄にlocalhostと入力しますと上記のようにIISの初期画面が表示されます。
http://localhost/test.php
と入力すると、PHPの情報が表示されます。
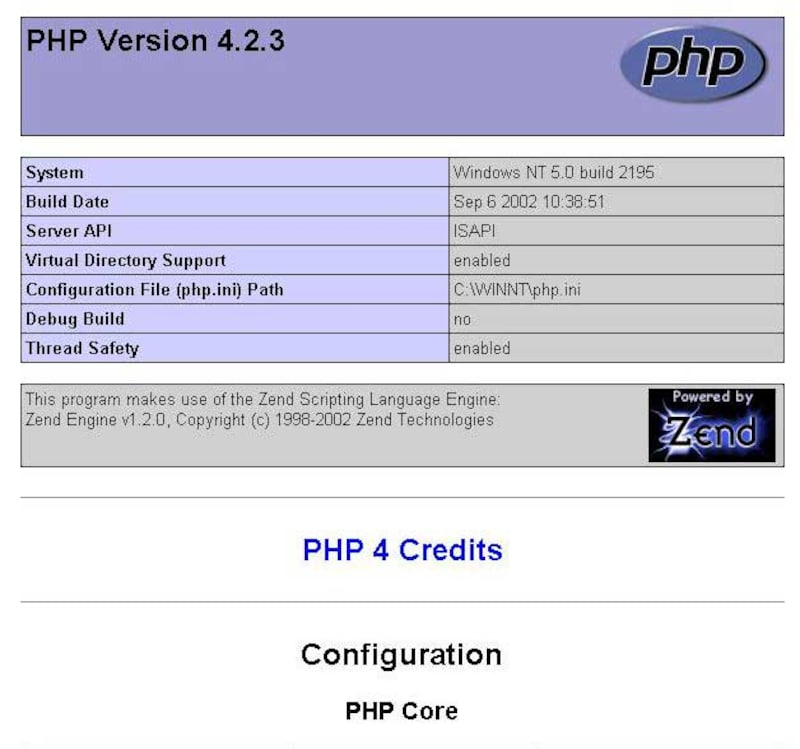
画像をクリックすると拡大表示できます
以降はApache + PHP + MySQL編 3から紹介した動作テストと同じようにPHPのプログラムは動作します。
IISインストール後の注意
IISを使う必要がない状況ではIISを停止しておいた方が、セキュリティ上好ましいです。また、IISのセキュリティパッチは頻繁にリリースされますので、Microsoftセキュリティなどのサイトで常にチェックしておいてください。
Apache + PHP + MySQL編 1
Apache + PHP + MySQL編 2
Apache + PHP + MySQL編 3
Apache + PHP + MySQL編 4
Apache + PHP + MySQL編 5
Apache + PHP + MySQL編 6
Apache + PHP + MySQL編 7



