Googleスライドとは
Google スライドでは何ができる?
Googleスライドの最大の特徴は、Googleアカウントがあれば無料で利用できること。有料のPowerPointに比べると、無料で使えるのは大きな魅力です。ただし、これだけでPowerPointのユーザーがGoogle スライドに乗り換えるとは考えにくいでしょう。なぜなら、PowerPointとGoogleは、どちらもプレゼンテーション資料を作成するという目的は同じですが、基本設計や使える機能が大きく違うからです。今回はその違いやGoogle スライドでできることなどを紹介します。
Google スライドを入手するには
Google スライドを使うには、パソコンのブラウザーで「Google スライド」の画面を開き、「Google スライドを使う」をクリックします。
ブラウザーで「Googleスライド」のキーワードで検索すると、GoogleスライドのWebページが見つかる
続けて、Googleアカウントとパスワードを入力すると、Google スライドの初期画面が表示されます。すでにGoogleにログインしている場合は、ログイン画面は表示されません。

Googleアカウントを持っていない場合は、事前に取得しておこう。アカウント取得は無料でできる

Google スライドの初期画面。作成済みのファイルがあれば、この画面に一覧表示される
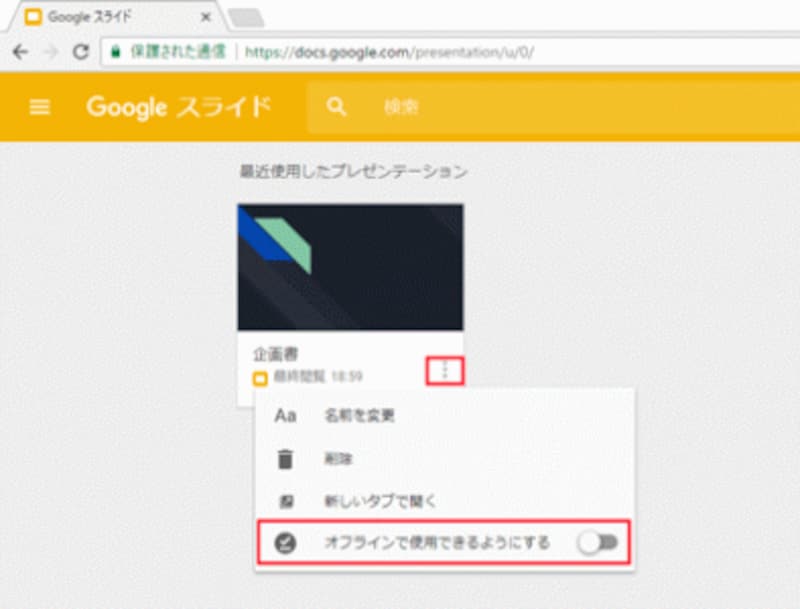
Google スライドのファイル一覧の画面で、ファイル右端のボタンをクリックし、メニューの[オフラインで使用できるようにする]をオンにする
拡張機能の追加はこちらから>>Google オフライン ドキュメント
PowerPointに比べ、使える機能は限定される
Google スライドの画面構成はPowerPointとよく似ており、中央のスライドの周りに必要な機能が表示されています。PowerPointを使ったことがあれば同じ感覚でスムーズに操作できます。大きく違うのはGoogle スライドで利用できる機能は限定的で、スライドを作成するのに必要な機能に絞り込んでいる点です。
スライド上部に1列に並ぶボタンは1種類だけ。ボタンにない機能は「ファイル」「挿入」などのタブをクリックして表示されるメニューから操作する

PowerPoint2016の画面

文字や図形などを右クリックするとメニューが表示される。アニメーションの設定もここから行う
PowerPointは機能が充実している分、使わない機能がたくさんあったり使いたい機能がどこにあるか迷うことがあります。一方、Google スライドは機能を絞り込んだ結果、シンプルでわかりやすいとも言えるでしょう。どこまでプレゼンテーション資料を作り込みたいかによって良し悪しが分かれるところです。
テーマのデザインが秀逸
PowerPointは多くの人に使われている分、用意されているスライドのデザイン(テーマ)をあの人もこの人も使っていたというケースが少なくありません。その点、Google スライドに用意されているテーマは新鮮でスタイリッシュなデザインが目を引きます。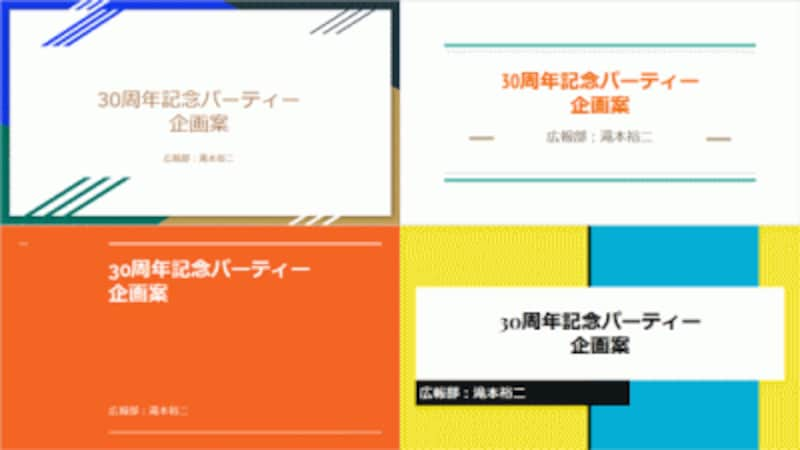
シンプルで使い勝手のいいテーマが用意されている

「テーマをインポートする」をクリックして、Google スライド用のテーマを追加できる
データはWebに保存される
Google スライドはWeb上で動くソフトだと申し上げましたが、作成したデータもWebに保存されます。いちいち「上書き保存」ボタンをクリックしなくても、自動的にWeb上のGoogleドライブの「マイドライブ」に保存されるので、うっかり最新のデータを保存し損なってしまったという失敗を防げます。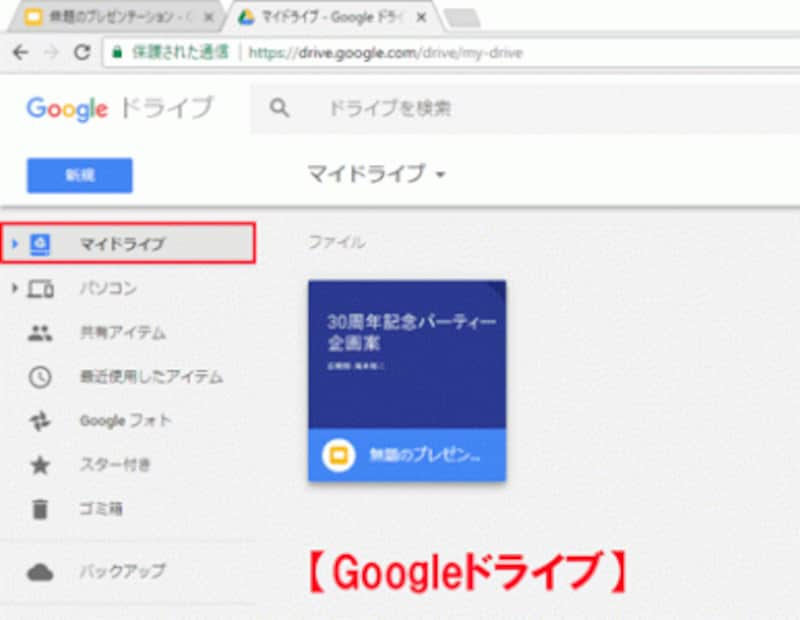
ブラウザーでGoogleドライブのWebページを開いた図。Google スライドで作成したファイルが「マイドライブ」に保存されていることがわかる
また、スマートフォンやタブレット端末にiOS用およびAndroid用のGoogle スライドのアプリをダウンロードすると、外出先からでもWeb上に保存したデータを表示したり編集したりできます。スマートフォンのような小さな画面でスライドをいちから作るのは難しいと思っていましたが、実際にiPhoneでGoogle スライドのアプリを使ってみたところ、シンプルな構成がスマートフォンに適していて、ストレスなくスライドのベースを作ることができました。

App StoreでGooleスライドのアプリを検索した図

iPhoneを横置きにすると、Gooleスライドの閲覧性や操作性が向上する
共同作業が得意
プレゼンテーションソフトの「Google スライド」や表計算ソフトの「Google スプレッドシート」をはじめとしたグーグルのビジネスアプリは「共同作業」を得意としています。ファイルがWeb上のGoogleドライブに保存されることで、複数の人が別々の場所から同時にファイルにアクセスして編集できるからです。たとえば、プレゼンテーション資料を作る際に、デザインを担当する人、グラフを作る人、文字を入力する人とか、前半を作る人と後半を作る人と言った具合に、役割を分担して同時にスライドを完成させることができます。もちろん、ある人が作成したスライドに他の人が手を加えて完成させるといった使い方もいいでしょう。
PowerPointにも「共有」タブが用意されており、複数メンバーで同じスライドを編集することができますが、共有相手にメールやリンクを送る際の手続きが少々煩雑です。手軽さから言ったらGoogle スライドに軍配があがります。
PowerPointとの互換性がある
PowerPointユーザーにとって何より嬉しいのは、Google スライドはPowerPointに対応しており、Google スライドで作成したスライドをPowerPoint形式に変換できること。その逆も可能で、PowerPointで作ったスライドをGoogleドライブに保存しておけば、Google スライドで開くことも可能です。これにより、Google スライドだけとかPowerPointだけと限定せずに、2つのプレゼンテーションソフトを一緒に使えるわけです。
「ファイル」」タブをクリックし、「形式を指定してダウンロード」→「Microsoft PowerPoint(.pptx)」をクリックすると、Gooleスライドで作成したファイルをPowerPoint用に変換できる

Google スライドをPowerPointで開いた状態。Google スライドで設定したテーマをそのまま引き継げる
Google スライドとパワポを連携して使う
Google スライドは無料でシンプルさがウリ、PowerPointは有料で豊富な機能がウリです。いくらGoogle スライドを気に入ったからと言っても、多くの企業で使われているPowerPointのスキルは必ず必要になります。どちらか一方に決めるのではなく、それぞれの特徴を生かして上手に使い分けができると便利です。スマートフォンでも使い勝手のいいGoogle スライドを使って、外出先などでプレゼンテーション資料のベースやデザインを作り、仕上げは機能が充実したPowerPointで行うといった使い方ができそうです。
【関連記事】







