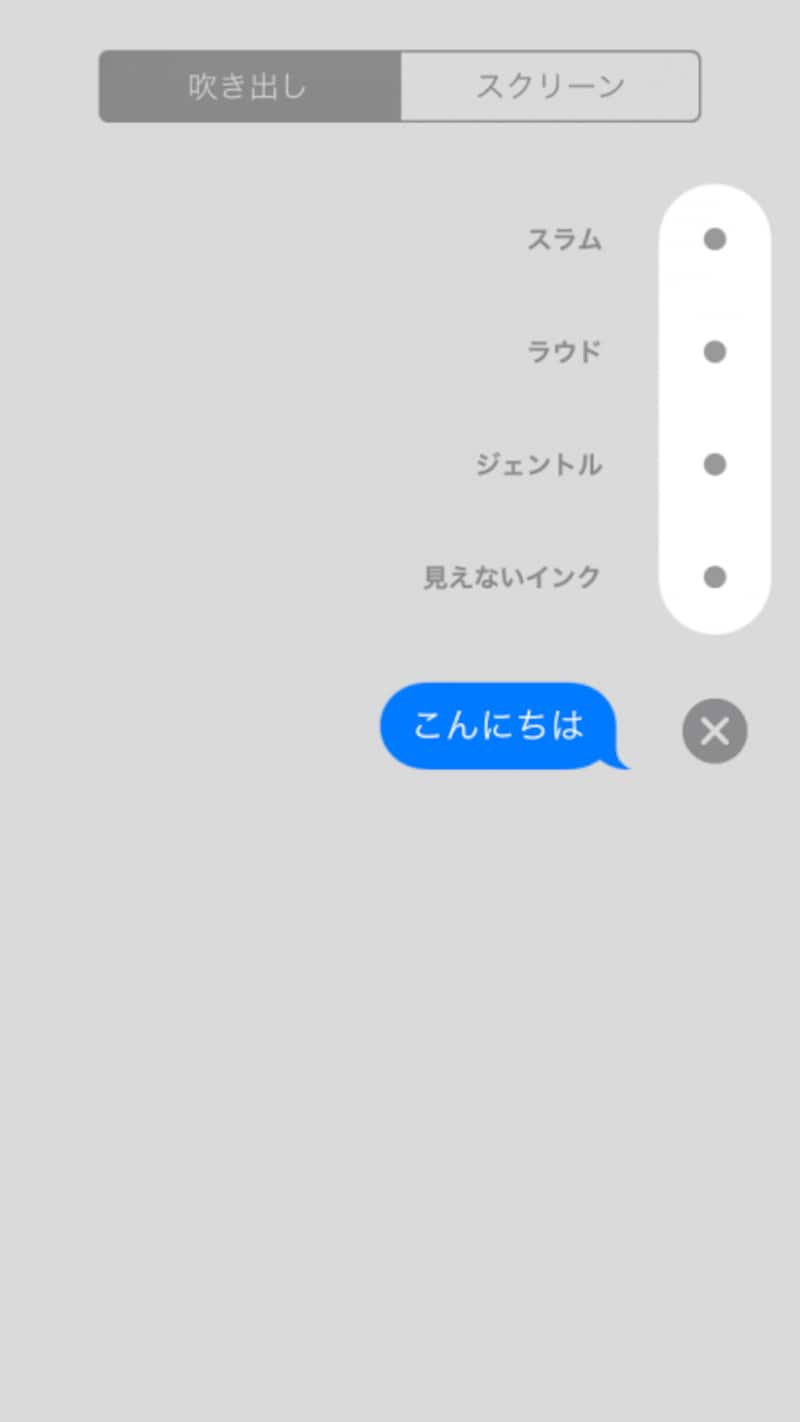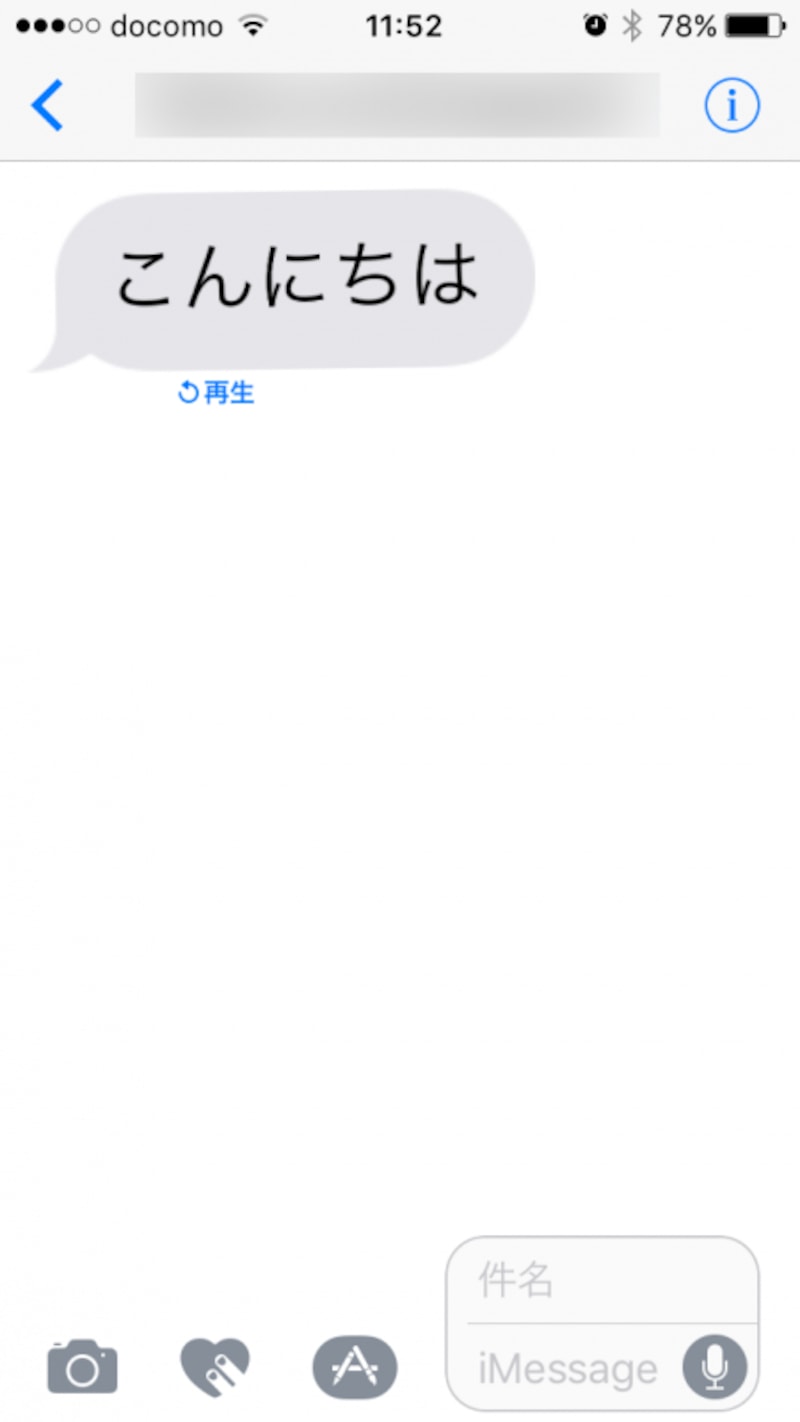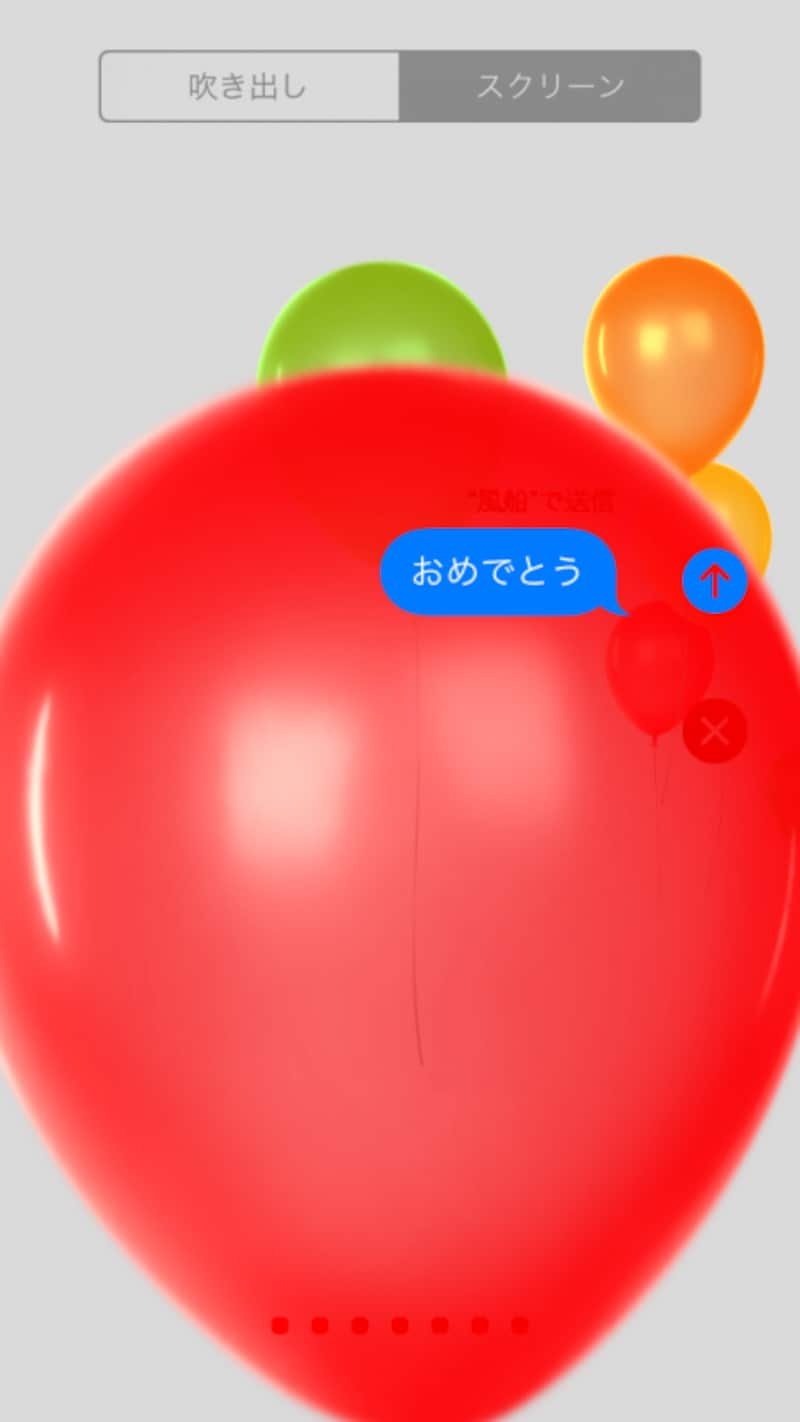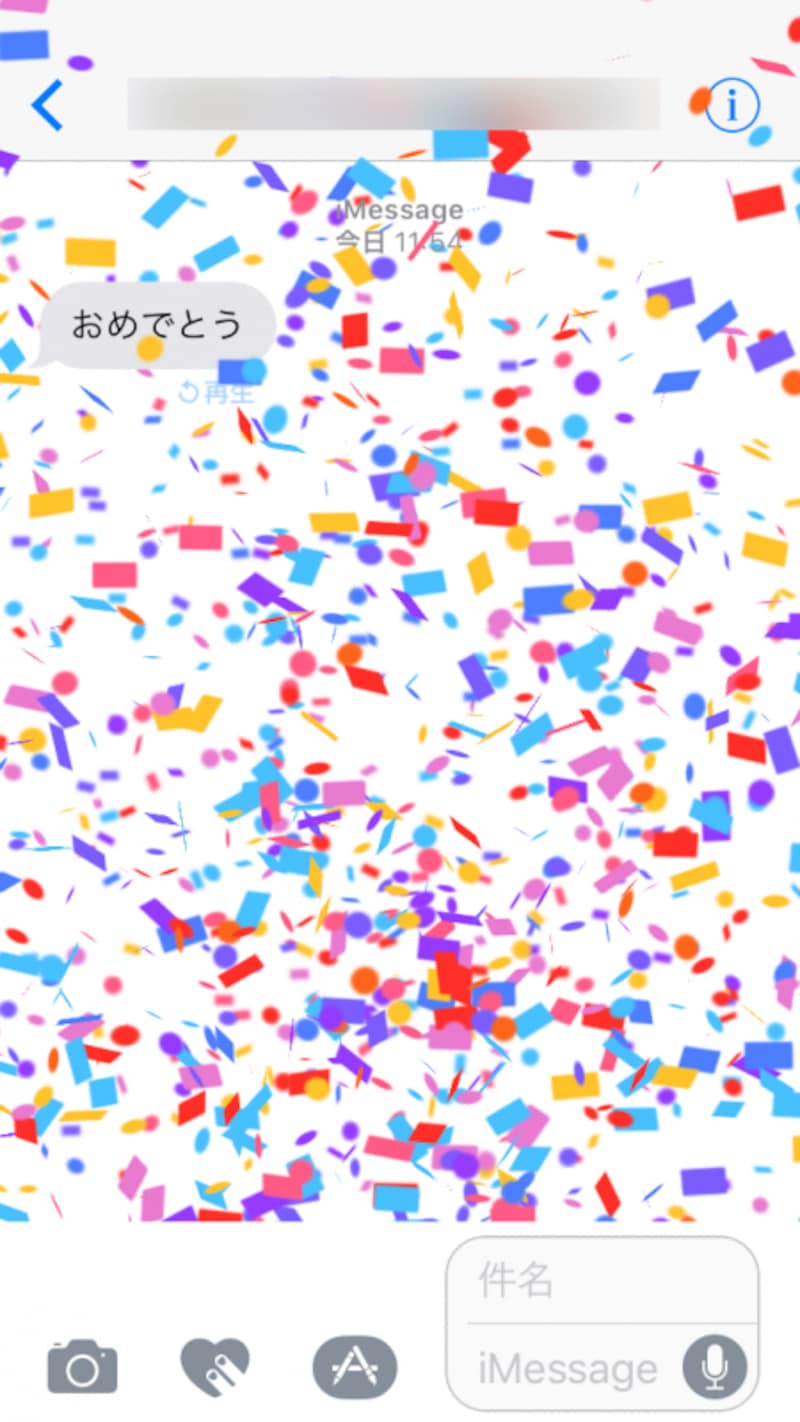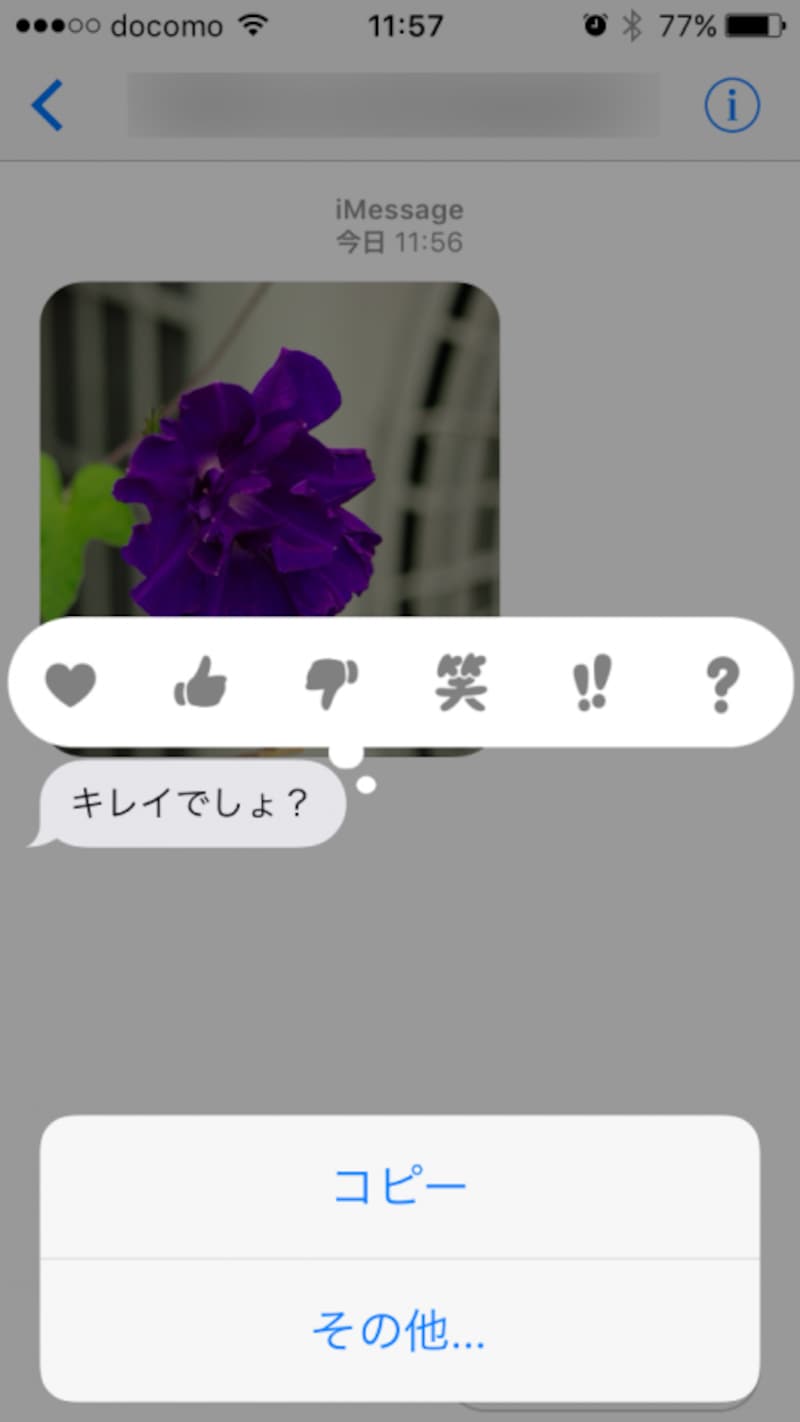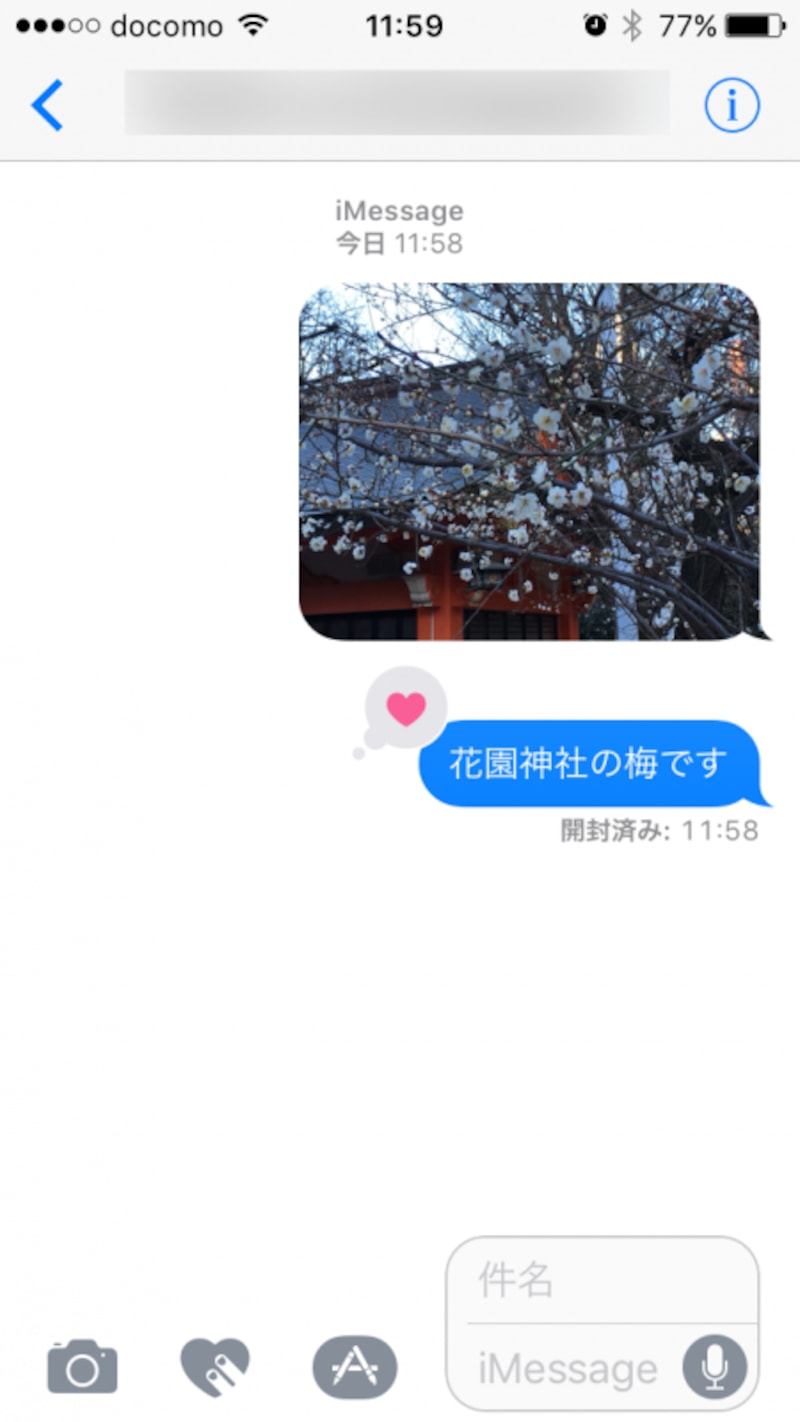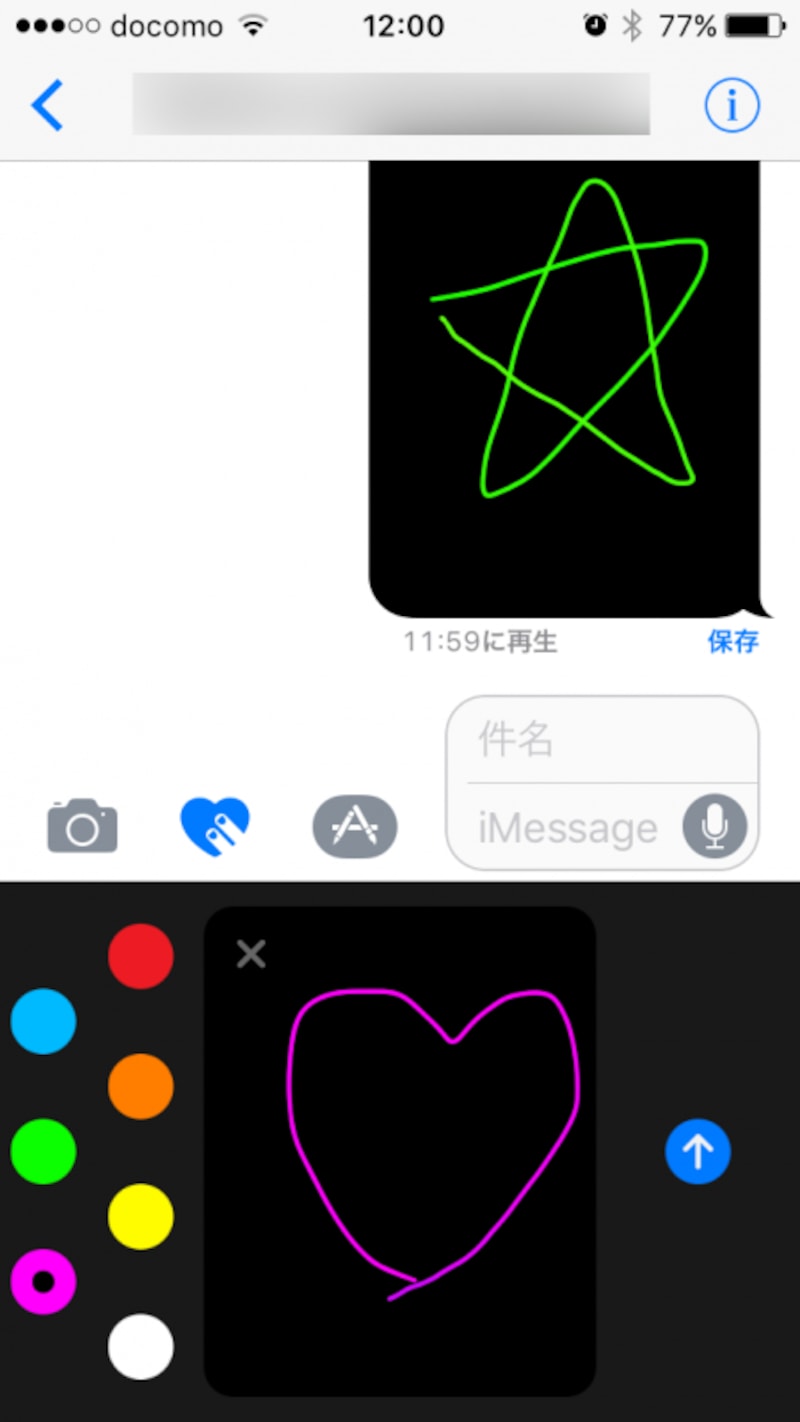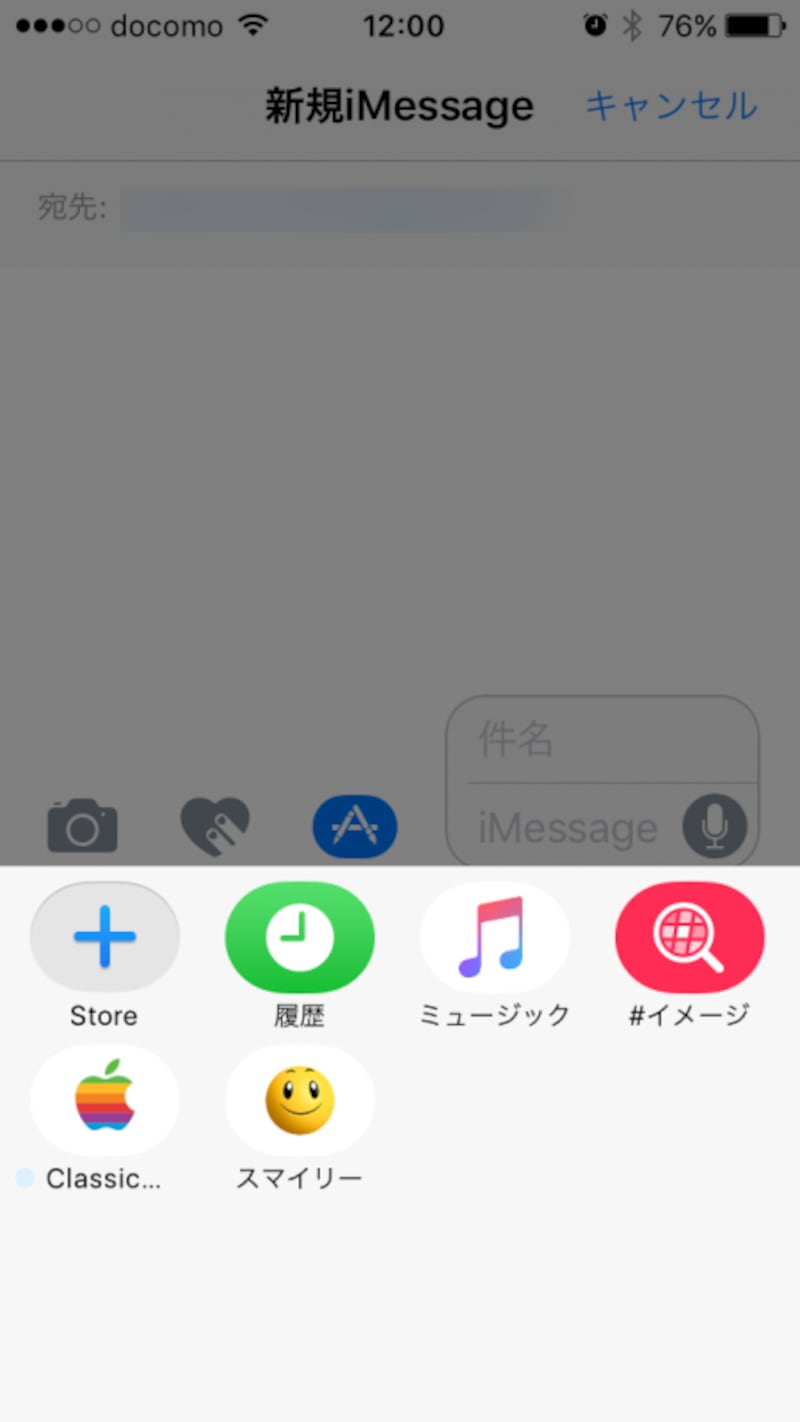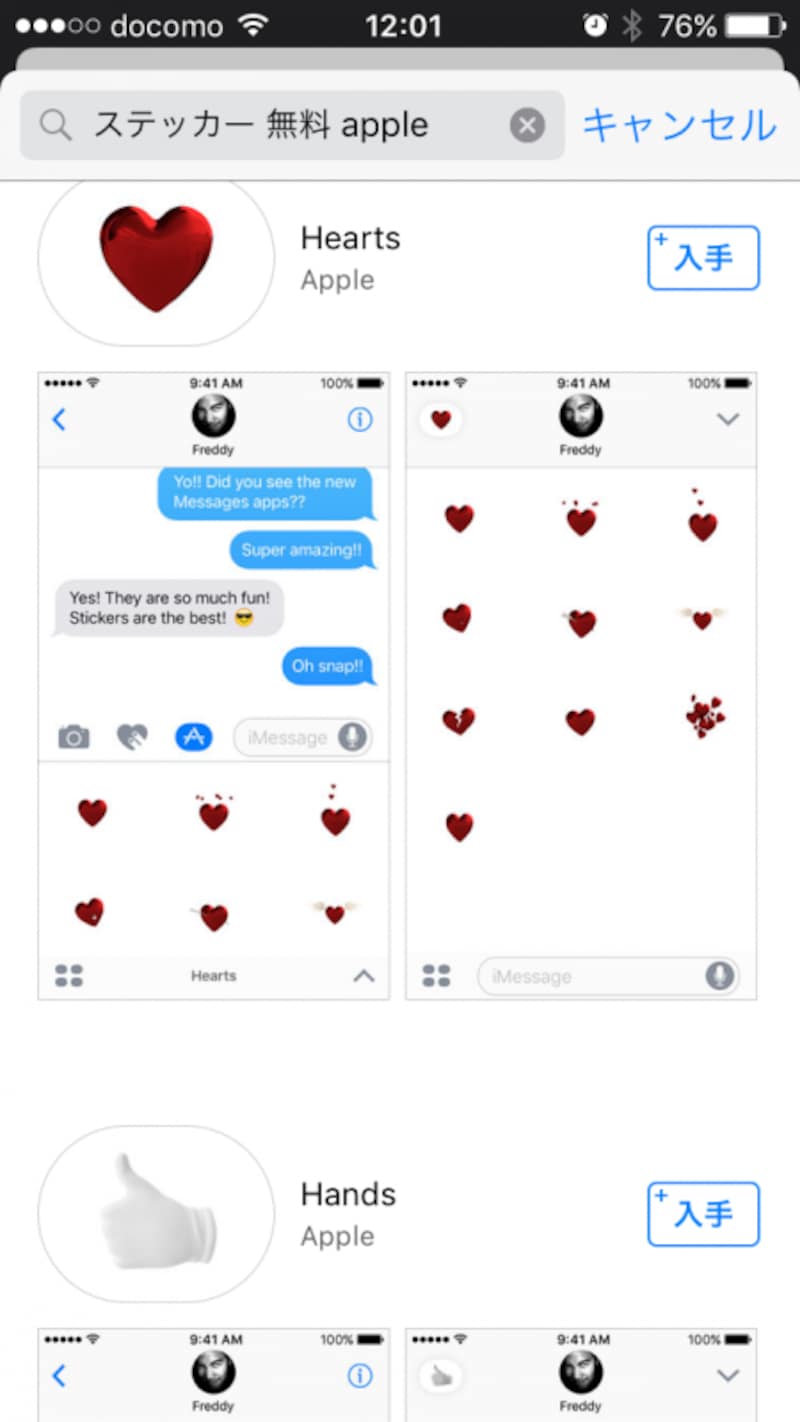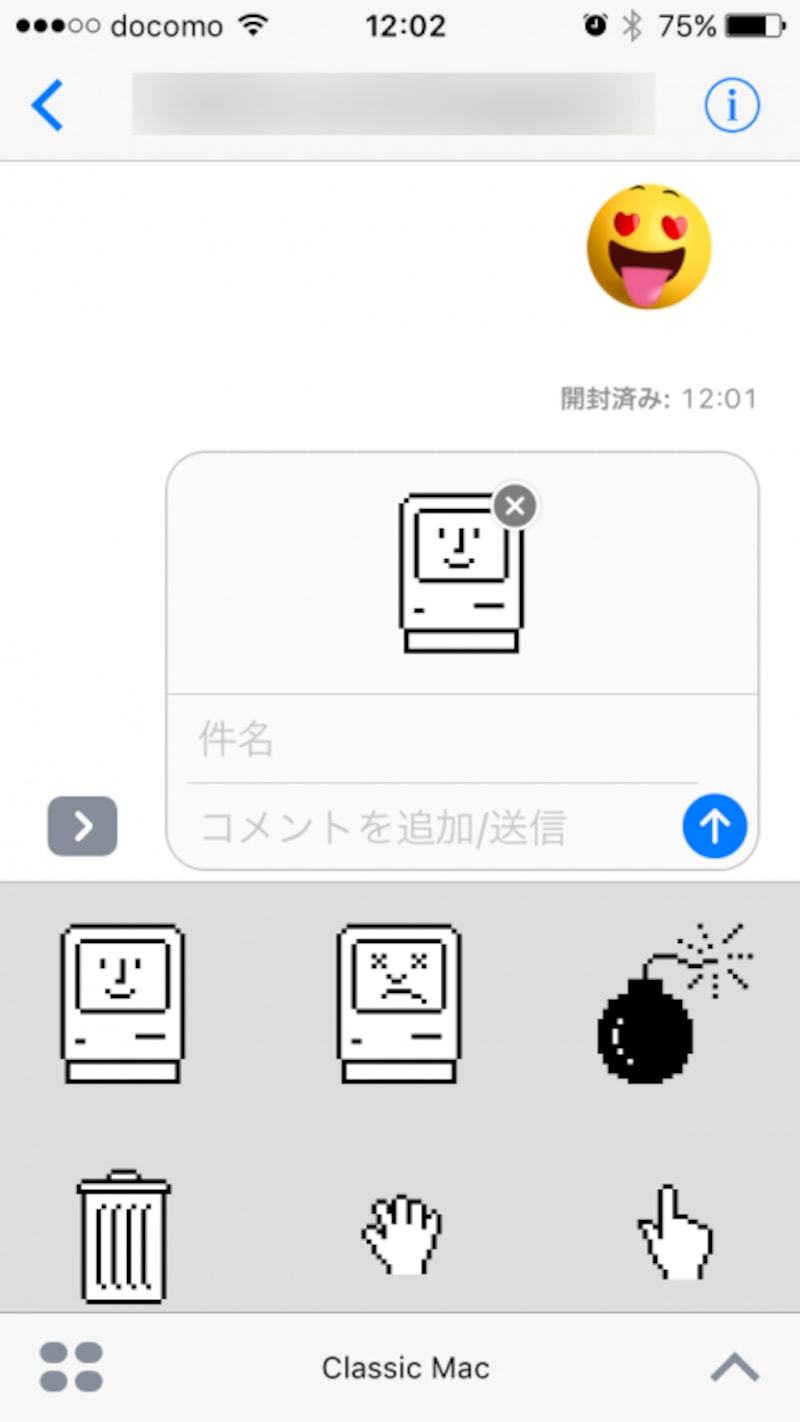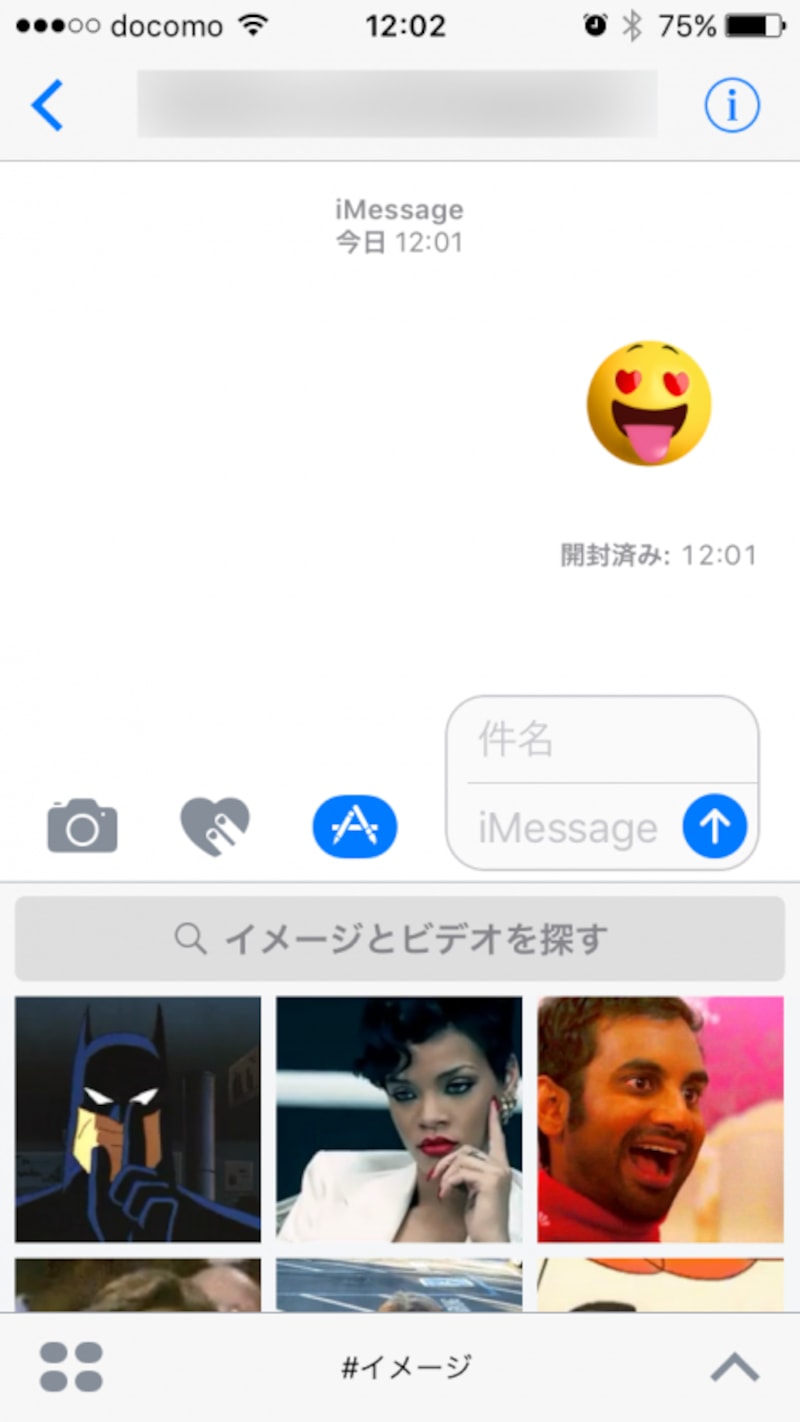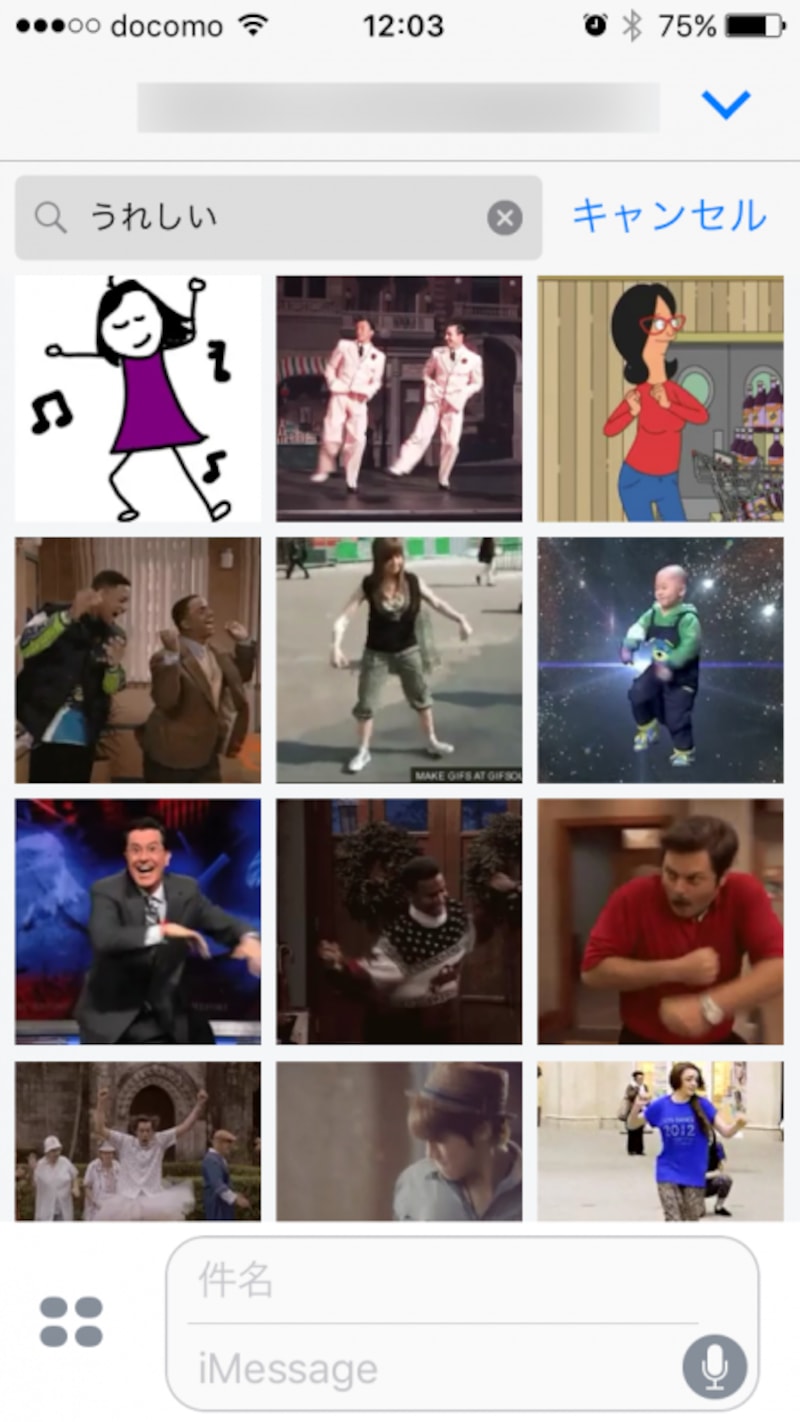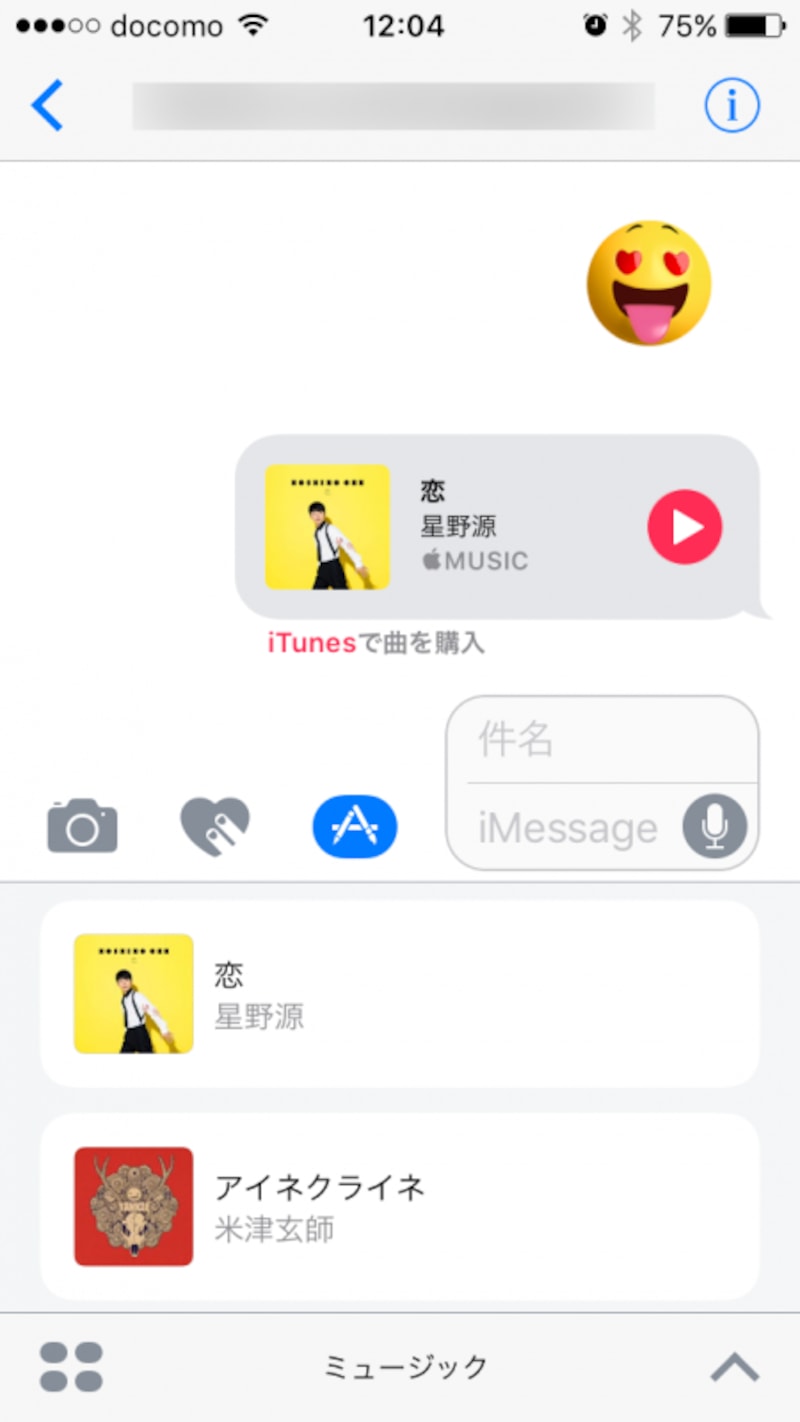<目次>
iPhoneやiPad、iPod touch、Mac間でメッセージの送受信ができるiMessage。iPhoneの場合はメッセージアプリでやり取りが可能ですが、iOS10から手書きメッセージやエフェクト、音楽の送信など多彩な機能が利用できるようになりました。ぜひ使いたいiMessageのスゴ技を紹介していきましょう。スゴ技その1:吹き出しにエフェクトをかける
メッセージアプリではメッセージが吹き出しで表示されますね。この吹き出しにエフェクトをかけることができます。方法はまずメッセージを入力してから送信ボタン「↑」を長押し(3D Touch対応機種の場合、画面を強く押し込みます)。すると、4種類のエフェクトメニューが出てくるはず。その中から使いたいものを選んで送信ボタンをタップしましょう。エフェクトの内容は以下の通り。
・スラム:大きな文字が表示されます
・ラウド:文字が大きくなってガタガタと揺れます
・ジェントル:小さい文字が拡大されていきます
・見えないインク:開封すると文字を読むことができます
吹き出しに効果を加えることで、メッセージに変化を出せるのがこのエフェクトの楽しいところです。
スゴ技その2:画面全体にエフェクトをかける
先の「その1」では吹き出しにエフェクトをかけましたが、画面全体にも行なうことが可能です。メッセージを入力して送信ボタン「↑」を長押しした後(3D Touch対応機種の場合、画面を強く押し込みます)、画面上部の「スクリーン」をタップ。その後、画面を左右にスワイプして使いたい効果を選択し、送信ボタンをタップします。エフェクトは「風船」「紙ふぶき」「ハート」「レーザー」「花火」「流れ星」「お祝い」の7種類。画面全体を派手に演出できるので、お祝いなどここぞという時のメッセージに活用できそうですね。
スゴ技その3:相手のメッセージにリアクションを送信
FacebookなどSNSには投稿に「いいね」などのリアクションをつけることができますが、iMessageでも「Tapback」という同様の機能があります。使うには、相手のメッセージをダブルタップして出てきたメニューから自分の気持ちにあったマークを選ぶだけです。スゴ技その4:手書きメッセージを送る
手書きの文字やイラストもiMessageなら送ることが可能です。メッセージ入力欄の左側にあるハートマークをタップすると入力フォームが表示されるので、自由に描いて送信ボタンを送るだけ。なお、画面右下の「∧」をタップすると入力フォームを拡大できます。また、動画ボタンをタップすると動画を送ることができますが、動画の収録前または収録中、画面に手書きメッセージを動画に書き込むことが可能です。
この技では手書き文字以外にも、キスマークやハートをタップ操作で表示させることもできます。
スゴ技その5:ステッカーを送る
LINEでスタンプを送ることはよくありますね。iMessageでもスタンプ同様に絵文字が送れる「ステッカー」が用意されており、メッセージとして送信できるようになっています。使い方はまず、メッセージ入力フォーム左にある「A」の形したApp Storeボタンをタップし、「Store」をタップ。ここで好きなステッカーをダウンロードします。ステッカーを送信するにはApp Storeボタンをタップした後、画面左下のメニューボタンをタップし、ダウンロードしたステッカーを選択して送信ボタンをタップするだけです。
スゴ技その6:GIFアニメーションやビデオを送る
先のスゴ技その5では、静止画のステッカーを送信する方法を紹介しましたが、GIFアニメーションやビデオのものも送ることができます。送るにはステッカーの時同様にApp Storeボタンをタップした後、画面左下のメニューボタンをタップ。「イメージ」を選択するとGIFアニメーション・映像一覧が表示されるので、送りたいものを選んで送信ボタンをタップするだけ。ただ、GIFアニメーション・映像の種類が多く、どれを選んでいいのか迷うかもしれません。そんな場合は、「イメージとビデオを探す」をタップして、使いたいもののキーワードを入力して検索すると良いでしょう。
スゴ技その7:音楽をシェアする
さらにiMessageでは音楽を送ることも可能です。送り方はステッカー同様にApp Storeボタンをタップした後、画面左下のメニューボタンをタップ。その後、「ミュージック」を選択し、送りたい曲を選んで送信ボタンをタップします。相手の方では送られた曲を試聴できるだけではなく、「iTunesで購入」をタップすればiTunes Storeに移動して音楽を購入することが可能です。
さて、iMessageで利用できる機能7つを紹介してきましたが、ユニークなものから実際に活用できそうなものまで様々。どれも送った相手を驚かせそうなものばかりです。ぜひ、家族や親しい人へのメッセージに使ってみてはいかがでしょうか。
【関連記事】