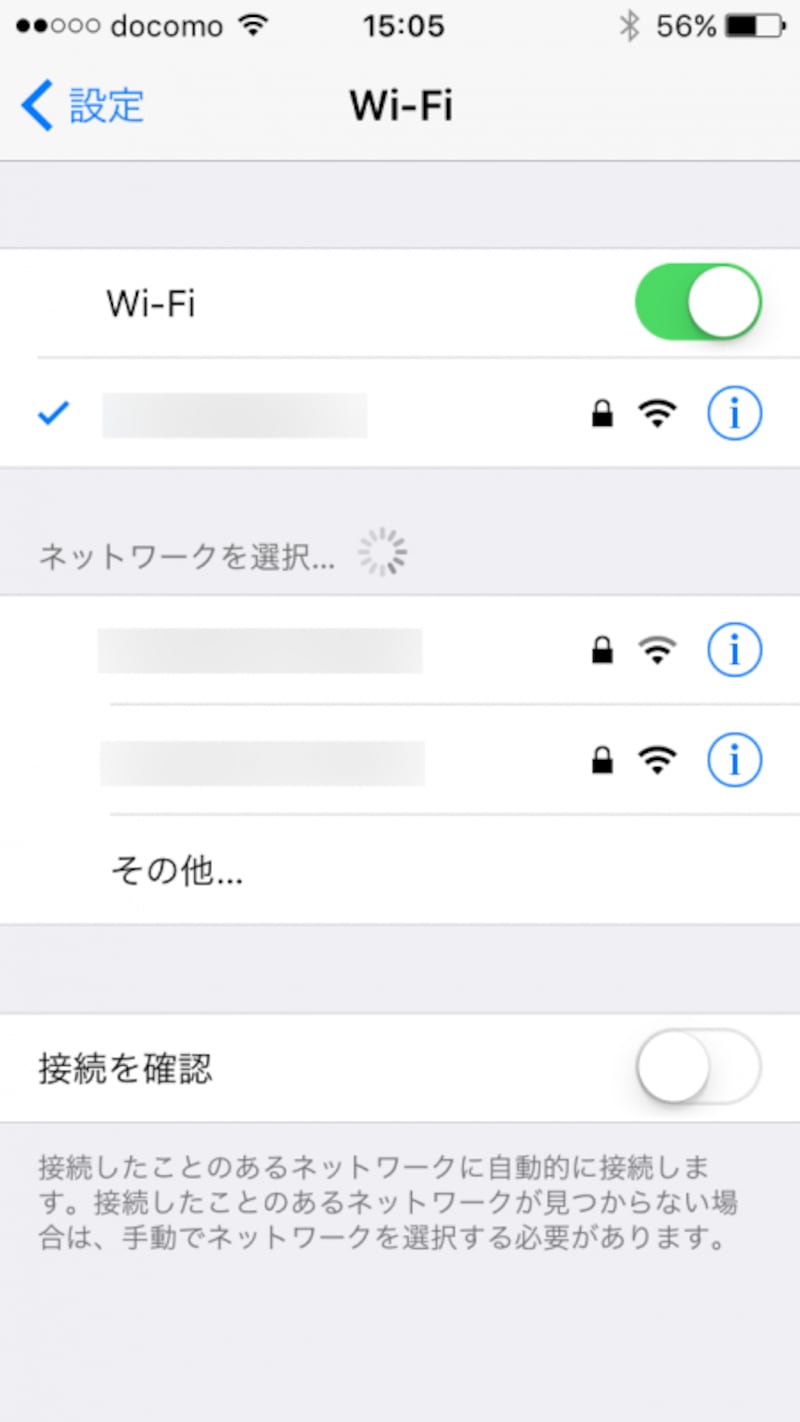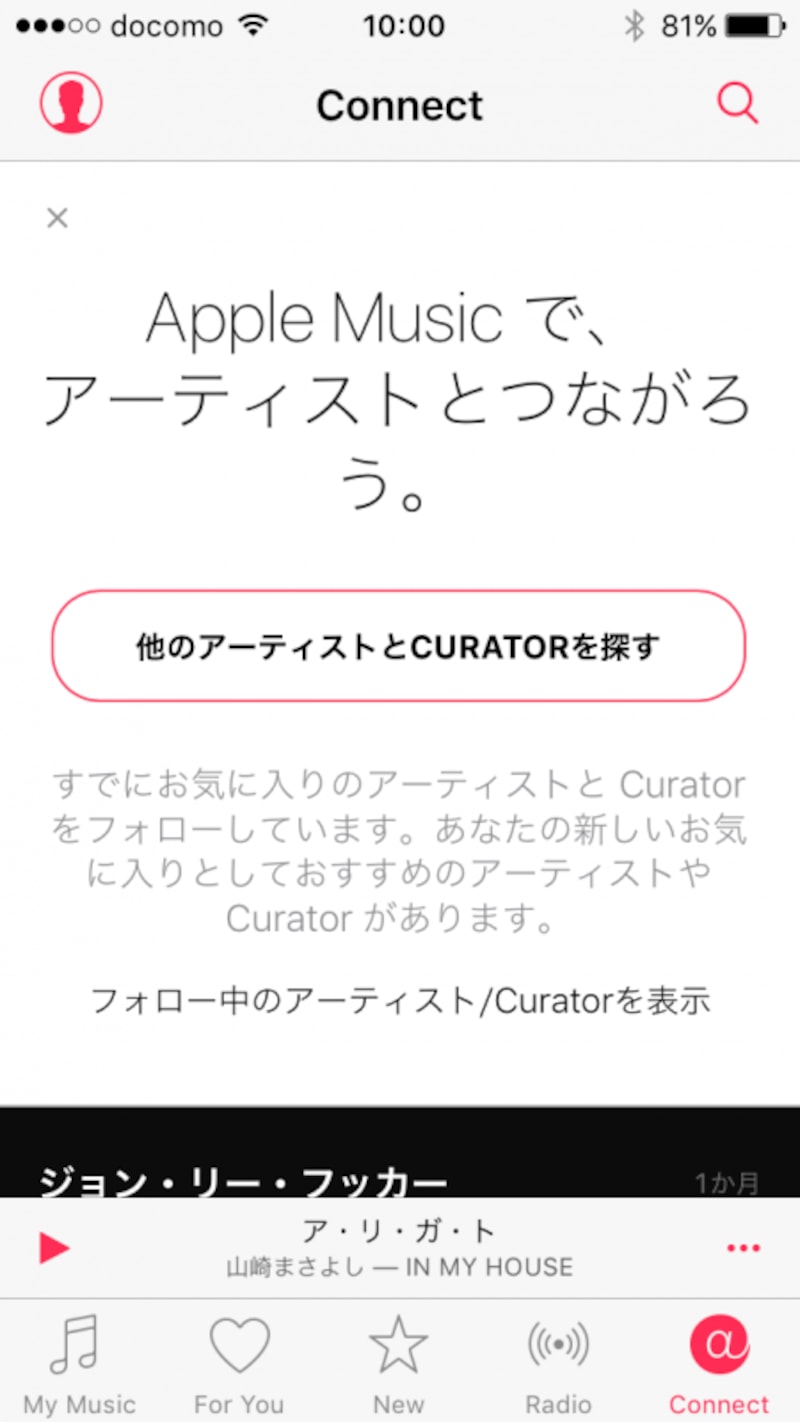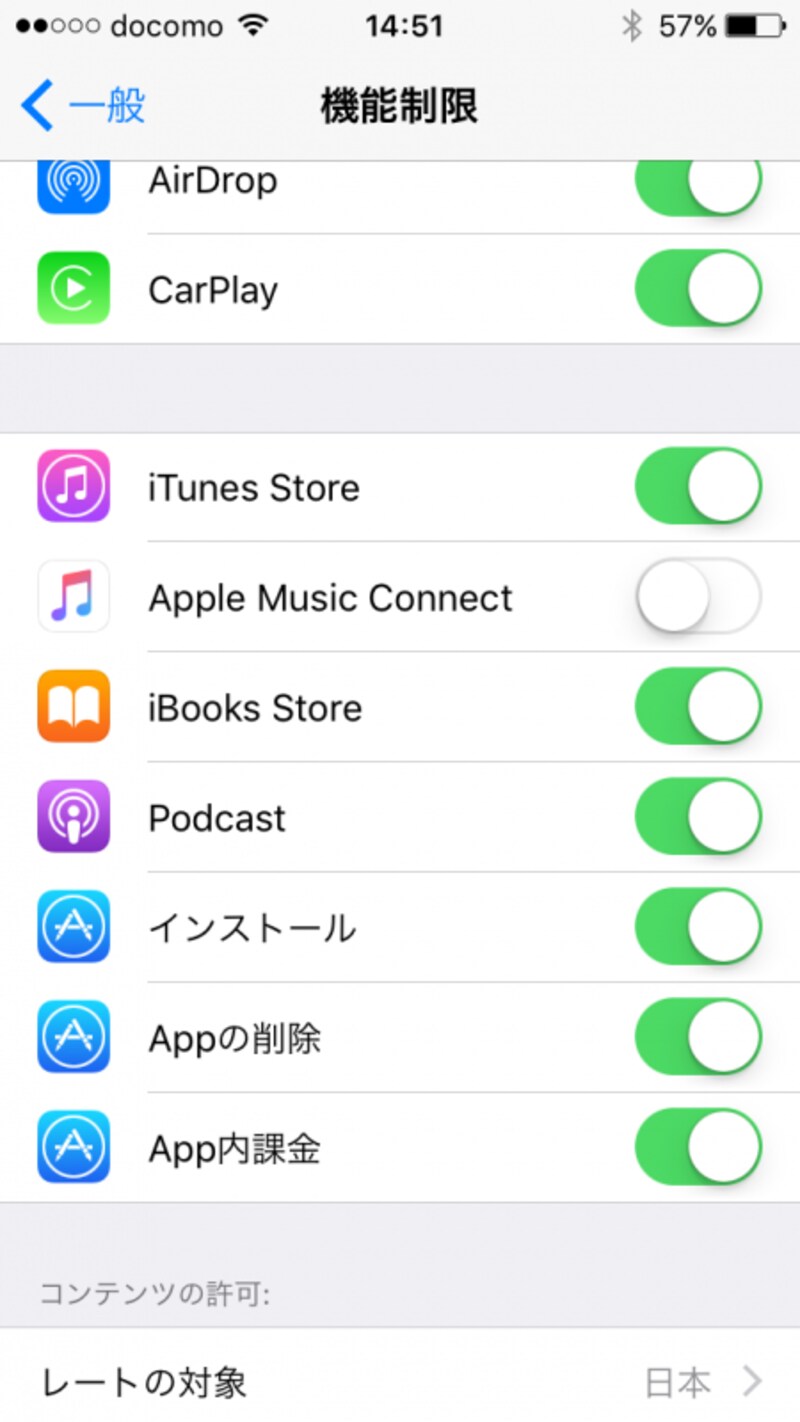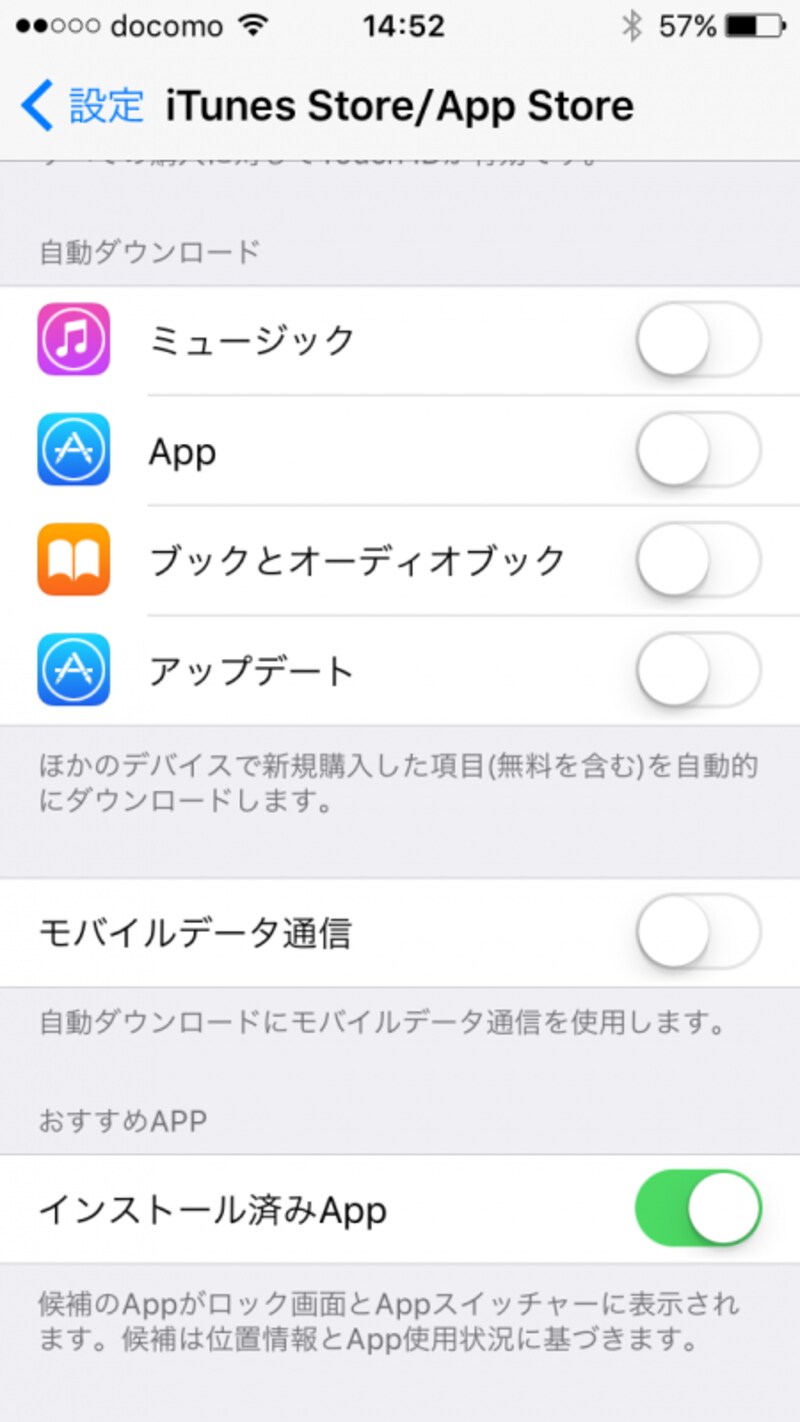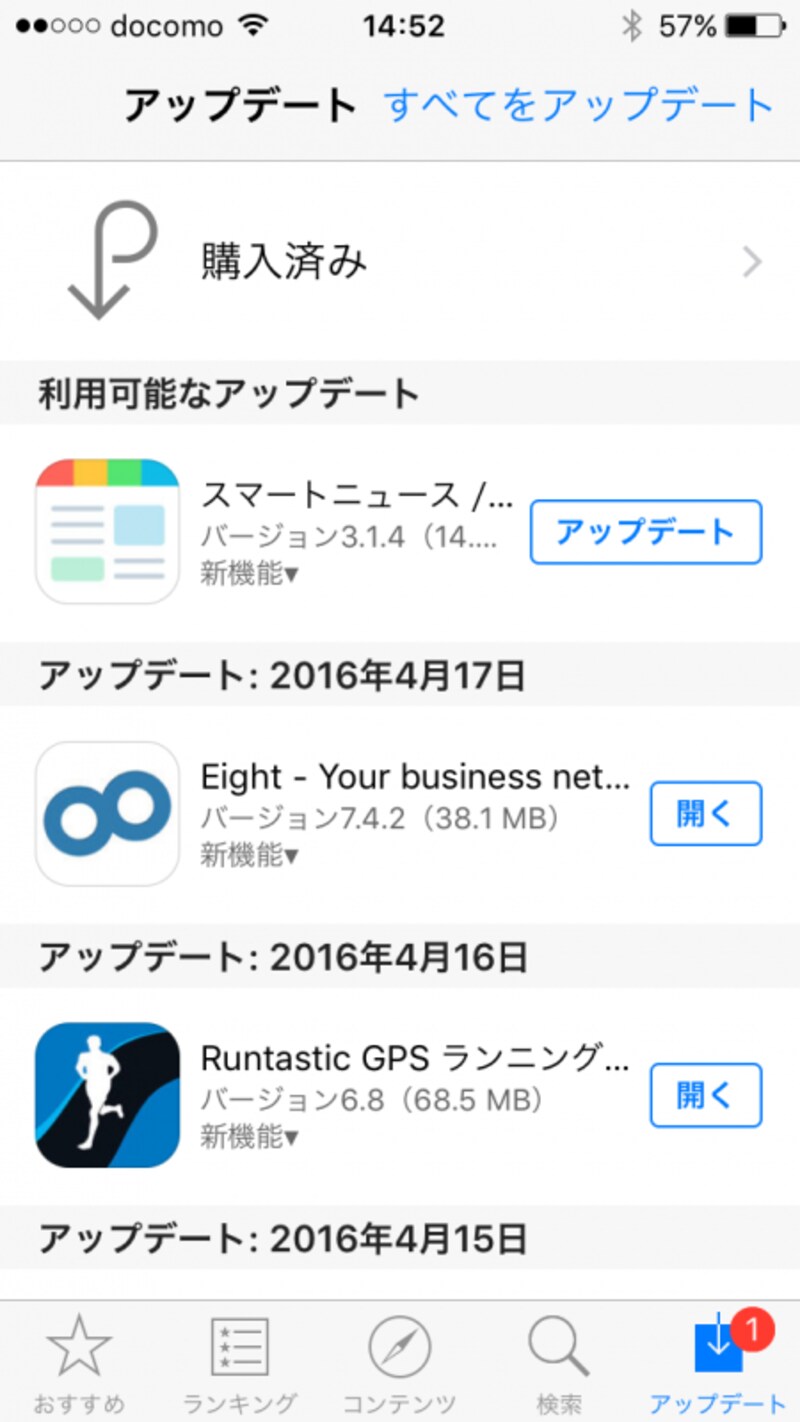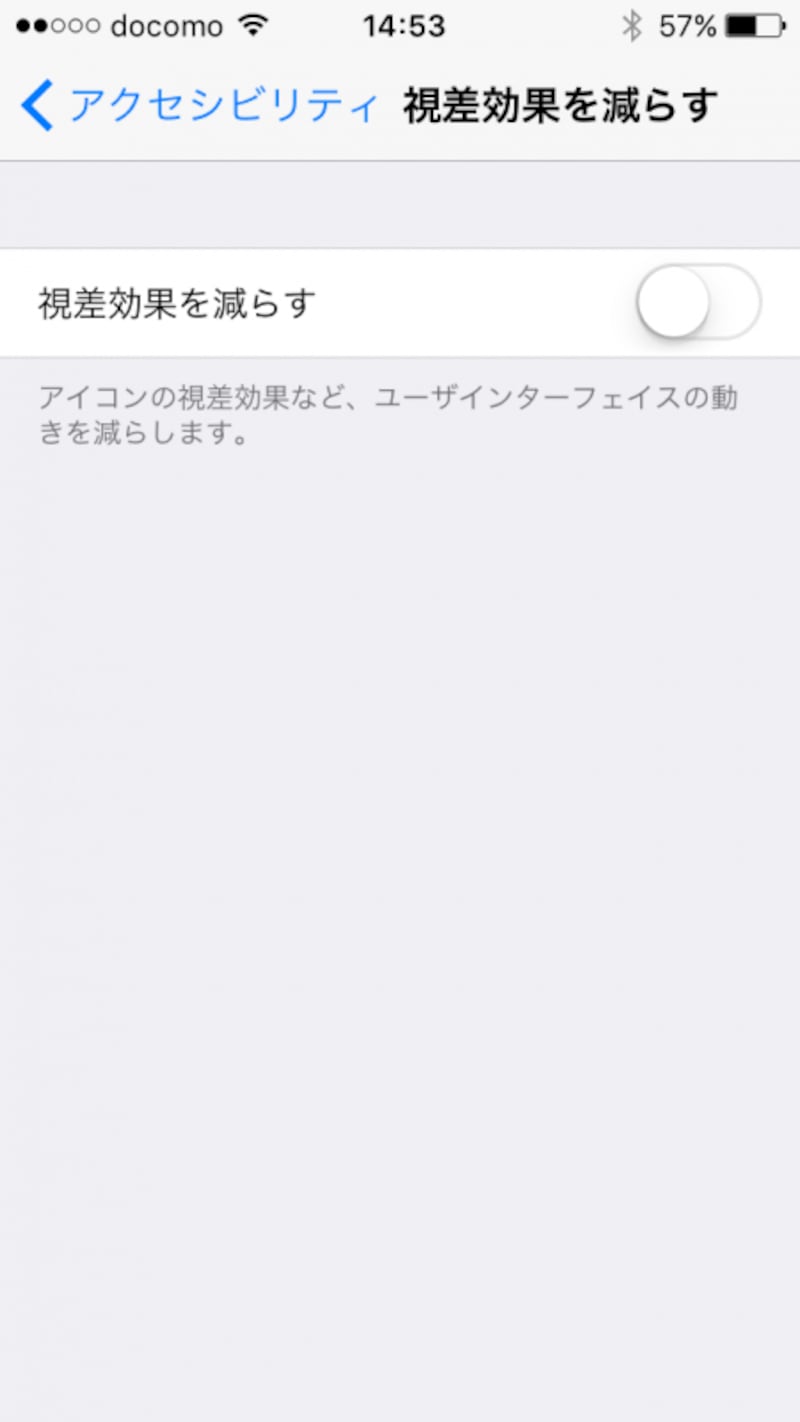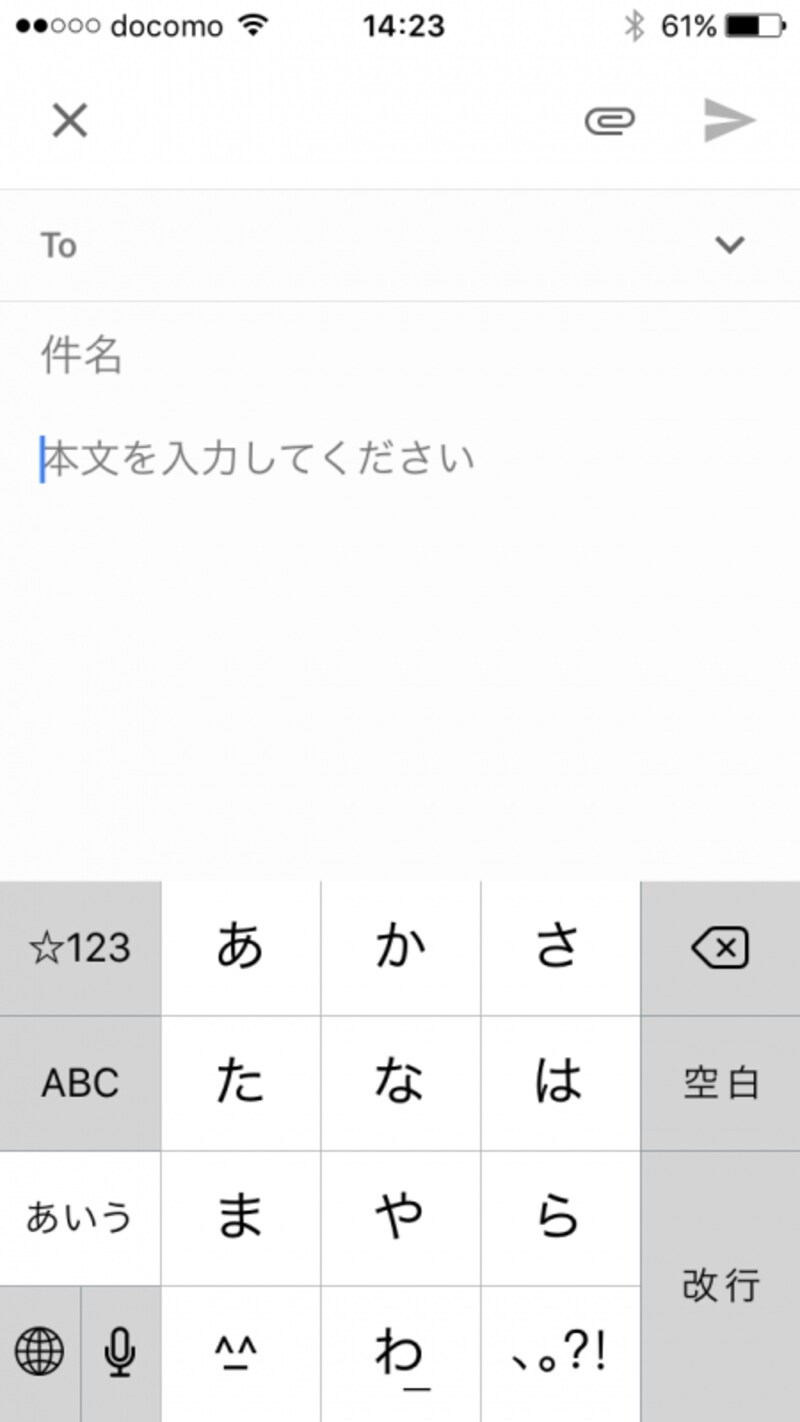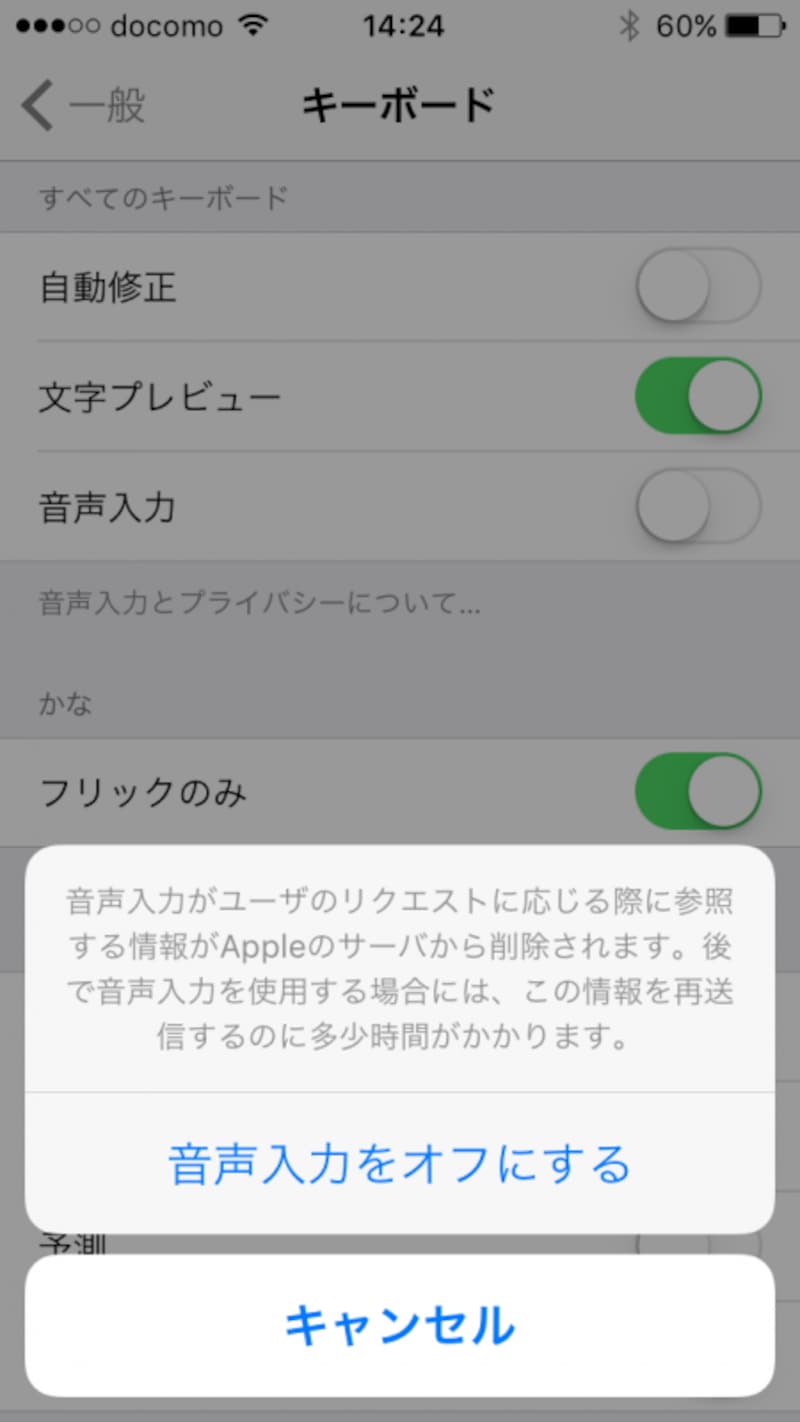「ワイヤレスネットワークを選択」画面をなくすには
外でiPhoneを使っているときに「ワイヤレスネットワークを選択」という画面が出てきてしまうことはないでしょうか。これは新たなWi-Fiの電波を見つけた時に接続可能なWi-Fiがありますよ、ということをお知らせする機能。しかし、実際には自分が利用している以外のキャリアのものや近隣オフィス・家庭のものなど利用できないWi-Fiスポットが多く、便利さよりも不便さを感じることの方が多いかもしれません。この「ワイヤレスネットワークを選択」の通知は設定アプリで表示させないようにすることが可能。方法は、設定アプリから「Wi-Fi」へ進み、出てきた画面の一番下にある「接続を確認」のスイッチをオフにするだけです。
ミュージックアプリの「Connect」をオフにするには
「Apple Music」では、音楽を使ったソーシャルサービス「Connect」を展開しています。これは好きなアーティストなどとつながることができるというものですが、現時点では実際に利用しているアーティストはまだ少ない状況。もし、「Connect」を利用する機会がない場合はミュージックアプリ上から表示させないようにすることが可能です。方法は、設定アプリから「一般」→「機能制限」と進み、機能制限用のパスコードを入力した後、画面内にある「Apple Music Connect」のスイッチをオフに。これで、iPhoneのミュージックアプリのメニュー上から「Connect」がなくなり、代わりに「プレイリスト」が表示されます。
アプリの自動アップデートを止めるには
アプリのアップデートはセキュリティや使い勝手の向上において重要なものです。そのアップデートを自動的に行ってくれる機能は便利ですが、一方で外出先などWi-Fiにつながっていない状態でアップデートが始まると、通信量を圧迫してしまうことがあります。また、アップデートのチェックでバッテリーを消費してしまうことも。通信量やバッテリーを節約したい場合、自動アップデートをやめることができます。方法は、設定アプリから「iTunes&App Store」と進み、「アップデート」をオフにするだけ。ただし自動アップデートをオフにしてしまったら、当然、手動でしかできませんので、「App Store」アプリの「アップデート」をタップして行なう必要があります。
画面のエフェクト「視差効果」を減らすには
iOS7から導入されている「視差効果」。ホーム画面でアイコンが壁紙から浮いているように見える、タスク切り替え画面で滑らかな動きをするなど魅力的なエフェクトが楽しめます。しかし、バッテリーの消費が早くなる、逆に見づらくて使いづらいと感じる人もいるかもしれません。この「視差効果」を抑えるには、設定アプリから「一般」→「アクセシビリティ」と進み、「視差効果を減らす」をタップしてスイッチをオンにします。
文字入力の「音声入力」ボタンを消すには
メールやメッセージ、SNSなど文字入力でQWERTYキー切り替えボタンや顔文字ボタンをタップしたはずが、まちがって隣のマイクボタンをタップしてしまい音声入力画面が出てきたなんてことはないでしょうか。音声入力はハンズフリーでの入力で非常に便利なものの、キーパッドのみで入力するなら音声入力ボタンを非表示にしておくといいでしょう。音声入力ボタンを表示しないようにするには、設定アプリから「一般」→「キーボード」と進み、「音声入力」スイッチを切り、「音声入力をオフにする」をタップして設定が完了です。これでキーパッド画面から音声入力ボタンが消えます。
以上、オフにすることで逆に使いやすくできる機能とその設定方法を紹介してきました。ぜひ、自分のiPhoneの使い方に照らし合わせた上で設定してみてはいかがでしょうか。