一覧印刷を実行するボタンを作成
同様の手順で、住所録データの一覧を印刷するボタンを作成しましょう。まず、フォーム上に「住所録データ一覧印刷」ボタンを作成します。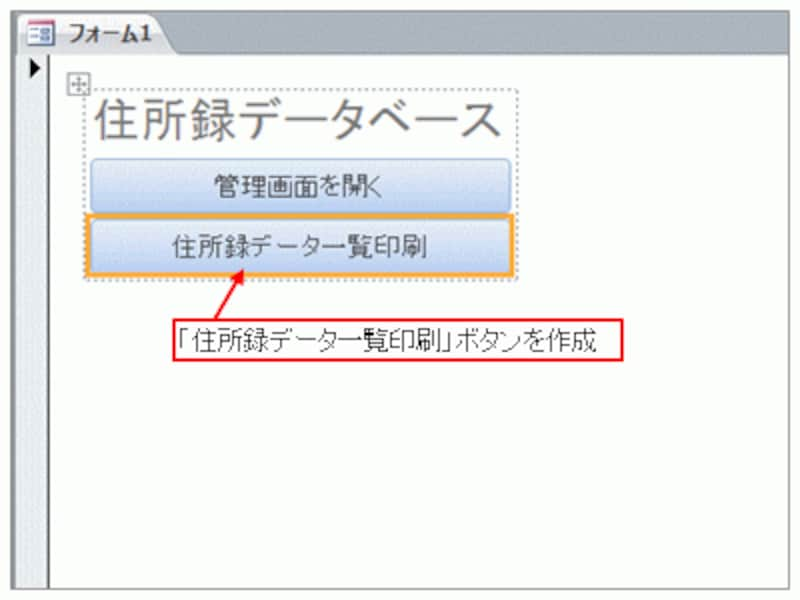
「住所録データ一覧印刷」ボタンを作成
このボタンをクリックしたときに実行するマクロは下図の通りです。印刷画面はレポートで作成しているので、選択するマクロの種類は「レポートを開く」を指定します。「レポート名」はガイド記事「Accessでレポートを作成する方法」で作成した「R_住所録データ一覧」レポート、「ビュー」は「印刷プレビュー」を指定してください(印刷プレビューを指定した理由は後述します)。
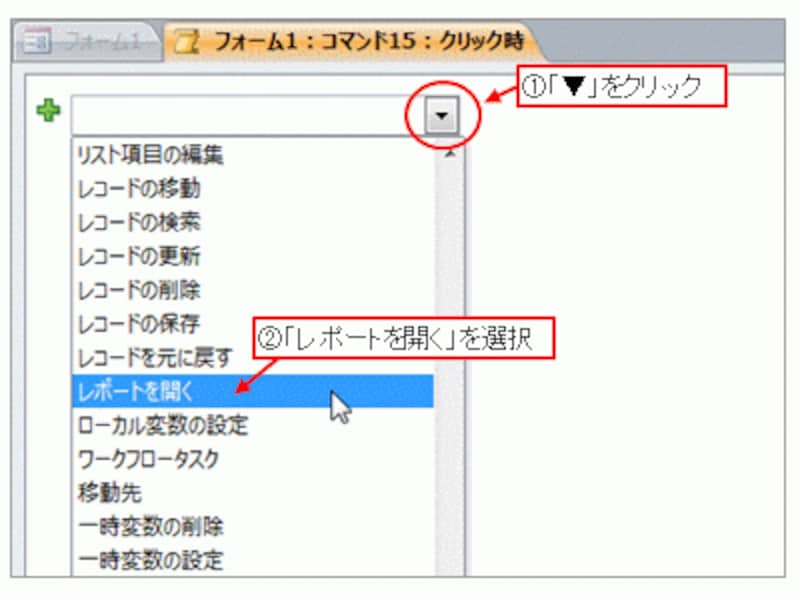
「レポートを開く」を選択

住所録データ一覧を印刷するマクロを作成
ラベル印刷を実行するボタンを作成
同様に、ラベルを印刷するボタンも作成しましょう。フォーム上に「ラベル印刷」ボタンを作成します。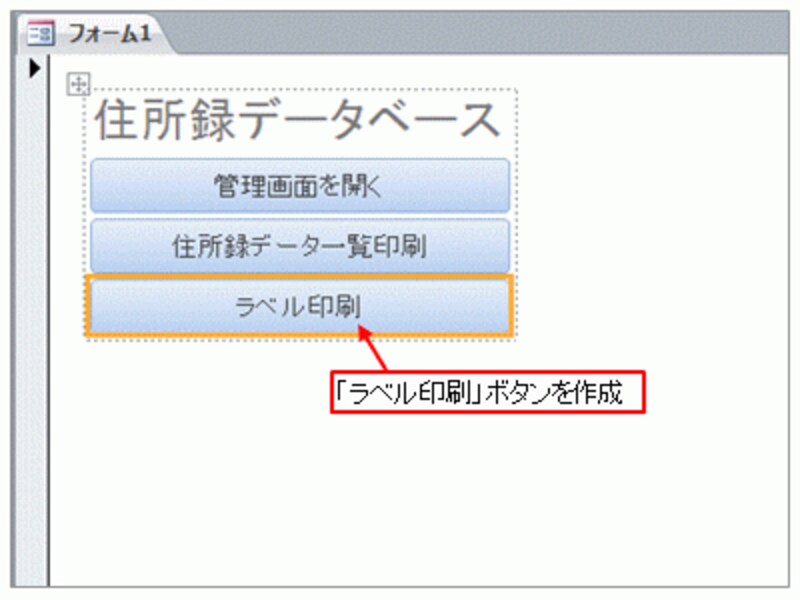
「ラベル印刷」ボタンを作成
作成するマクロの種類は、こちらも作成してあるレポート(印刷画面)を表示したいので「レポートを開く」、「レポート名」にガイド記事「Accessでレポートを作成する方法」で作成した「R_ラベル印刷」レポート、「ビュー」に「印刷プレビュー」を指定します。
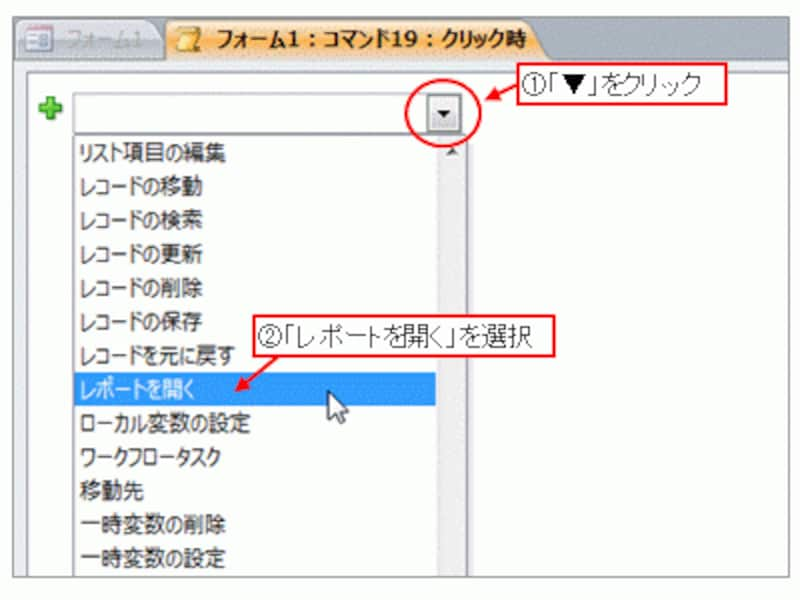
「レポートを開く」を選択
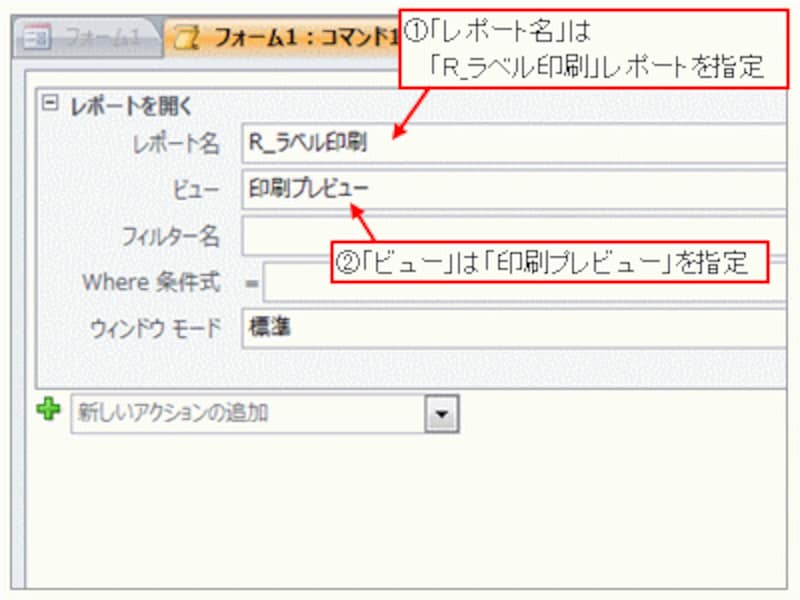
ラベル印刷を実行するマクロを作成
メニューフォームの完成
今回は、ここでメニューフォームの完成としましょう。「上書き保存」ボタンをクリックし、「フォーム名」に「F_メイン」と入力して、「OK」ボタンクリックしてください。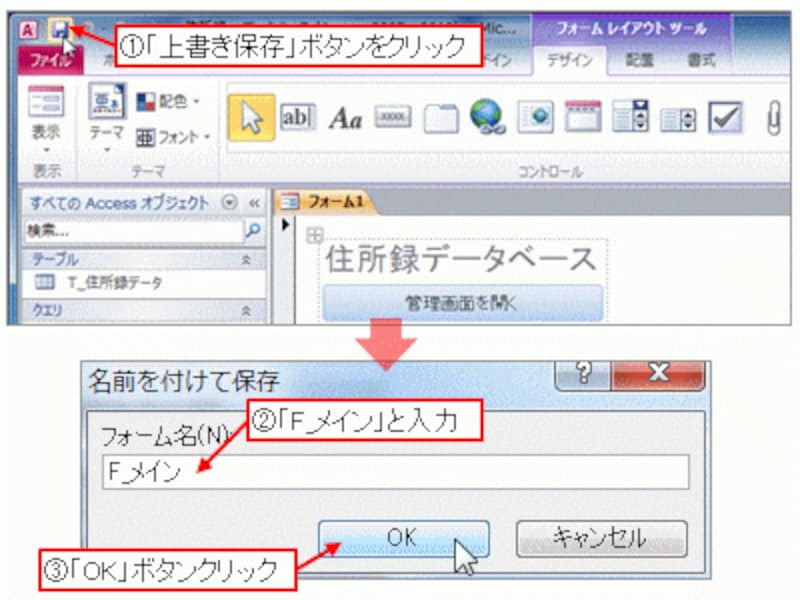
「メニュー」フォームの完成
住所録データベースを開いたときにメニューフォームを表示させる
完成したメニューフォームですが、冒頭で紹介した通り、住所録データベースを開いたときに最初に表示されると便利です。また、画面の左側に表示されているナビゲーションウィンドウについても、冒頭で紹介した通り、非表示に設定しておきます。これらの設定は、「ファイル」タブ→「オプション」をクリックして表示する「オプション」ダイアログボックスで操作します。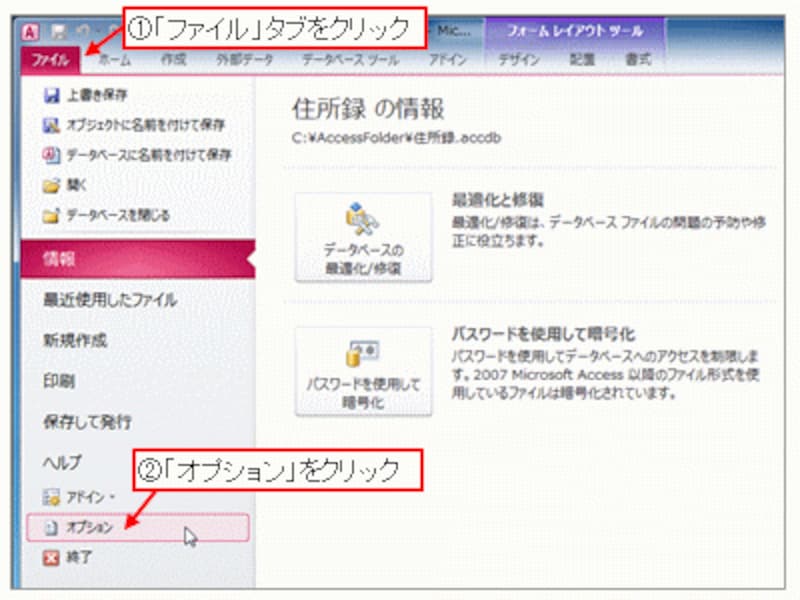
「ファイル」タブ→「オプション」をクリック。
左側の一覧から「カレントデータベース」をクリックし、「アプリケーションオプション」にある「フォームの表示」で「F_メイン」を選択します。これで、住所録データベースを開いたとき、最初に「F_メイン」フォームが表示されるようになります。
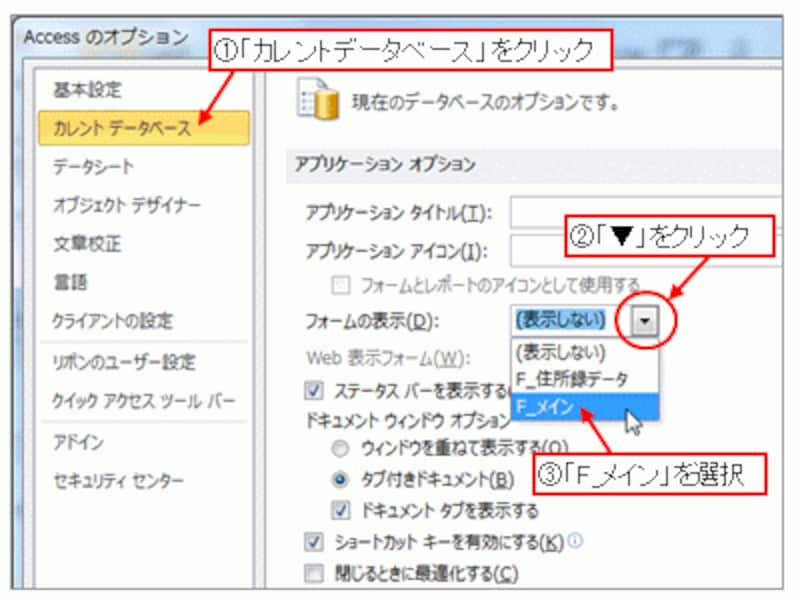
「フォームの表示」で「F_メイン」を選択
同じ操作画面で下方向へスクロールしていくと、「ナビゲーション」で「ナビゲーションウィンドウを表示する」という項目があります。この項目のチェックを外すと、データベースを開いたときにナビゲーションウィンドウが非表示になります。チェックを外したら、「OK」ボタンをクリックしてください。

「ナビゲーションウィンドウを表示する」のチェックを外す
下図のようなメッセージが表示されたら「OK」ボタンをクリックし、右上住所録データベースを閉じてください。
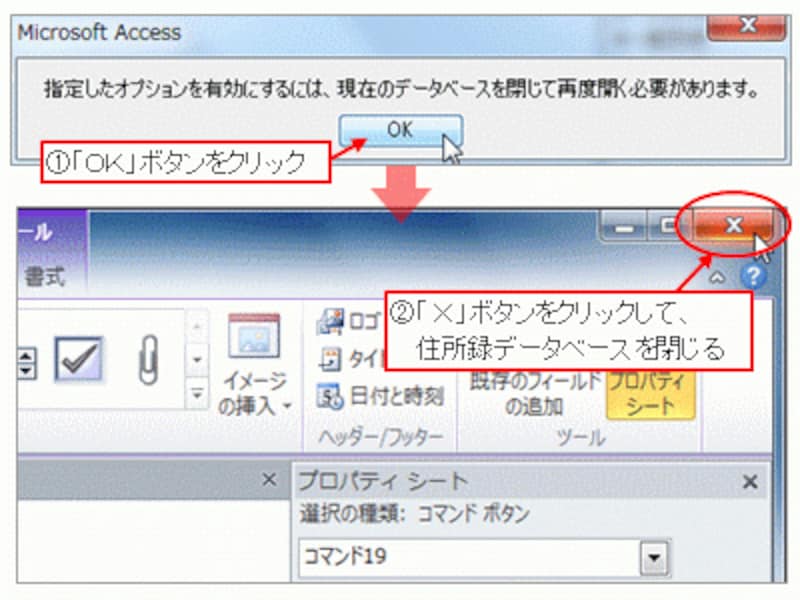
「OK」ボタンをクリックして住所録データベースも閉じる
>これで、ひとまず、住所録データベースの完成です!「メイン」フォームなどの挙動を確認してみましょう。次ページへどうぞ!







