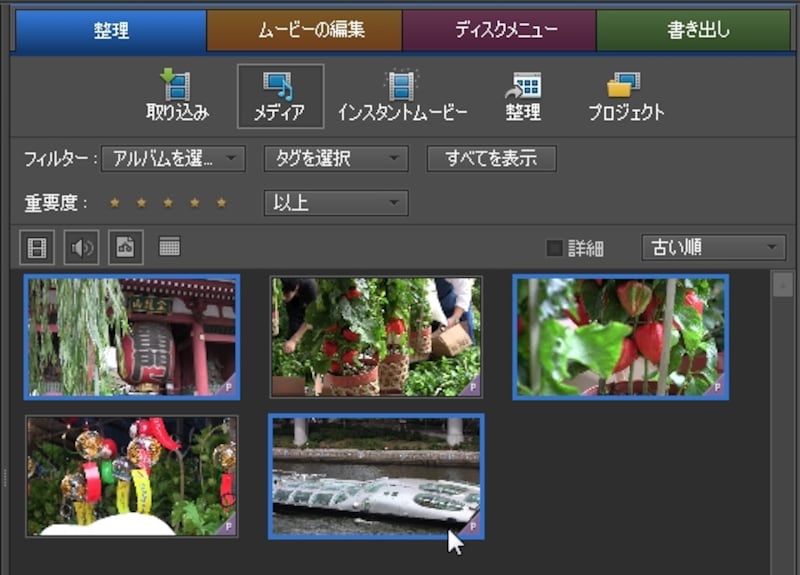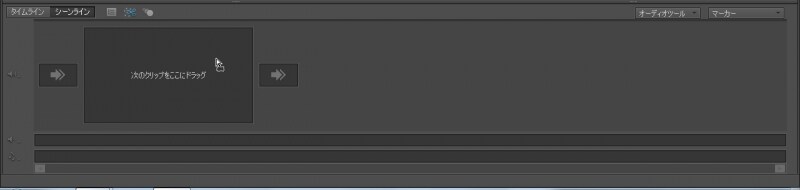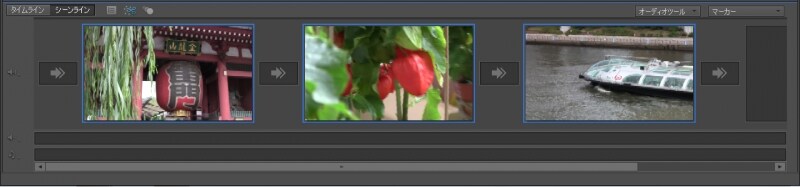3. ストーリーを組み立てる
ビデオファイルをPremiere Elements 8に取り込んだら、これを時間の流れに沿って編集する「シーンライン」に並べます。シーンラインに並べたクリップは、出力すると左から順に再生されます。ここが配置のポイントで、自分が見せたい順番にクリップを並べるのです。これが、いわゆる「ストーリーの組み立て」です。■操作例
シーンラインにクリップを配置し、これを再生したい順に並べます。
1. ドラッグ&ドロップで配置する
メディアビューからシーンラインに、ドラッグ&ドロップで配置します。
2. 順番変更もドラッグ&ドロップで
シーンラインに配置したクリップは、ドラッグ&ドロップで配置場所を変更できます。こうして、再生する順番を決めます。これがストーリー作りになります。
以上のようにして、Premiere Elements 8に取り込んだビデオファイルのクリップを配置して、これから作成するムービーのストーリーを作ります。
次回は、「タイムライン」を利用して、クリップを編集する方法について解説します。
【関連記事】
さらに優しく楽しく!Adobe Premiere Elements 8
【関連サイト】
Adobe Premiere Elements 8
※体験版がダウンロードできます