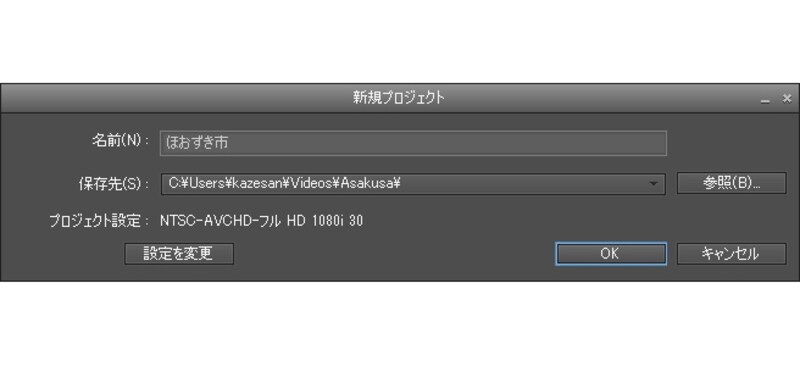1. プロジェクトを設定する
Premiere Elements 8のビデオ編集の第一歩は、「プロジェクトの設定」から。「プロジェクトの設定」というのは、これからPremiere Elements 8で利用するビデオデータの形式と、オーディオデータの形式を設定することです。Premiere Elements 8では、このプロジェクト設定を基準に、さまざまな作業の準備を行います。このベースがずれると、きちんと編集できなくなってしまいます。■設定方法
プロジェクトの設定はとても重要なのですが、といって設定が難しいわけではありません。Premiere Elements 8には、すでにモデルとなる設定例(これを「プリセット」という)が用意されているので、これを利用します。
なお一度設定したプロジェクト設定は、途中で変更してはいけません。たとえば、フルハイビジョンの映像からWebサイトで利用するような小さな規格のビデオファイルを出力したい場合などは、出力時に設定します。
■操作例
ここでは、次のようなデータを利用してビデオ編集を行う場合のプロジェクトを設定してみましょう。
- AVCHD形式のフルハイビジョン映像を利用する
- 音声はステレオ形式で録音されている
1. プロジェクトを設定する
利用するデータの形式に合わせて、プリセットを選択します。
2. プロジェクト名を設定する
新規プロジェクトでは、「名前」を入力します。わかりやすい名前でかまいません。
※プロジェクトの設定を変更したい場合は、「設定を変更」ボタンをクリックします
<DV形式の場合>
編集に利用する映像が、標準画質と呼ばれる、miniDVテープに記録された映像の時には、画面のように「NTSC」→「DV」→「標準 48kHz」を選択します。
次ページで映像データを取り込みます。