入力項目とするフィールドを選択
テーブルからフォームを作成する方法はいくつかありますが、今回は「フォームウィザード」というフォーム自動生成機能を使用します。「作成」タブ→「フォームウィザード」をクリックしてください。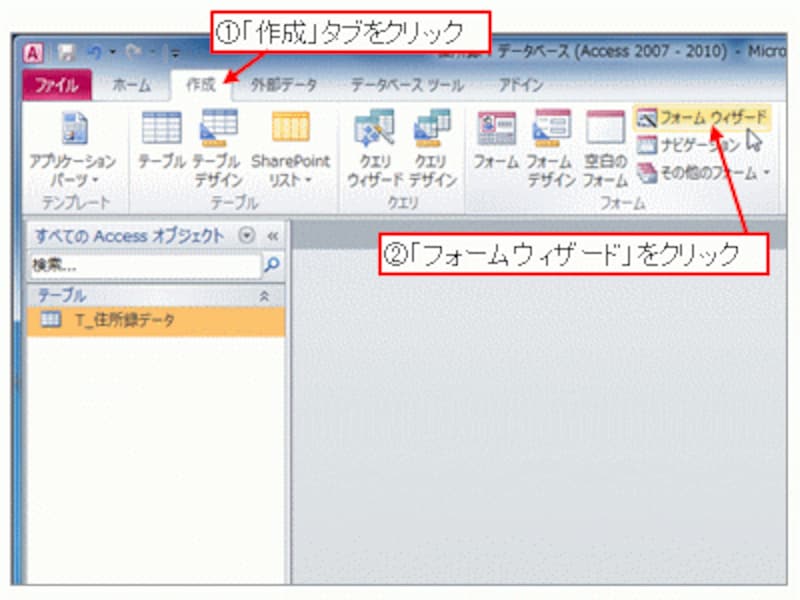
「作成」タブ→「フォームウィザード」をクリック
今回のフォームの元となる「T_住所録データ」テーブルが「テーブル/クエリ」に表示されていることを確認して(※)、フォームに入力項目として表示させたいフィールドを選択します。左側の「選択可能なフィールド」の一覧にテーブルのフィールドが表示されていて、選択した項目が右側の「選択したフィールド」の一覧へ移動します。項目を1つずつ選ぶ場合は「>」ボタン、すべての項目をまとめて選ぶなら「>>」ボタンをクリックします。ここでは、すべての項目を選択したいので「>>」ボタンをクリックします。
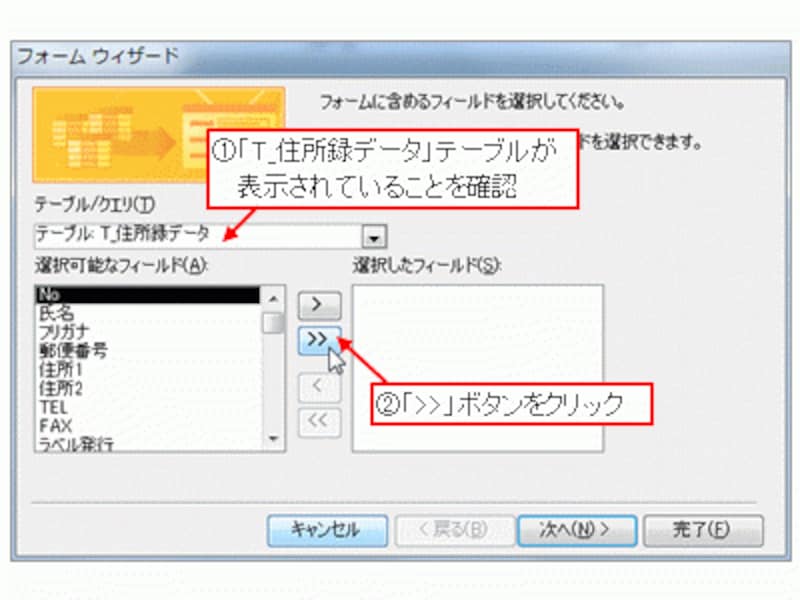
「>>」ボタンをクリックしてすべての項目をまとめて移動
※もし、「テーブル/クエリ」にテーブル名が表示されていない場合は、「▼」ボタンをクリックして一覧を表示して「テーブル: T_住所録データ」を選択してください。
入力項目としたいフィールドを右側の一覧へ移動したら、「次へ」ボタンをクリックします。
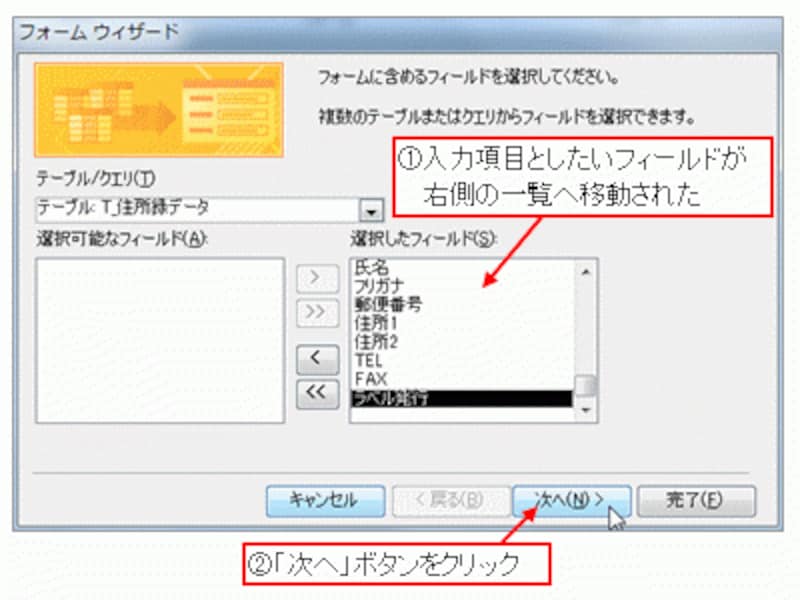
「次へ」ボタンをクリック
なお、フォームに入力項目として表示させないフィールドが少ない(大部分はフォームに表示させるが、一部だけ表示させない)場合は、「>>」ボタンで全てのフィールドを「選択したフィールド」へ移動したあと、「<」ボタンで左側の一覧へ戻すといいでしょう。また、「<<」ボタンをクリックすれば、全てのフィールドが左側の一覧へ戻ります。
フォームのレイアウトを指定する
フォームのレイアウトを指定します。今回は、1つのレコードを1つの画面に表示する「単票形式」を選択して「次へ」ボタンをクリックしてください。レイアウトの形式の違いについては、別記事にて詳しく紹介する予定です。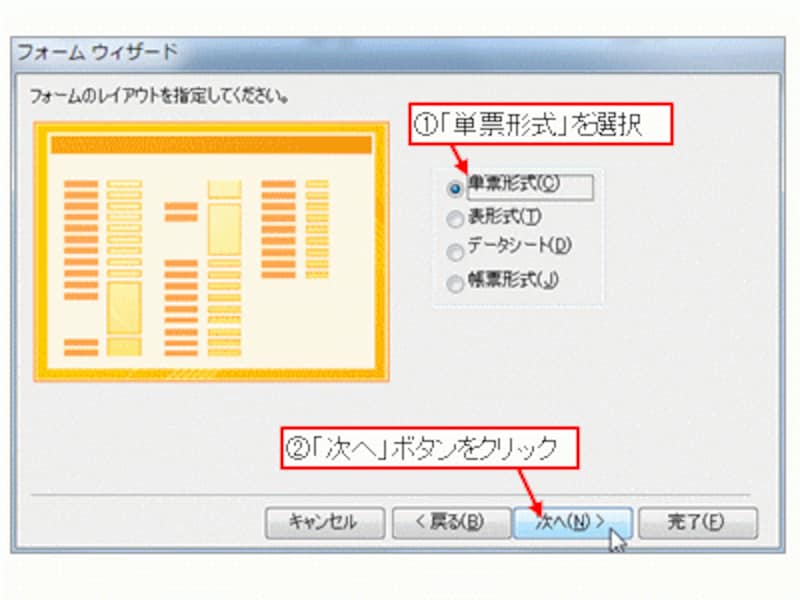
「単票形式」を選択して「次へ」ボタンをクリック
フォームの名前を指定する
フォームの名前を指定します。ここでは、テーブル名と同様に、フォーム(Form)を表す「F」を先頭に付けて、「F_住所録データ」としましょう。名前を指定したら、「完了」ボタンをクリックします。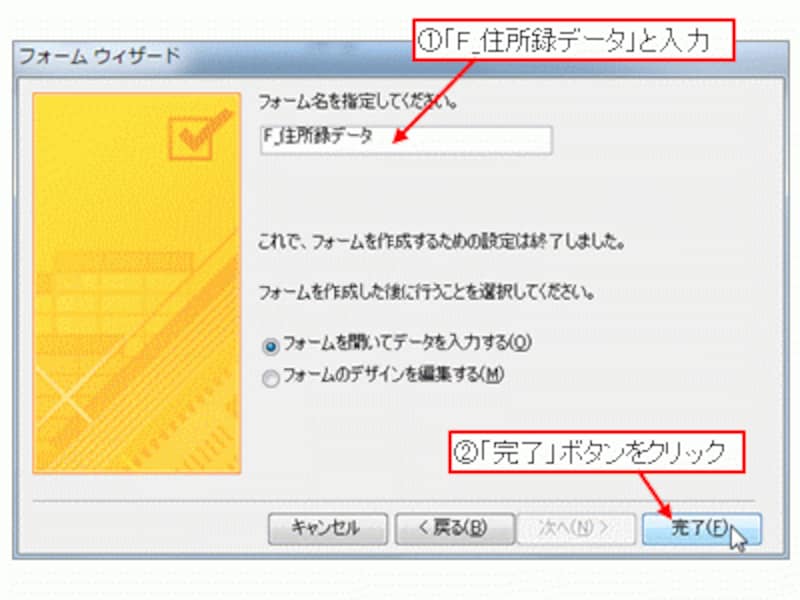
フォームの名前を指定して「完了」ボタンをクリック
データ入力フォームが作成されました。
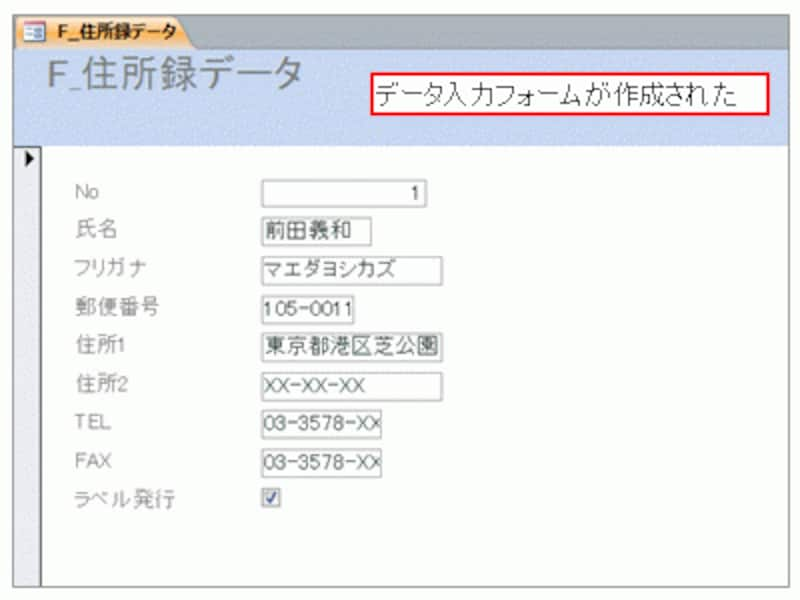
データ入力フォームが作成された
>フォームが自動生成されたら、テキストボックスなどの幅サイズなど、レイアウトや設定を調整します。次ページへどうぞ!







