
電話で交渉する女性
このChrome拡張機能の優れている点は、3点です。
- クリックひとつで今見ているWebページをスクリーンショットできる
- 矢印や文字などをそのまま書き込める
- URLを生成してメールなどに添付して修正依頼を出せる
制作中のホームページの修正箇所や社内のシステムの修正箇所を複数人で共有するのに適した拡張機能です。
Awesome Screenshotのインストール
Chromeウェブ ストアからインストールします。インストールはこちらからインストールすると検索アドレスバーの横にカメラレンズのようなアイコンが現れます。これでインストール完了です。
Awesome Screenshotの使い方
アドレスバーのアイコンをクリックします。「Capture selected area」と「Capture entire page」というのが活用できます。「Capture selected area」というのは、キャプチャーしたい部分を選択することができます。「Capture entire page」というのは、今表示しているページ全体をキャプチャーできます。このどちらかを使うケースが多いと思います。修正箇所を記入する
修正したい箇所を矢印やテキストで記入することができます。上部の任意のボタンをクリックすると矢印やテキストの追加ができます。修正箇所の記入が終わったら「完了」ボタンをクリックします。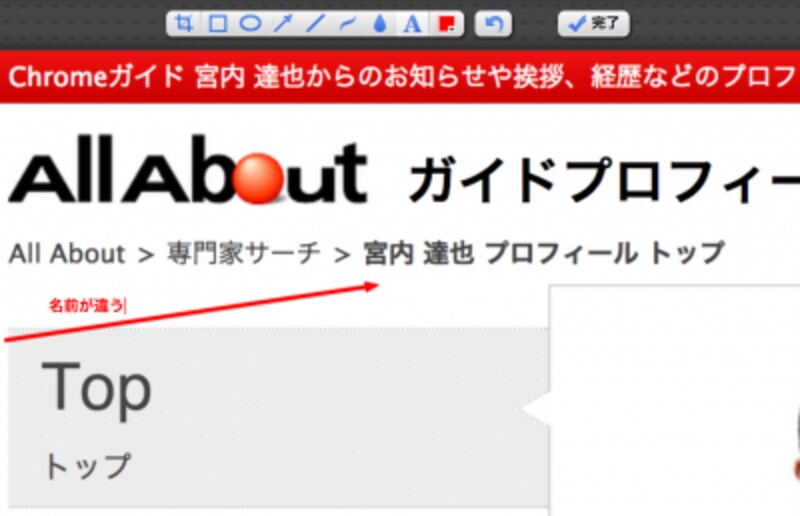
拡張機能の使い方
修正した資料の共有方法を決定する
修正した資料の共有方法を決定します。ファイルのダウンロードやGoogleDriveに追加、オンライン上にアップロードしてURLを生成することが可能です。ファイルをダウンロードする場合は「Save image as a file」を選択。オンライン上にアップロードしてURLを生成する場合は「Temporarily」を選択します。これで公開用のURLが作られます。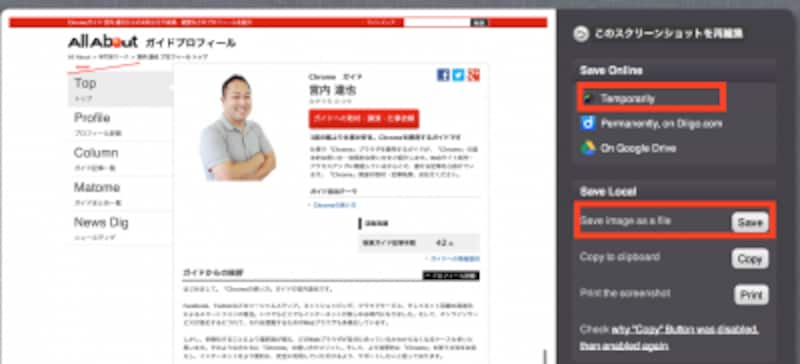
拡張機能の使い方
以上がChrome拡張「Awesome Screenshot」の設定と使い方です。とても使いやすいので、気に入ったら活用して頂ければ幸いです。







