
パソコンを操作するビジネスマン
そこで今回は、過去のダウンロード履歴を一覧で簡単に確認することができる拡張機能「Downloads」をご紹介します。この拡張機能を活用することにより過去にダウンロードした資料を簡単に探すことができます。
このChrome拡張機能の優れている点は、2点です。
- クリックひとつで過去のダウンロードが確認できる。
- ダウンロード履歴を日別で確認できる。
Downloadsのインストール
Chromeウェブ ストアからインストールします。インストールはこちらからインストールすると検索アドレスバーの横に青背景の下向き矢印アイコンが現れます。これでインストール完了です。
Downloadsの使い方
上記のアドレスバーのボタンをクリックすると下記のように日別で過去のダウンロード履歴が表示されます。任意のファイルをクリックすれば、再度ダウンロードすることが可能です。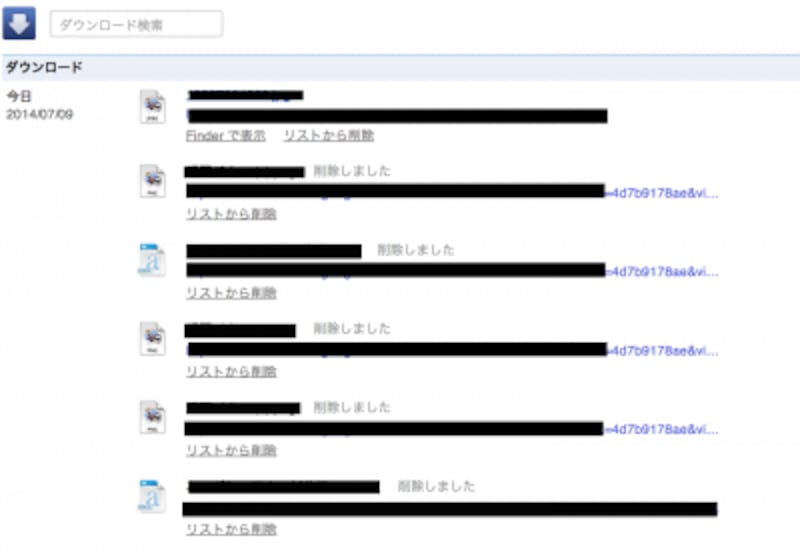
拡張機能の画面
ダウンロードファイルの検索も可能です。
ダウンロードした日にちを覚えていない方はファイル検索も可能です。左上にある「ダウンロード検索」ボックスに任意の検索キーワードを入力すれば、対象ファイルが抽出されます。以上がChrome拡張「Downloads」の設定と使い方です。ファイルをクラウド上で管理している方でパソコン上に資料や画像を保管していない方にはピッタリの拡張機能だと思います。気に入ったら活用していただければ幸いです。






