写真のリサイズにはWindowsのペイントを使用
今回は、Windows のパソコンを使って写真サイズをリサイズする方法をご紹介します。ここでは、Windows に入っている「ペイント」を使って写真サイズをリサイズします。写真のリサイズ方法1.Windowsのペイントを起動する
まず「ペイント」へ進む順序は、パソコンの「スタート」から「アクセサリ」に進み、その中の「ペイント」をクリックして起動します。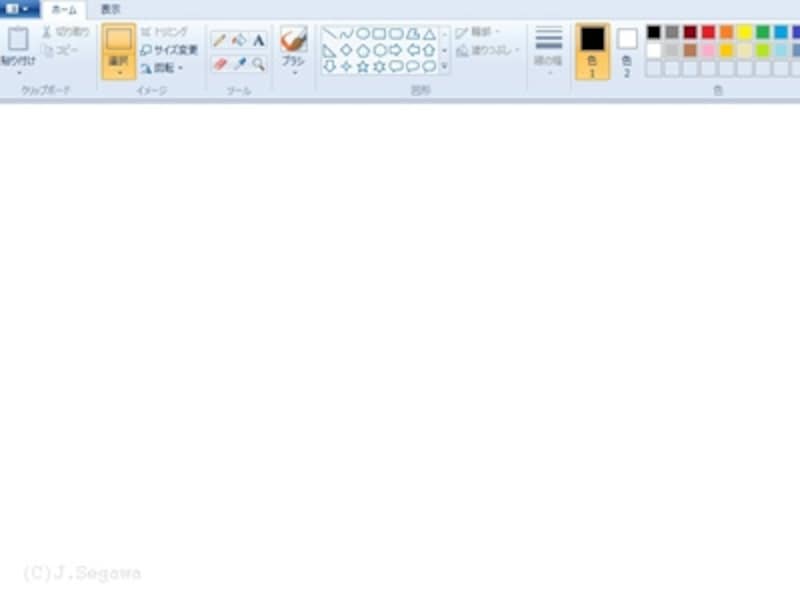
ペイントが起動した画面。ペイントにはスタート、アクセサリ、ペイントの順でたどり着く。
写真のリサイズ方法2.リサイズしたい写真を開く
ペイントを立ち上げましたら、リサイズする写真を開きます。左上隅の下矢印の部分をクリックして「開く」から保存場所まで探り、該当する画像を指定します。指定して「開く」をクリックするとペイントの画面に写真が表示されます。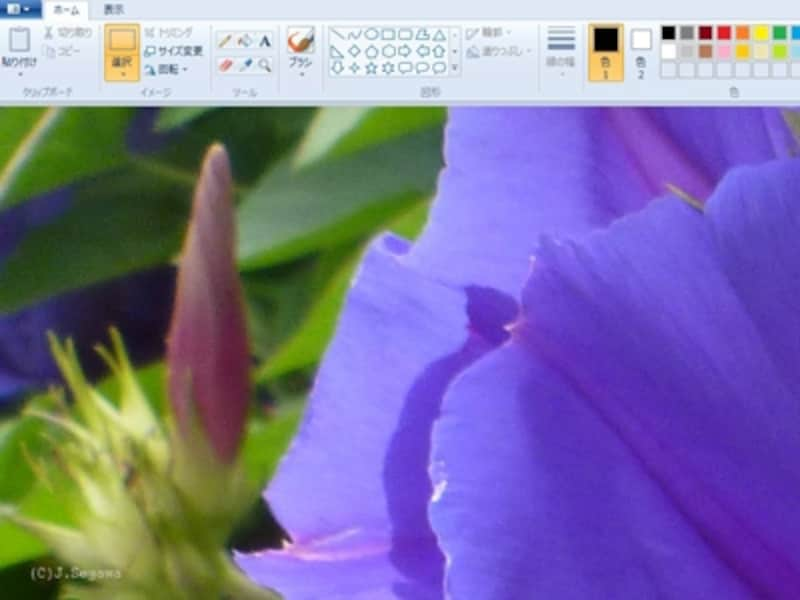
ペイントに画像を開いた状態。ここでは画素数が大きいのでモニターより大きく表示されている。
ペイントで写真を開くと画総数のまま表示されるので大きいサイズで撮られた写真は、モニターより大きく表示されることがあります。ここからこのサイズを小さくリサイズしていきます。
写真のリサイズ方法3.写真のサイズを変更する
リサイズするには、メニューバーの中にある「サイズ変更」をクリックします。クリックすると「サイズ変更と傾斜」と書かれた画面が新たに表示されます。ここで「サイズ変更」の項目にある「縦横比を維持する」のチェックボックスをクリックしておきます。ここにチェックがないと縦と横をそれぞれサイズを入れなければならず比率がわからないと写真の形が歪む場合があります。
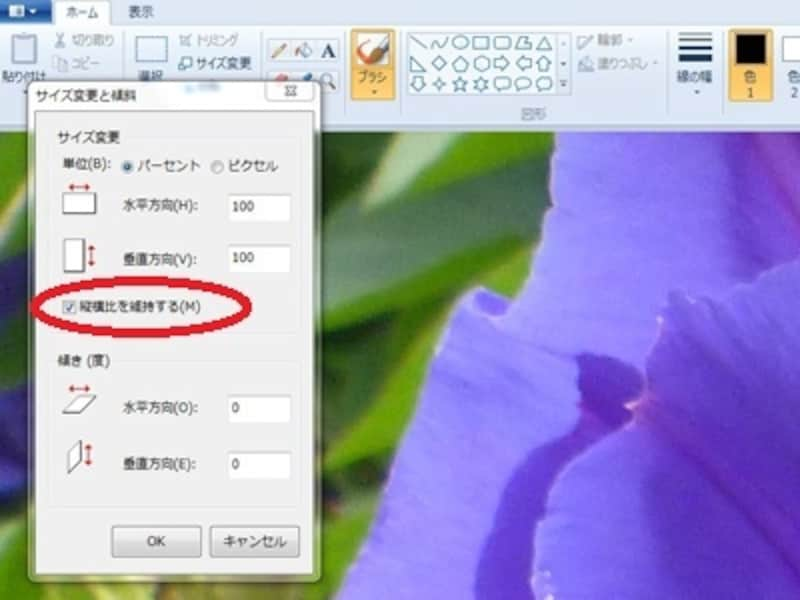
メニューバーの「サイズ変更」をクリックしたところ。
写真のリサイズ方法4.写真サイズの単位を選択する
次に「単位」のとろこを「ピクセル」と書かれたラジオボタンを選択します。「ピクセル」を選ぶと、選択した写真のピクセル数が表示されます。作例の写真の場合は、横が4000ピクセル、縦が3000ピクセルとなっています。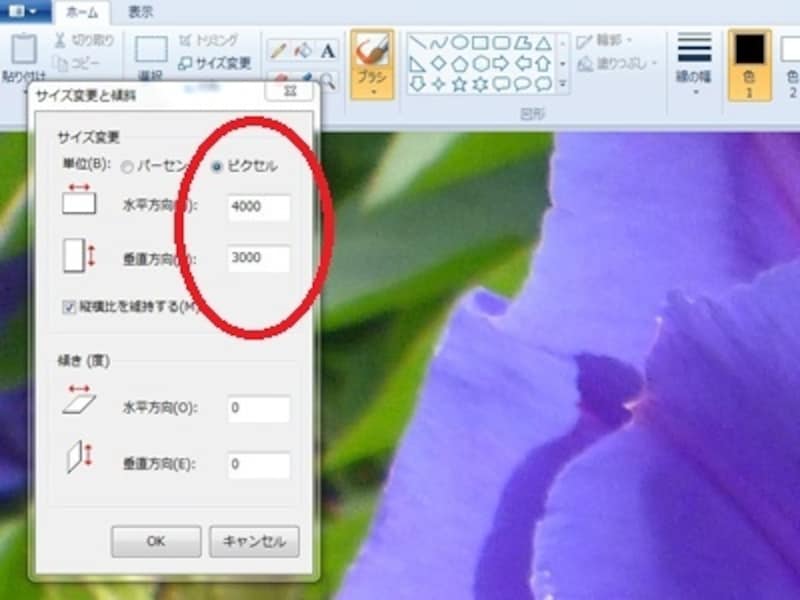
単位をピクセルに設定。表示している写真のピクセルが表記される。
これは先に「縦横比を維持する」のところにチェックを入れてあるので水平または垂直どちらかの数字を変更すると比率を維持したままサイズを自動的に変更にできるようになっています。
数字を変更したら、下にある「OK」をクリックします。
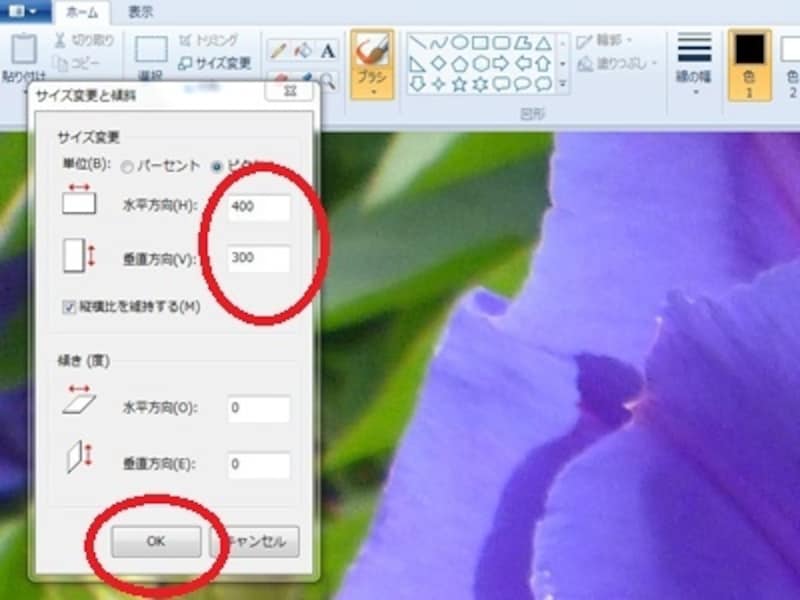
サイズ変更のところを水平方向のところを400と変えると垂直方向も300と自動変換される。そしてOKをクリック。
写真のリサイズ方法5.ブログ記事に使いやすいサイズは?
「OK」をクリックすると指定した縦400、横300ピクセルのサイズに変換されました。ちなみにこの記事で表記している写真のサイズも縦400、横300サイズです。これはブログ記事などに使いやすいサイズです。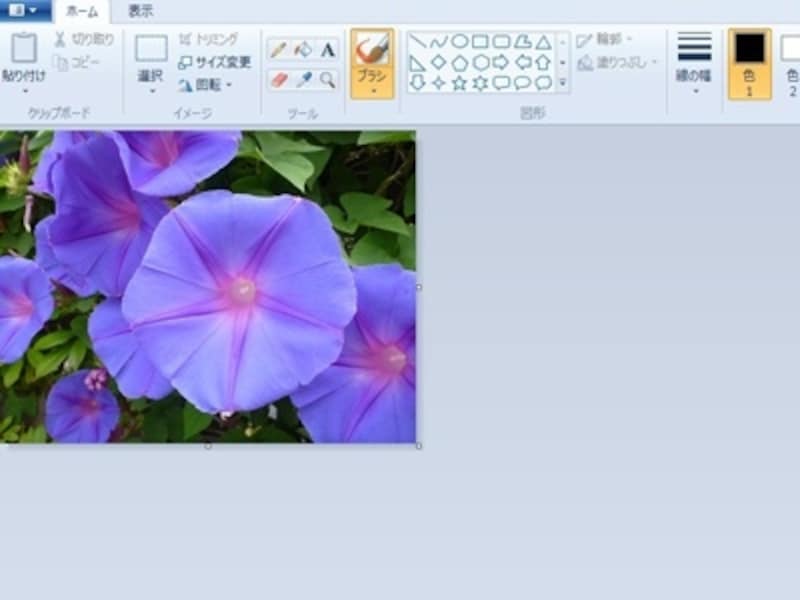
OKをクリックすると指定したサイズに写真がリサイズされる。
写真のリサイズ方法6.リサイズした写真を保存する
リサイズが出来ましたら、左上隅の下矢印をクリックして「名前を付けて保存」を選び、リサイズした写真をフォルダ等に保存すれば完了です。Windowsのペイントなら写真のリサイズも手早くできる
Windows のパソコンであればペイントを使えますので、サクッと写真をリサイズしたいときにはこの方法で行うと手早く行えます。【関連記事】








